Heads up! This content is relevant for Clipchamp for personal accounts. Try this link If you're looking for information about Clipchamp for work accounts.
On this page
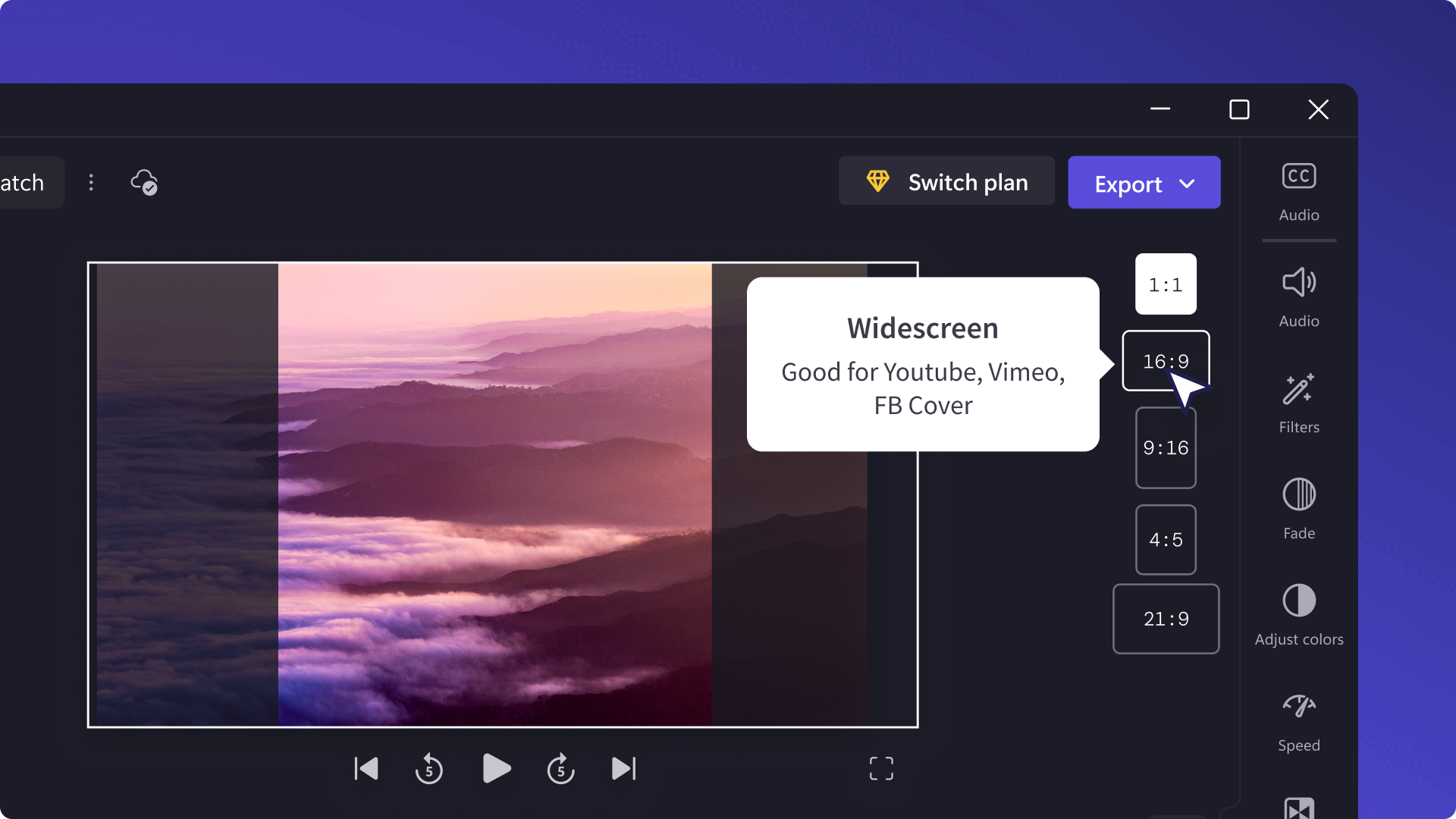
Most social media platforms like Instagram, YouTube, and TikTok all require different aspect ratios for video posts. But instead of creating a new video for each platform, resizing the same video can save you so much time and money. It can boost your content’s reach too.
With Clipchamp’s free online video editor, you can quickly change the aspect ratio of a video in seconds. From square 1:1 to 16:9 widescreen, we’ve created popular video ratio presets to suit every platform. You can even remove black borders and reposition awkward cropping.
If you’re ready to resize your video, take a look at our beginner-friendly tutorial below. You can also instantly share your resized videos from inside Clipchamp.
What is an aspect ratio?
An aspect ratio is the size between the width and height of your video in pixels. Essentially describing your video's shape like YouTube videos are widescreen and Instagram story content is portrait. Aspect ratios are written in the format of “width: height”, for example, the most popular ratio widescreen is 16:9 suitable for YouTube, Vimeo, and Facebook cover videos.
How to change the aspect ratio of a video in Clipchamp
When you create a new video in Clipchamp, the default aspect ratio will be 16:9. You can easily change the dimensions of your video during editing. Follow the steps below to learn how.
Step 1. Click on the 16:9 aspect ratio button
To change the aspect ratio of your entire video, click on the 16:9 aspect ratio button located under the export button.
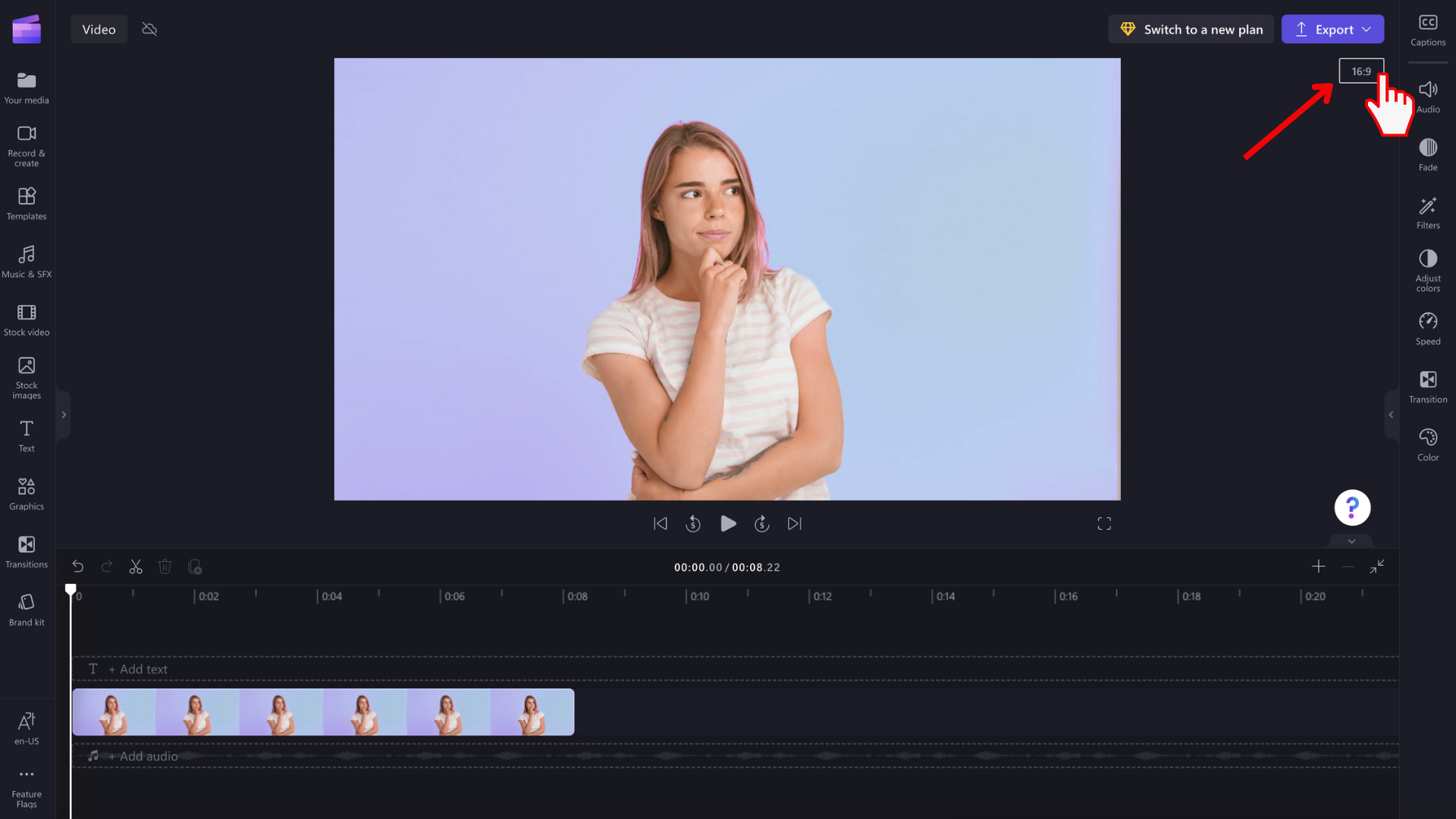
Step 2. Preview our aspect ratios
9:16, 1:1, 4:5, 2:3, and 21:9 aspect ratio options will appear under 16:9. Hover your cursor over each aspect ratio to preview which dimensions best suit your video.
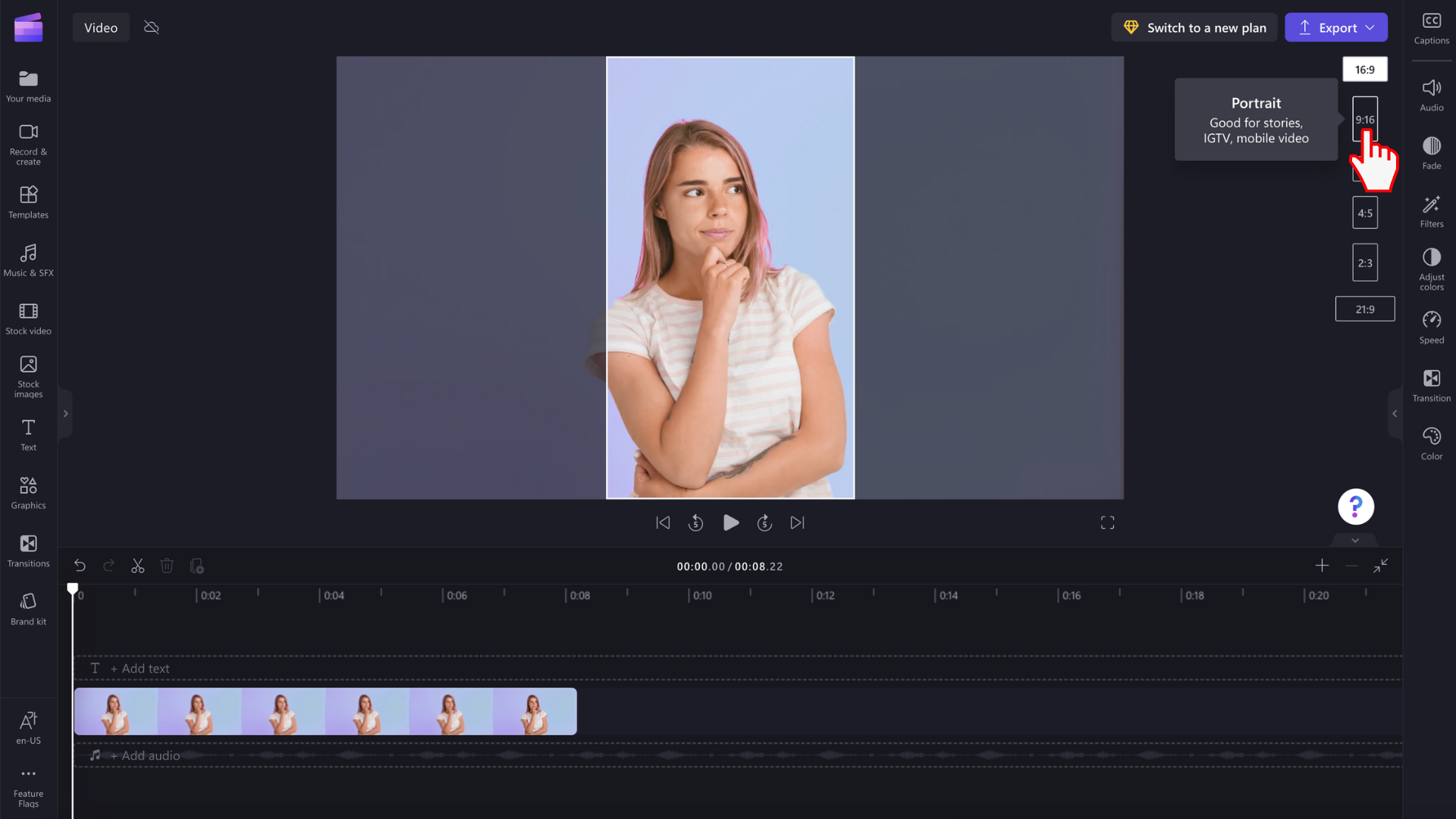
Step 3. Click on your chosen aspect ratio
To select a new aspect ratio, click on your chosen ratio. We have decided to choose 9:16.

Step 4. Remove borders and black bars around your media
Black bars or borders, called the letterboxing effect, will appear around your video if your media doesn't match the aspect ratio you have selected.
To remove the black bars, click on your video in the timeline, so it's highlighted green. The floating toolbar will appear next to your video preview window. Click on the fill button.
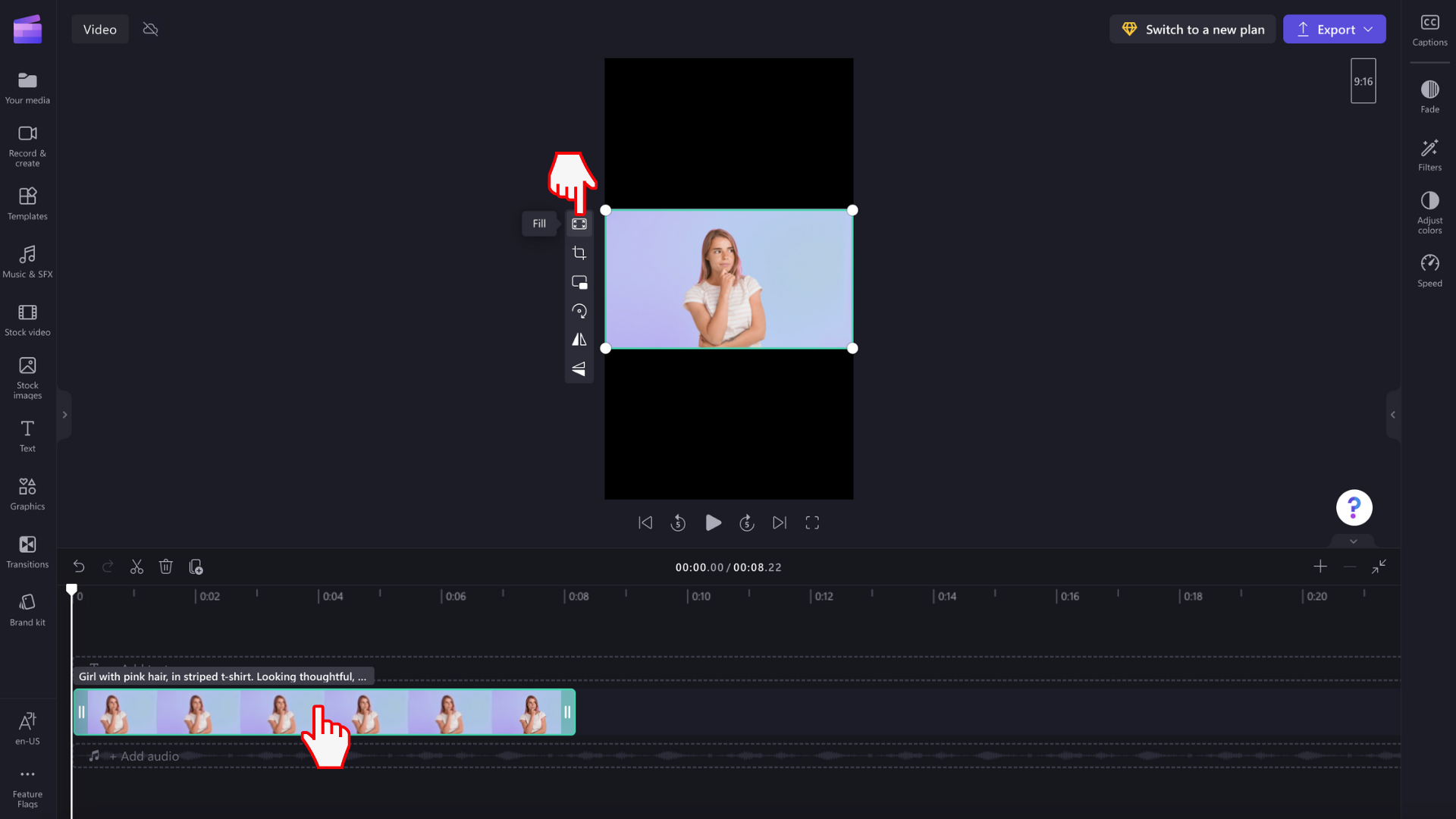
Your video will automatically stretch/crop into the new aspect ratio.
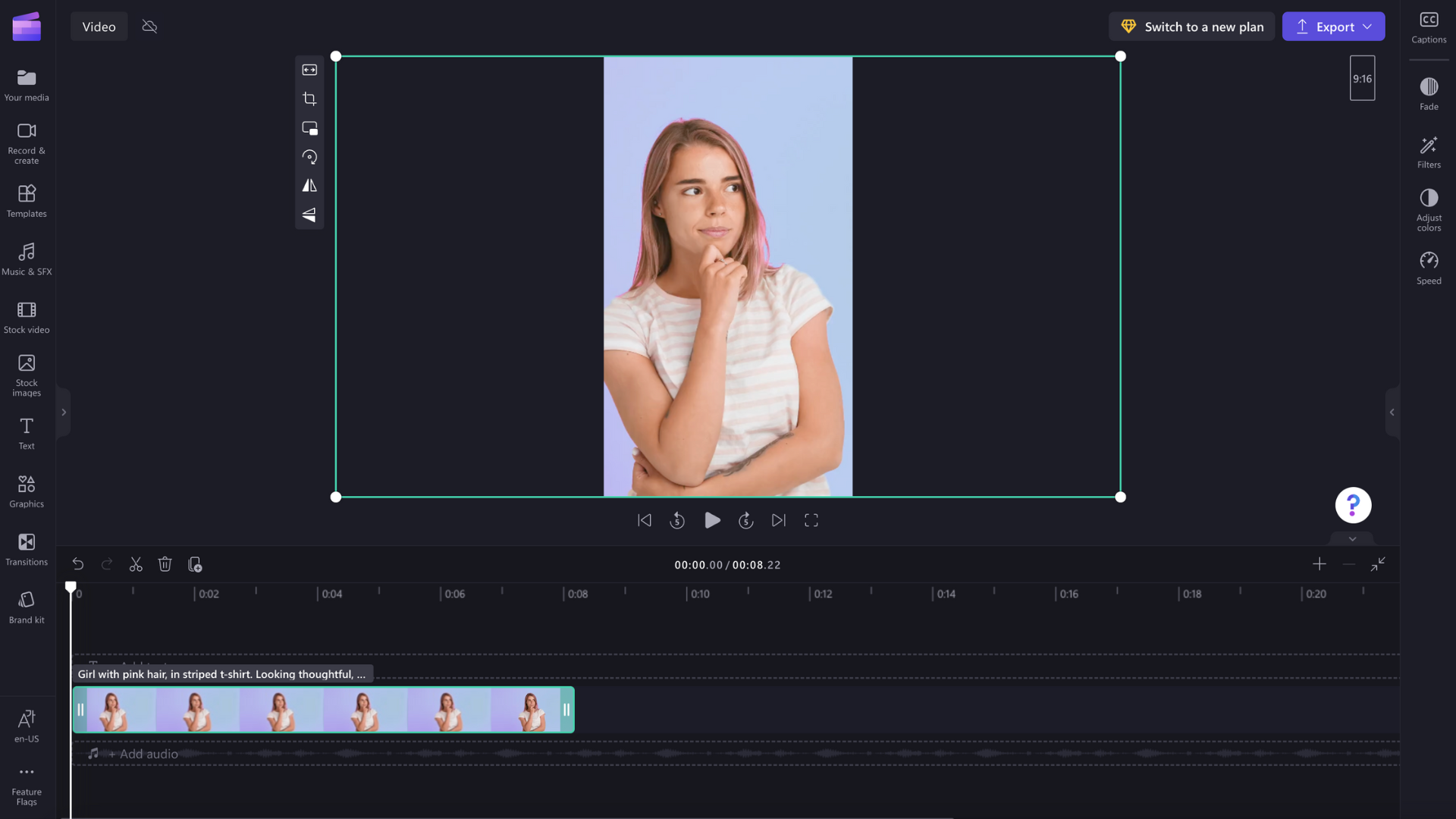
If any awkward cropping appears, like your main visual isn't in the center of your video preview anymore, simply reposition your video. Click on the video preview, then slide the video around the preview to create a new position.
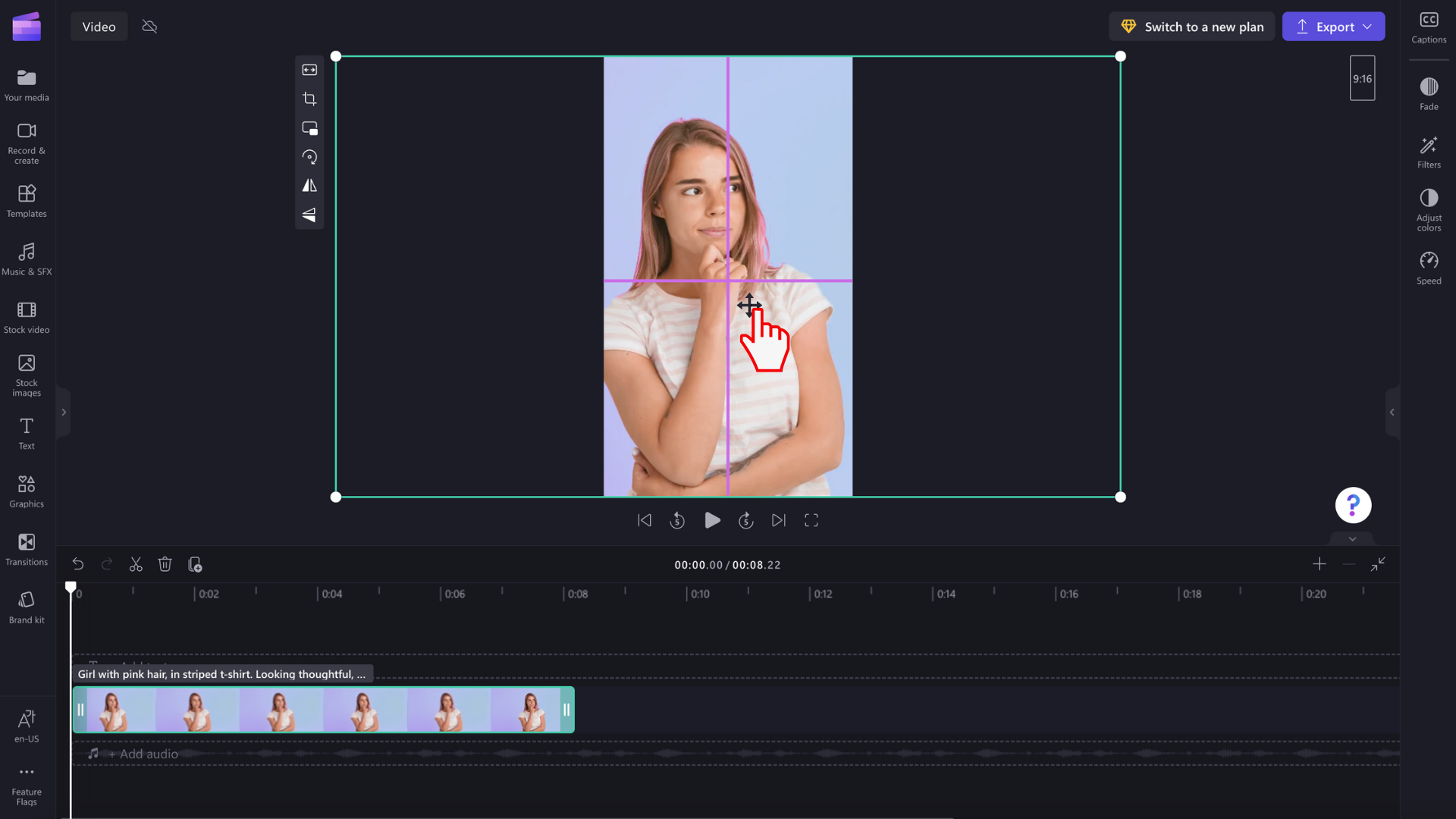
You can also click the fit button once you have clicked the fill button on the floating toolbar if you wish to keep the video without cropping.
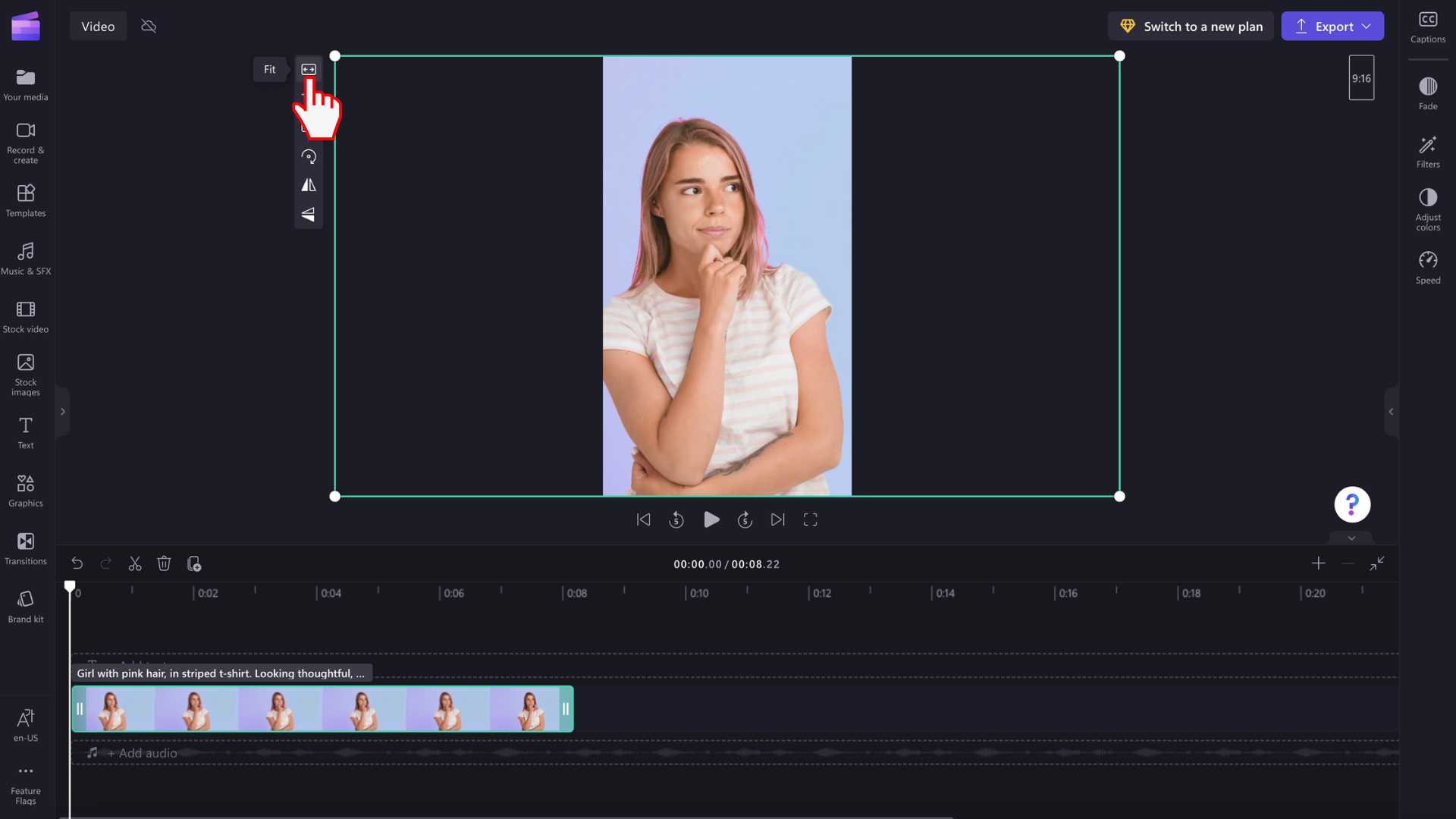
The fit button will add borders back to your video.

There’s currently no way to set all of your clips to 'fit' simultaneously, so you have to select each individually. However, we're always working to improve the editor and plan to make this more accessible in the future.
Step 5. Export your video
Click on the export button to save your video. Choose your video quality, then your video will start to export. Once your video has finished saving, share it directly from the exporting page to some of our integrations like YouTube and TikTok.
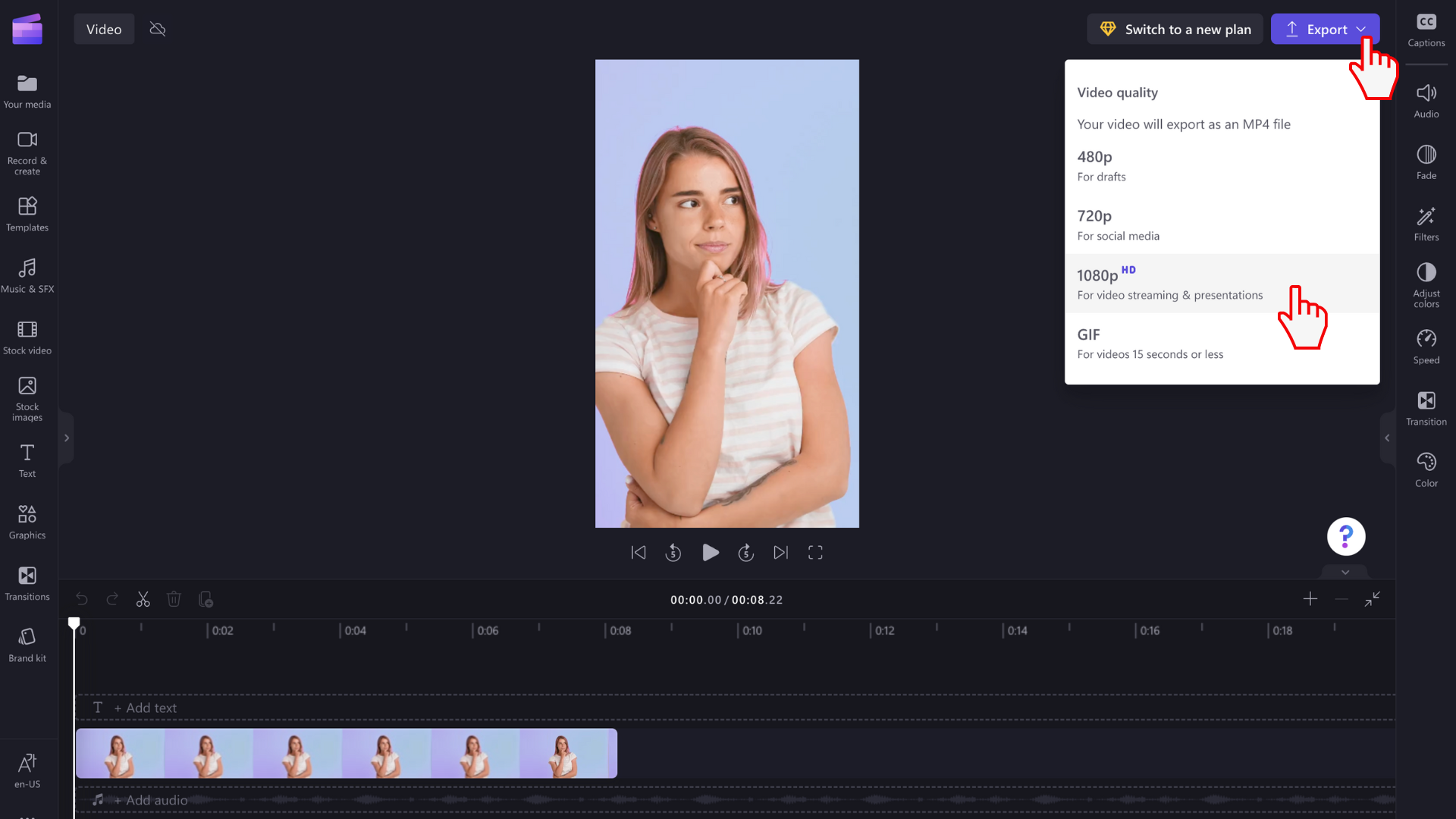
Edit videos with special effects
Easily crop away unwanted videos
If you have excess footage on your video preview after editing your video’s aspect ratio, just use our easy freehand cropping tool. All you have to do is click thecrop button on the floating toolbar and use the crop handles.
Preview your video in full-screen mode
Get a closer look at your video before exporting by watching the playback in full-screen mode. Just click on the full-screen button below the video preview, or minimize your timeline, toolbar, and property panel.
Instantly share your videos to social media
Once you have finished editing, share your videos on social media platforms like YouTube and TikTok without leaving the editor. All you have to do is save and share your video with one of our integrations. Just link your account, and share in seconds.
Popular social media aspect ratios
Now that you know how to edit your videos aspect ratio, we’ve curated a list of popular social media aspect ratios for you to refer to. We recommend creating and saving videos in the below aspect ratios for YouTube, Instagram, TikTok, Facebook, Pinterest, and LinkedIn.
YouTube videos:16:9
YouTube Shorts: 9:16
Instagram Reels and Stories: 9:16
TikTok: 9:16
Facebook Stories: 9:16
Facebook feed posts: 16:9, 4:5, or 9:16
Pinterest: 9:16 or 1:1
LinkedIn: 9:16 or 16:9
Say goodbye to starting from scratch, and say hello to video repurposing. With the help of our easy video resizer, edit your videos or create new ones in any aspect ratio for free with Clipchamp.
Check out our YouTube video tutorial for a closer look at changing video aspect ratios.


