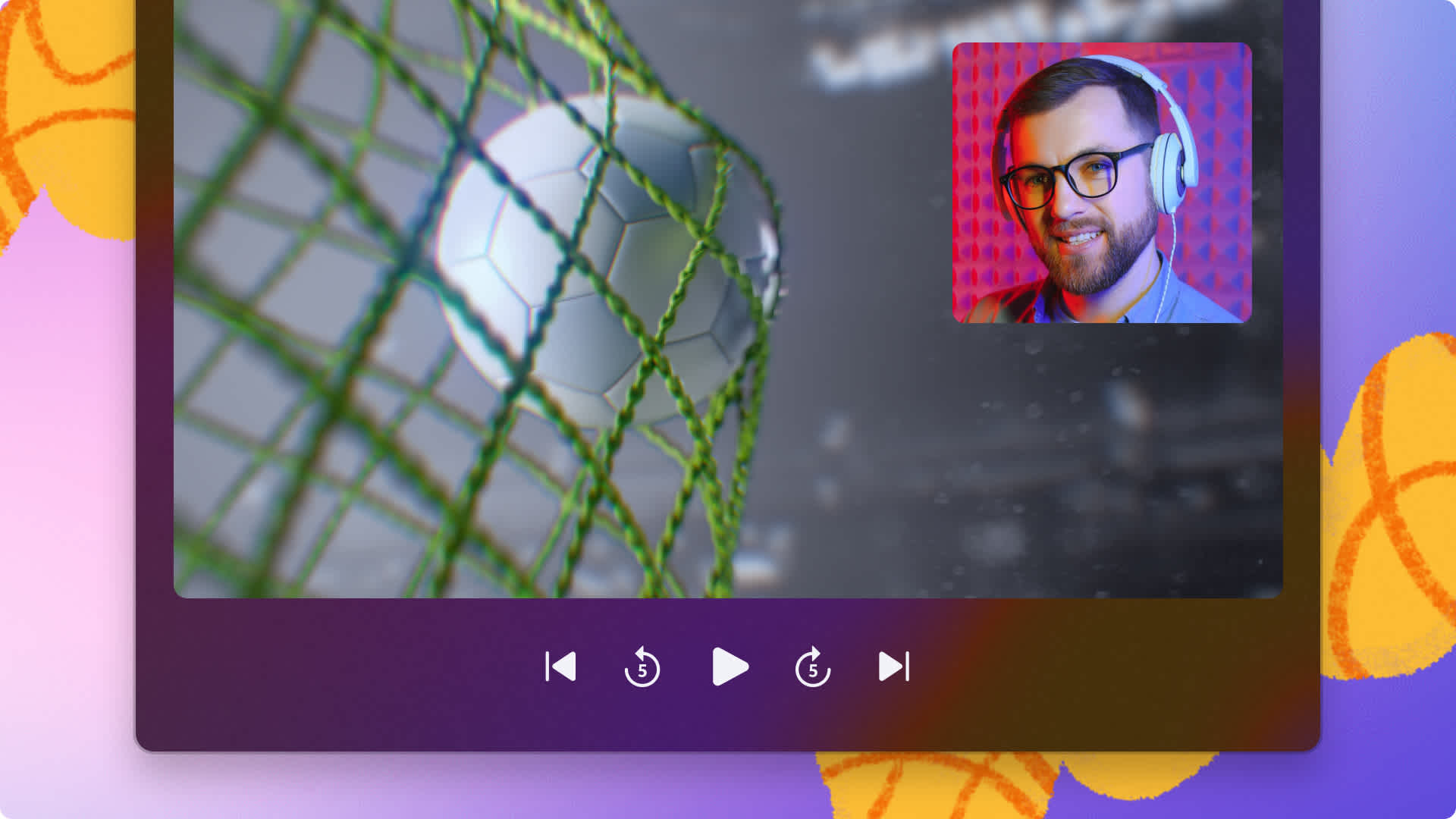Heads up! This content is relevant for Clipchamp for personal accounts. Try this link If you're looking for information about Clipchamp for work accounts.
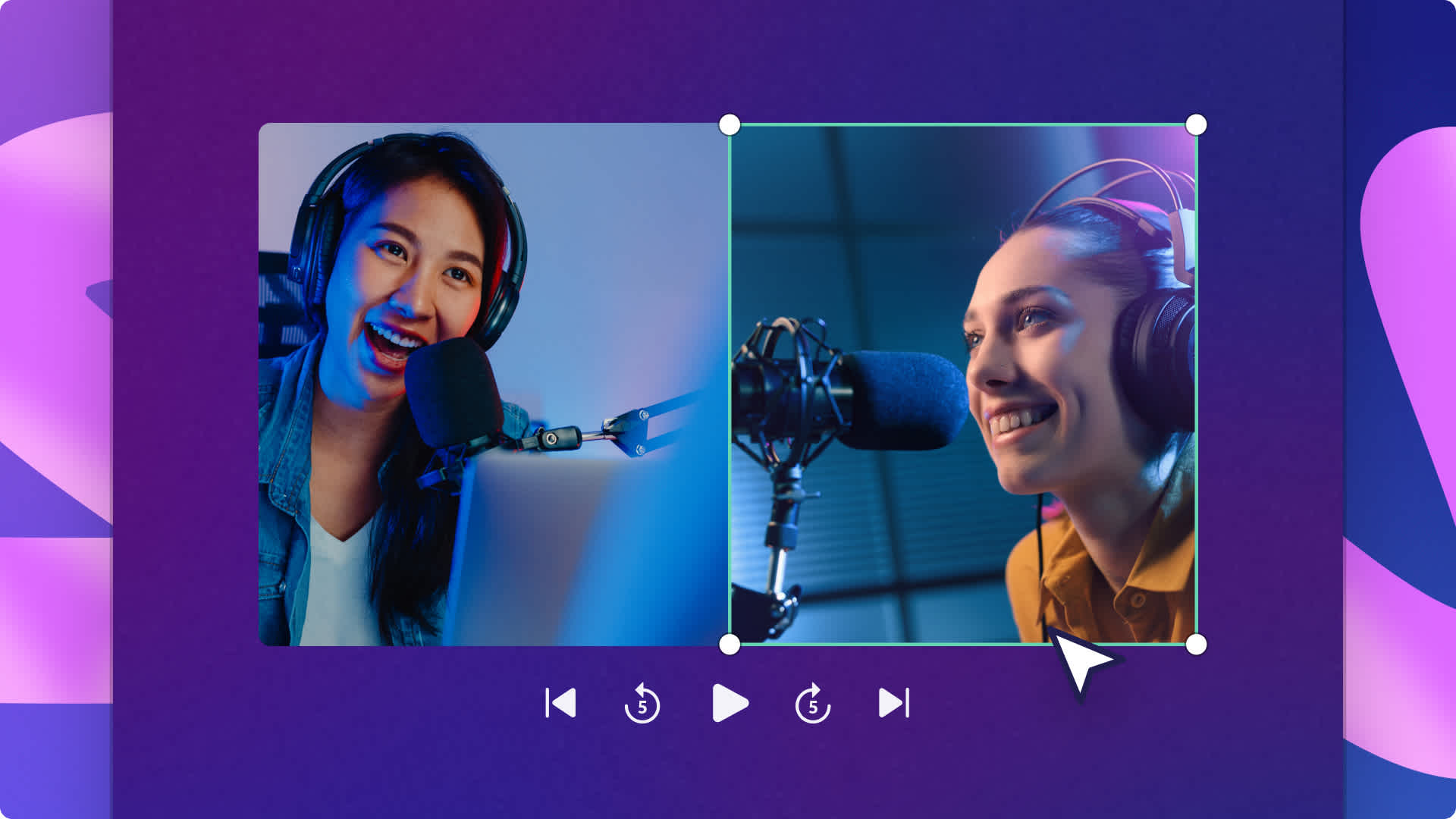
Want to showcase different video clips, perspectives, or actions all at once? Play multiple video clips in the same frame with the split screen video editing technique.
Whether you’re creating YouTube reaction videos and tutorials with webcam recordings or sharing video podcasts and before and after video posts on social media, achieve a custom split screen layout in Clipchamp for free. Easily adjust your video clips position and size to fit within different aspect ratios like portrait and widescreen.
Explore how to put a video side by side and learn how to overlay video on video in Clipchamp.
How to put videos side by side in Clipchamp
Step 1. Import videos or select stock footage
To import your own videos, photos, and audio, click on the import media button in the your media tab on the toolbar to browse your computer files, or connect your OneDrive.

You can also use free stock media like video clips, video backgrounds, and stock music. Click on the content library tab on the toolbar and click on the visuals drop down arrow, then videos, photos, or backgrounds. Search through the different stock categories using the search bar as well.

Step 2. Layer videos on the timeline
To create a split screen effect, drag and drop your videos onto the timeline above one another. Usually, you would place videos cohesively in a row, but the split screen video layout on the timeline is a little different. Place your videos vertically in a row on the timeline to ensure your video clips play at the same time.
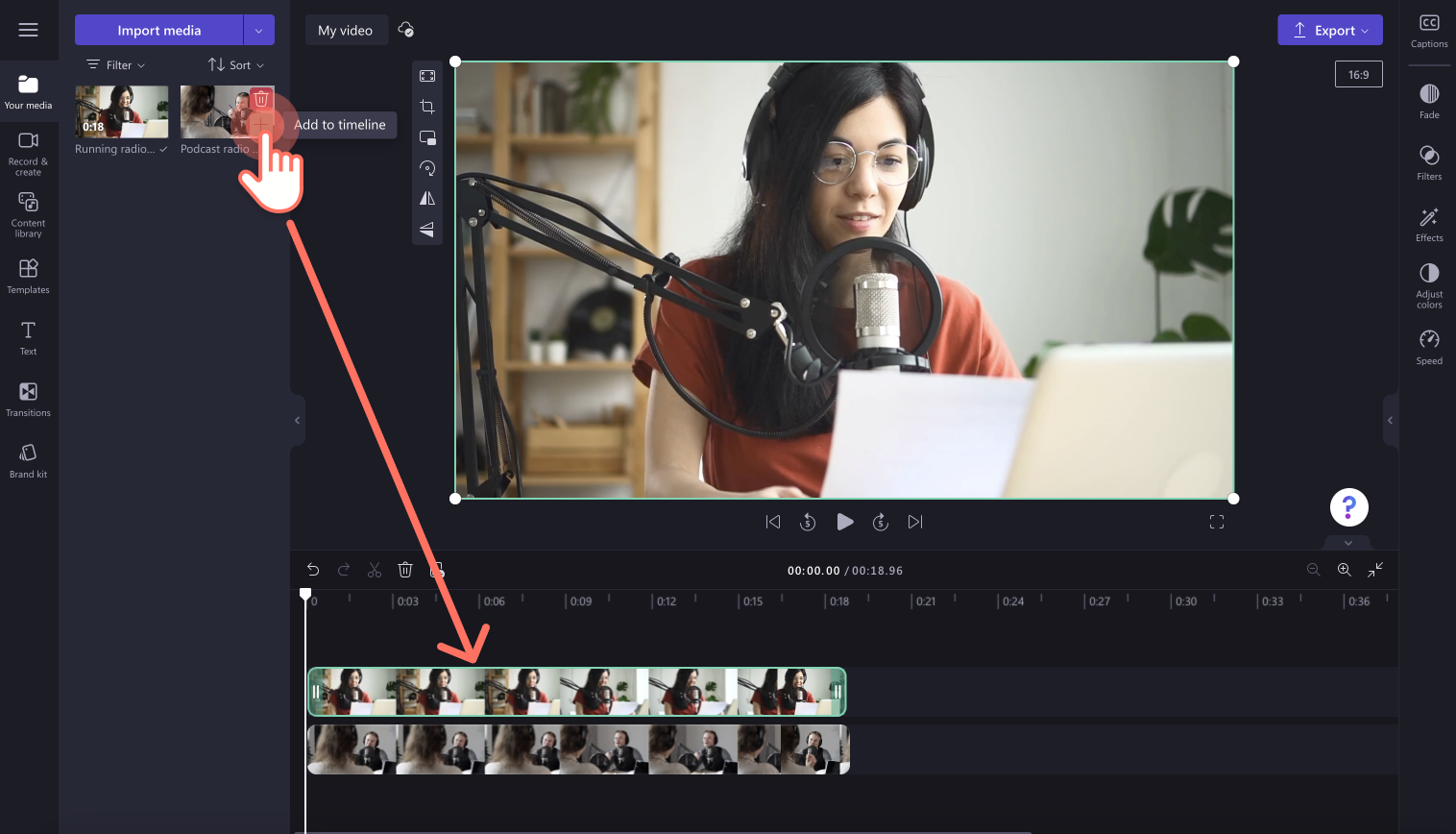
Step 3. Edit the video layout and position
Click on the top layer video asset on the timeline so it’s highlighted green. Next, using the freehand resize tool, drag the corners in and out to edit the size of your overlayed video. For further help with freehand crop, check out the help article.
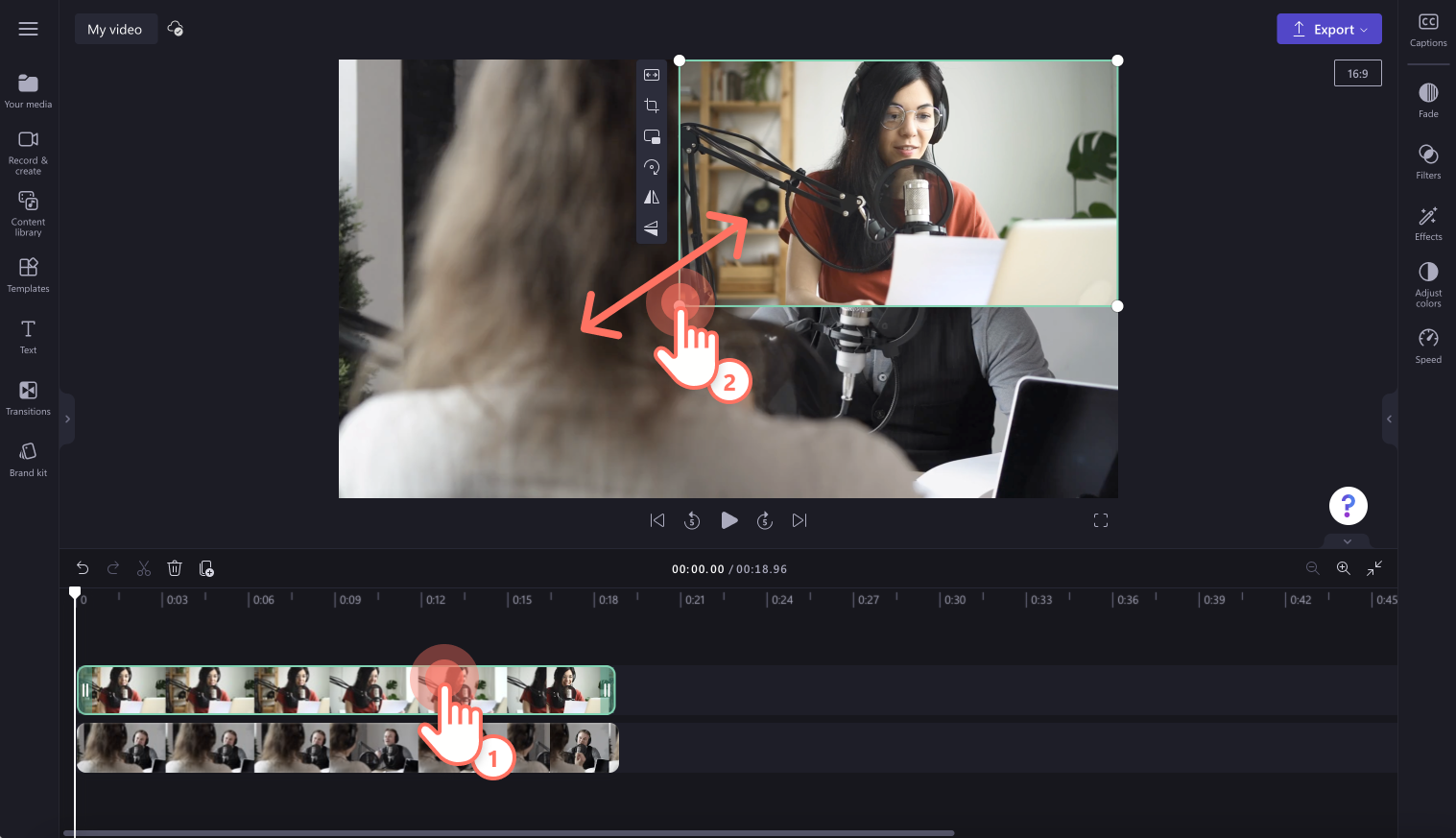
Repeat this step for the bottom layer video clip.
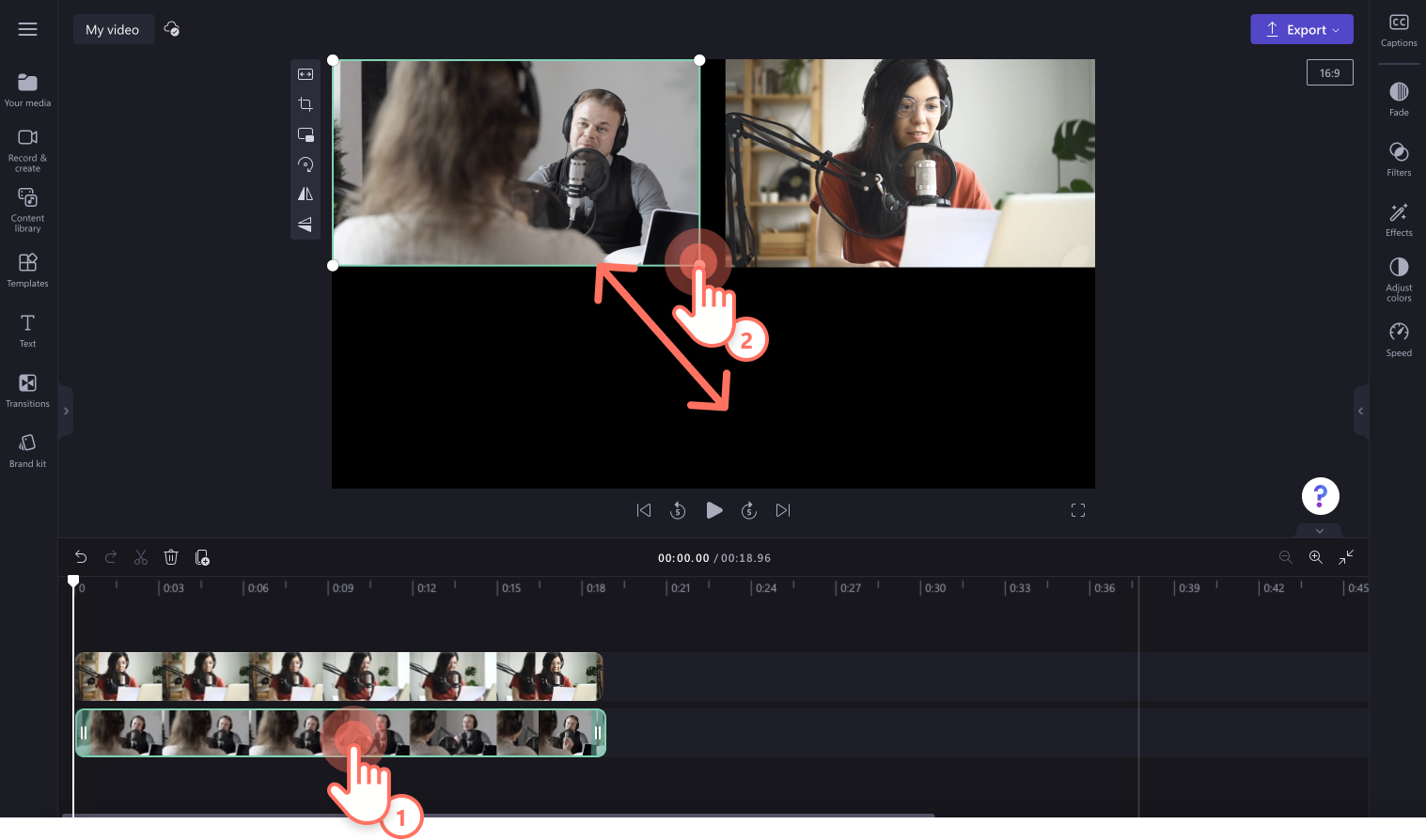
Next, freehand move your video clips around the video preview to change their position. You can move your videos to any position that suits your video genre. We recommend placing videos side by side, or one above the other.
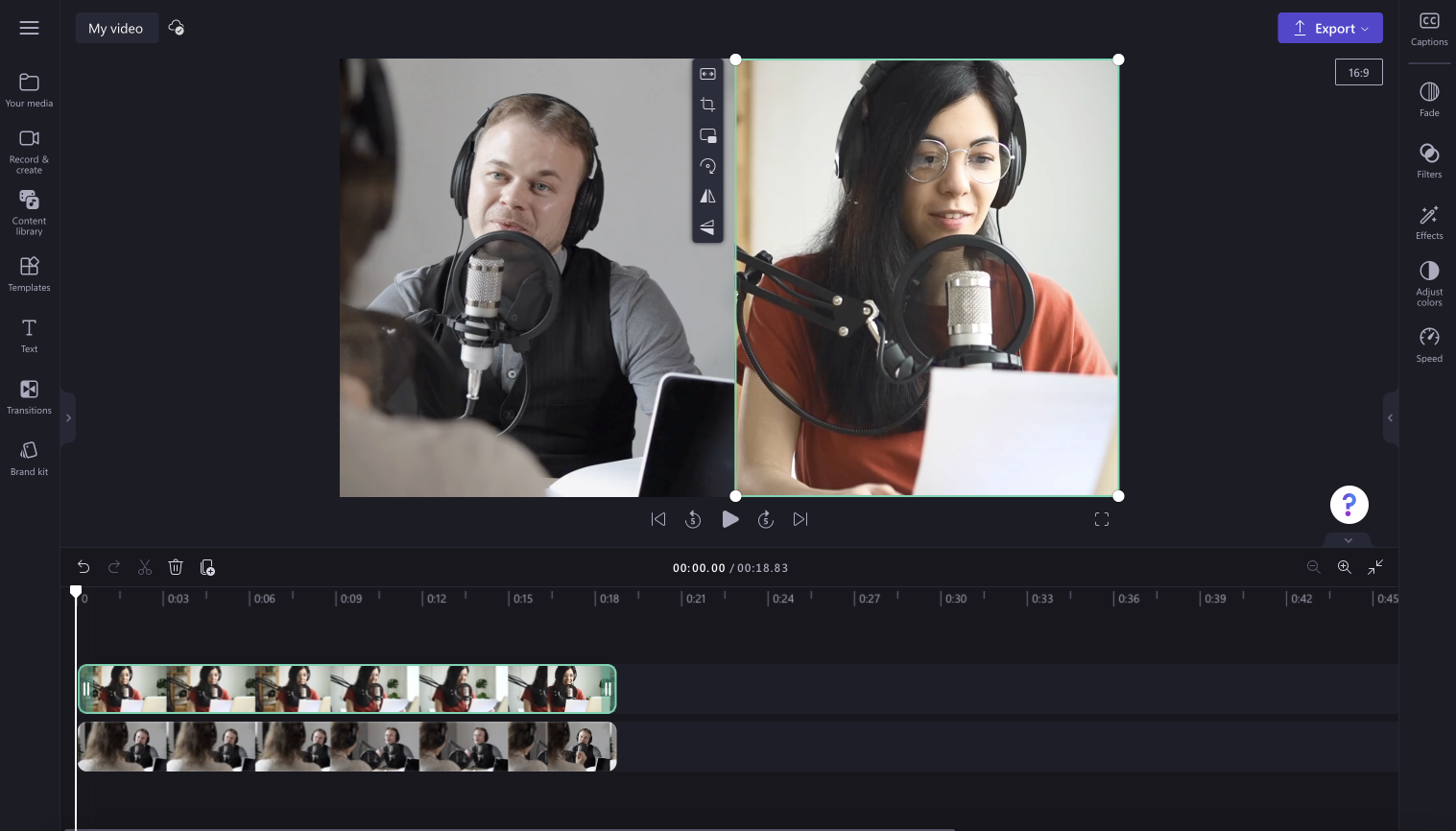
Step 4. Add video backgrounds and video effects
Remove black borders with stock backgrounds
If your split screen positioning has a black border or background, just add a free stock background to your video. Click on the content library tab on the toolbar and click on the visuals drop down arrow, then backgrounds. Drag and drop a background video onto the timeline below both of your assets.
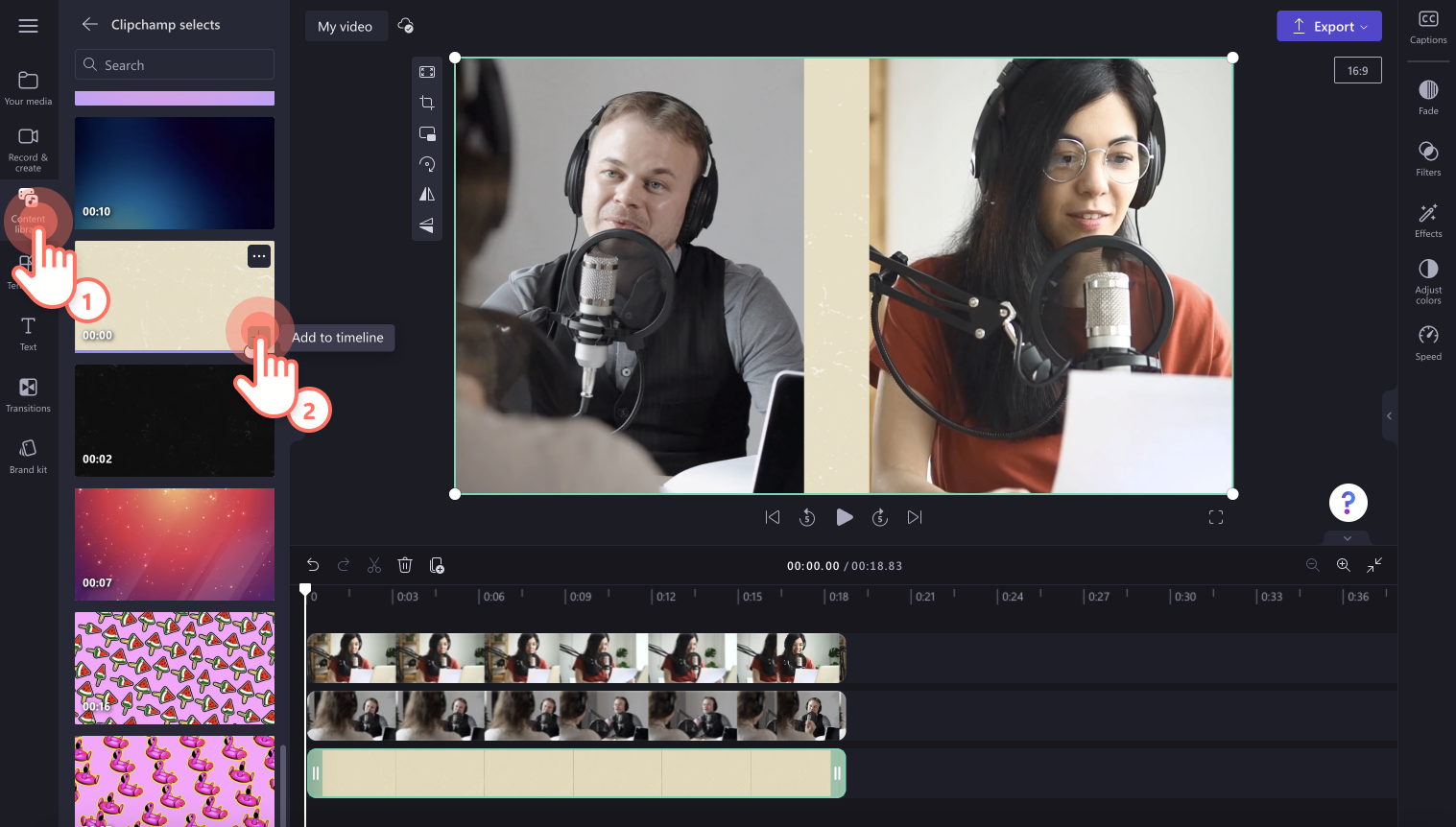
Use filters to adjust your video's appearance
Change the appearance of your videos with filters. Click on your video on the timeline, then click on the filters tab on the property panel. You can preview filters by hovering your curser over a filter. Click on a filter to apply. To apply filters to multiple video clips, use the multi-item editing feature.
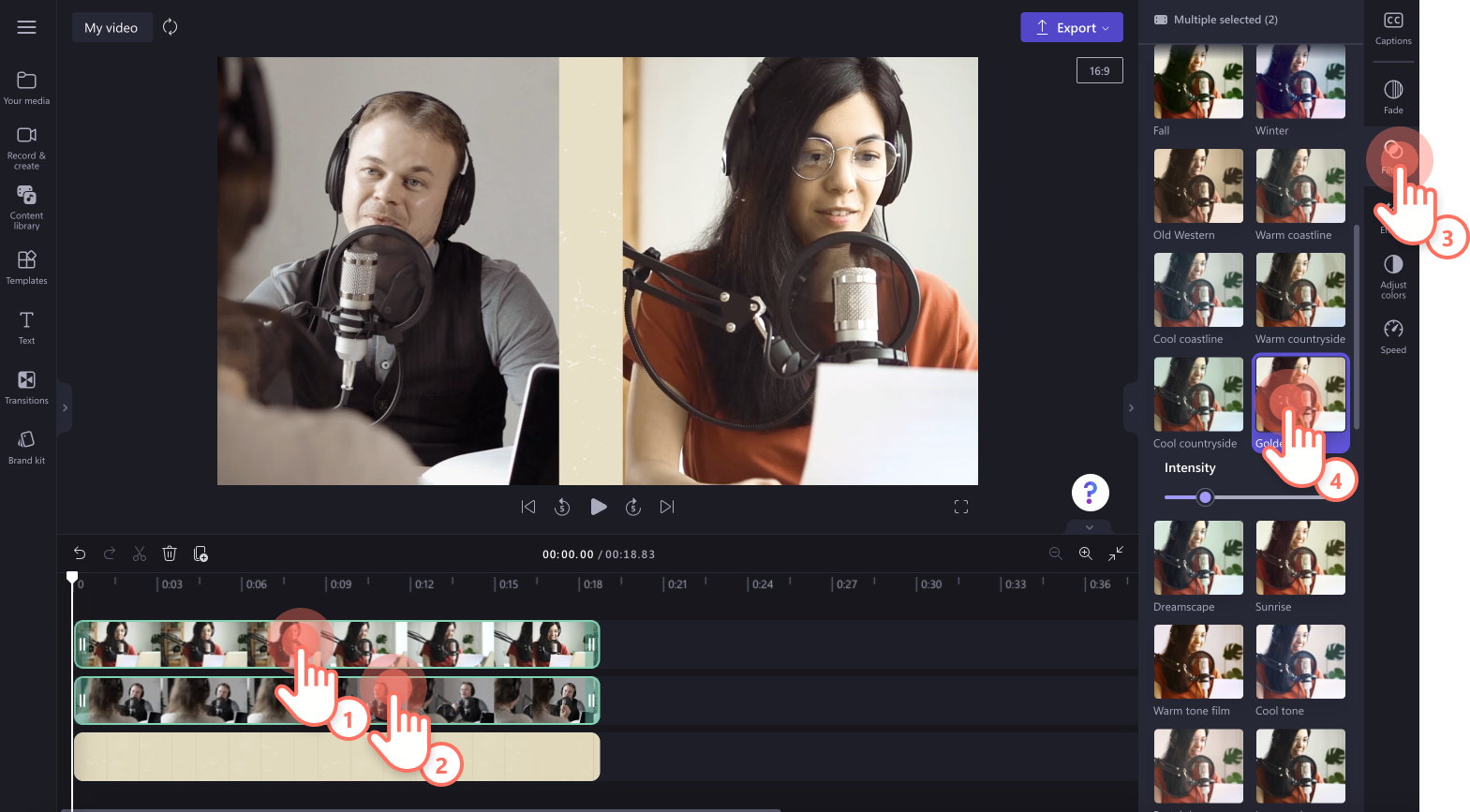
Add animated text and titles
To add text to video, click on the text tab on the toolbar, then drag and drop a motion title onto the timeline above your video clips. Edit the text using the text tab on the property panel.
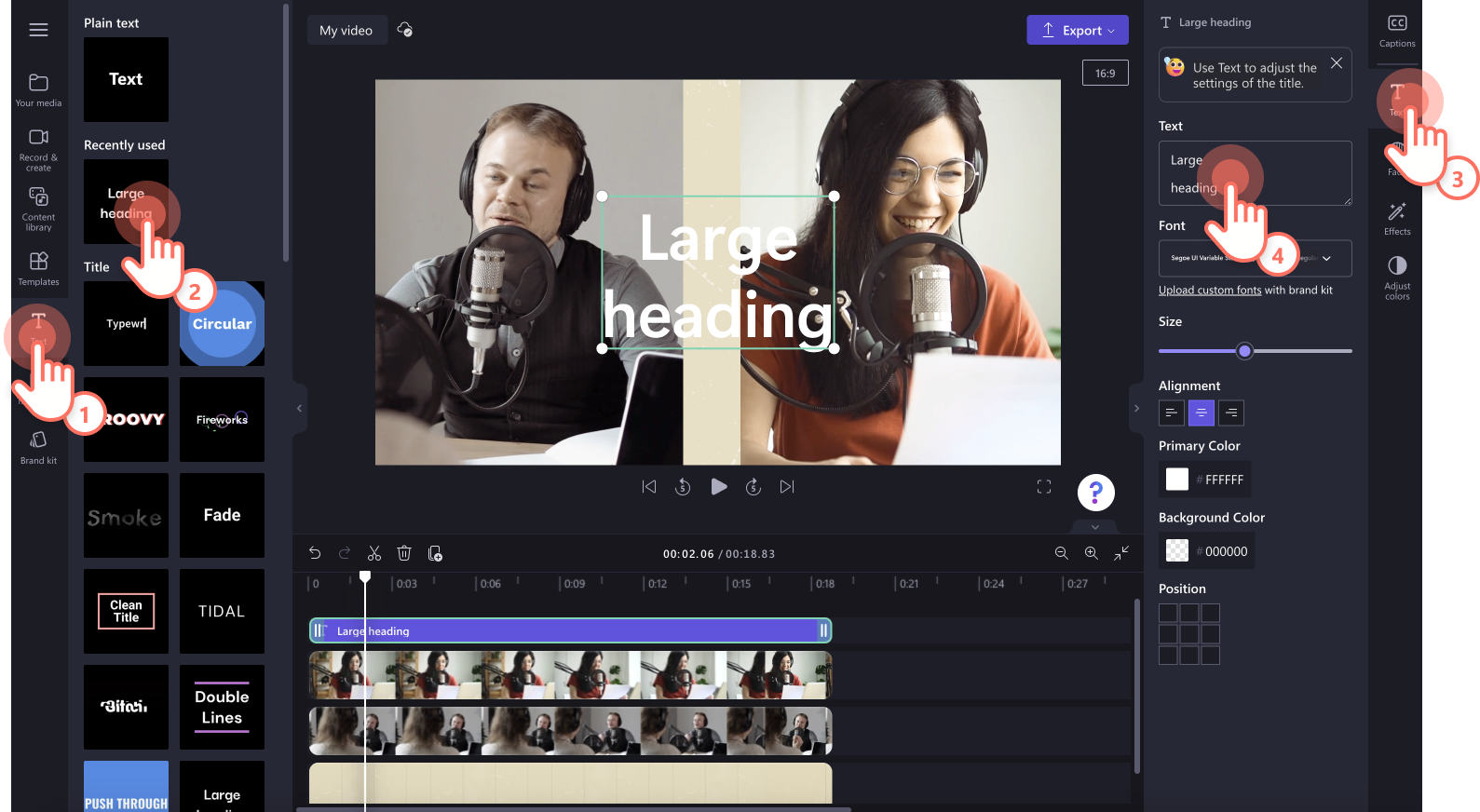
Step 5. Preview and save your video
Before saving your split screen video, make sure to preview by clicking on the play button. When you’re ready to save, click on the export button and select a video resolution. We recommend saving all videos in 1080p video resolution for the best quality. If your video has 4K video footage, paid subscribers can save in 4K video resolution.
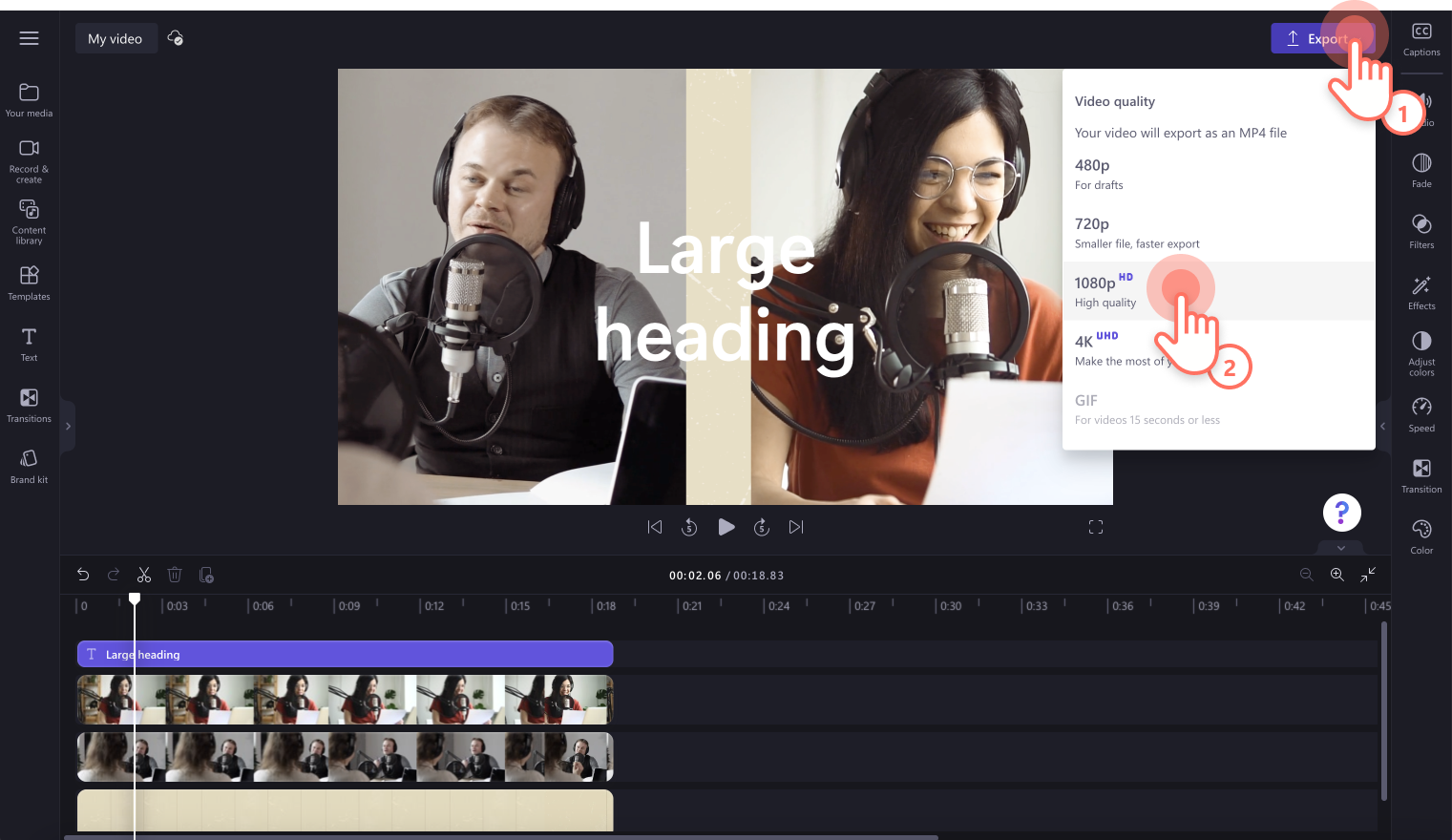
How to overlay video on video in Clipchamp
If you want to overlay two videos or images, use the picture-in-picture video editing technique. This video editing effect is perfect for creators and brands wanting to make reaction videos, gameplays, show different perspectives, and podcasts.
Drag and drop your videos onto the timeline above one another.
click on the top video, then click on the picture-in-picture button on the floating toolbar.
Select top left, top right, bottom left, or bottom right picture-in-picture positions.
Use the video corners to resize your video and freehand move your video position around the preview window. For more help, check out the picture-in-picture help article.
From gaming videos and reaction videos on YouTube to short-form social media posts, make endless videos for free. Get started with our spilt screen video editor.
If you want to learn more ways to edit your videos size, check out how to change the aspect ratio of a video. You can even add motion titles and frame overlays to level up your video in just a few clicks.