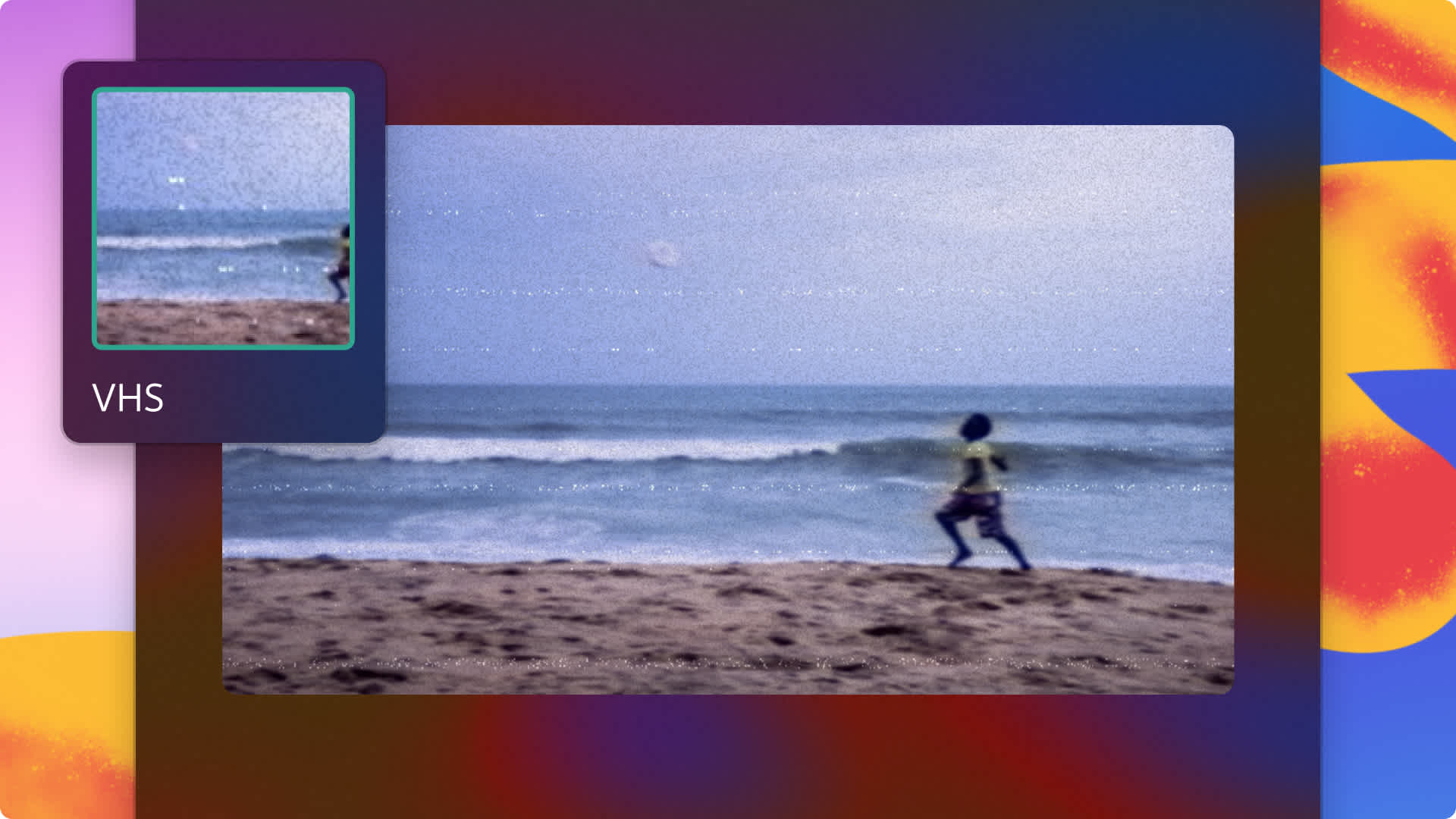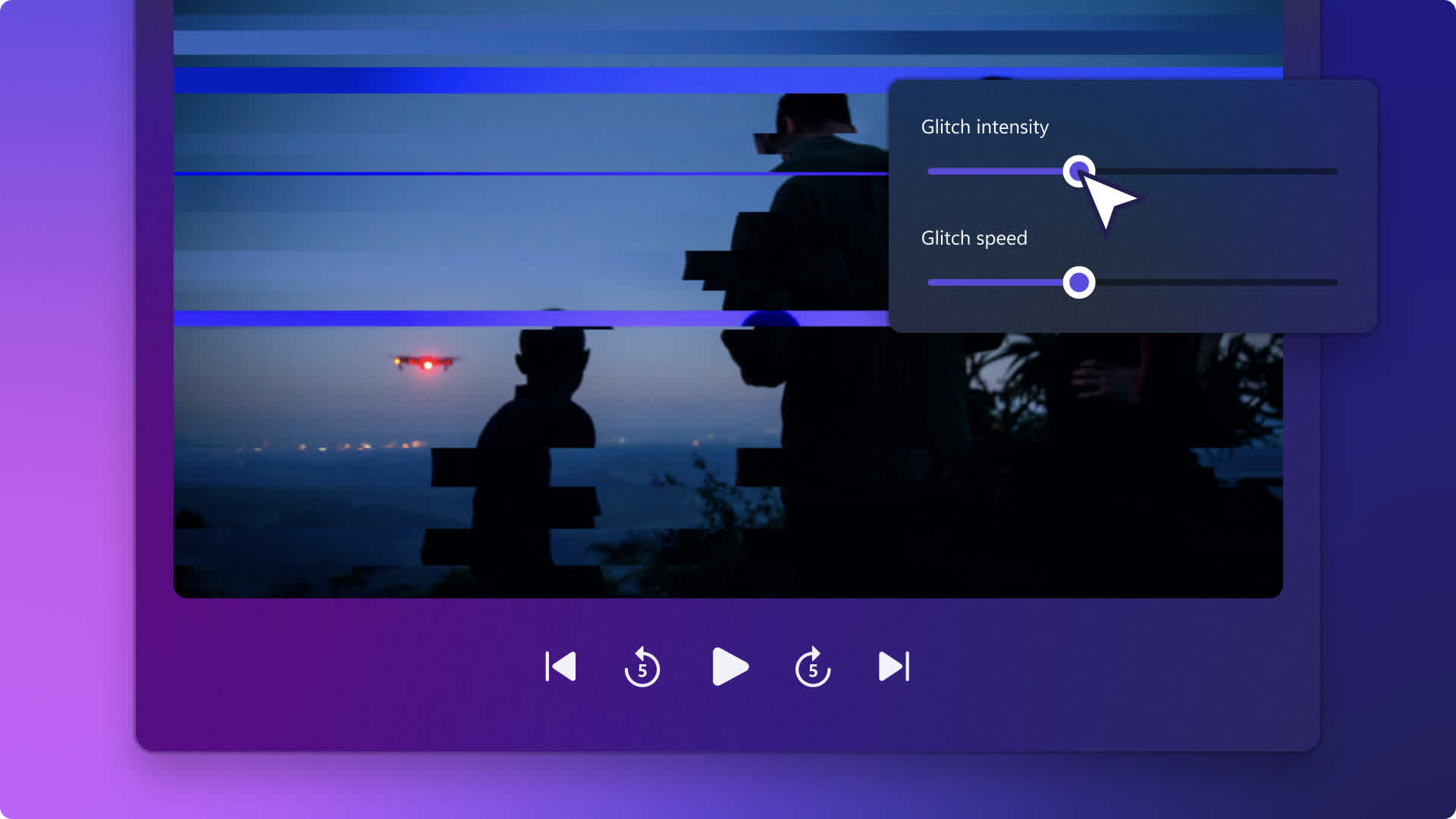Heads up! This content is relevant for Clipchamp for personal accounts. Try this link If you're looking for information about Clipchamp for work accounts.
On this page
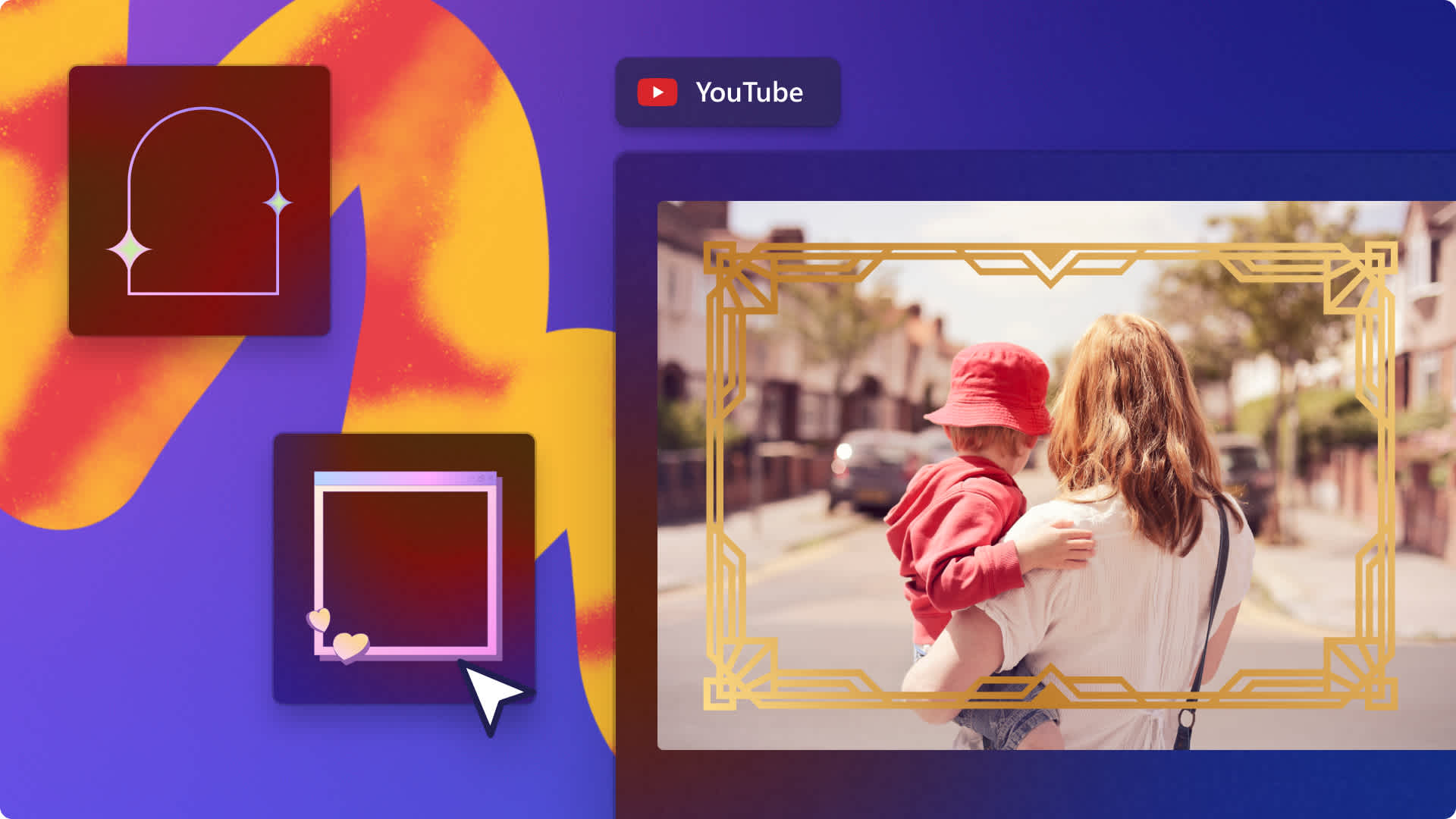
From family photo slideshows and event invitations to gaming highlights and YouTube intro video, video frames can enhance every video’s style. Browse a huge range of free video overlays on Clipchamp that will match your video aesthetic, such as neon gaming borders or decorative vintage frames.
Learn how to add frames and borders to your videos and how to resize your videos to match different social media needs in Clipchamp.
How to add a frame to video
Step 1. Import videos or select stock footage
To import your own videos, photos, and audio, click on the import media button in the your media tab on the toolbar to browse your computer files, or connect your OneDrive.

You can also use free stock media like video clips, video backgrounds, and stock music. Click on the content library tab on the toolbar and click on the visuals drop down arrow, then videos, photos, or backgrounds. Search through the different stock categories using the search bar as well.

Drag and drop your videos onto the timeline to start editing.
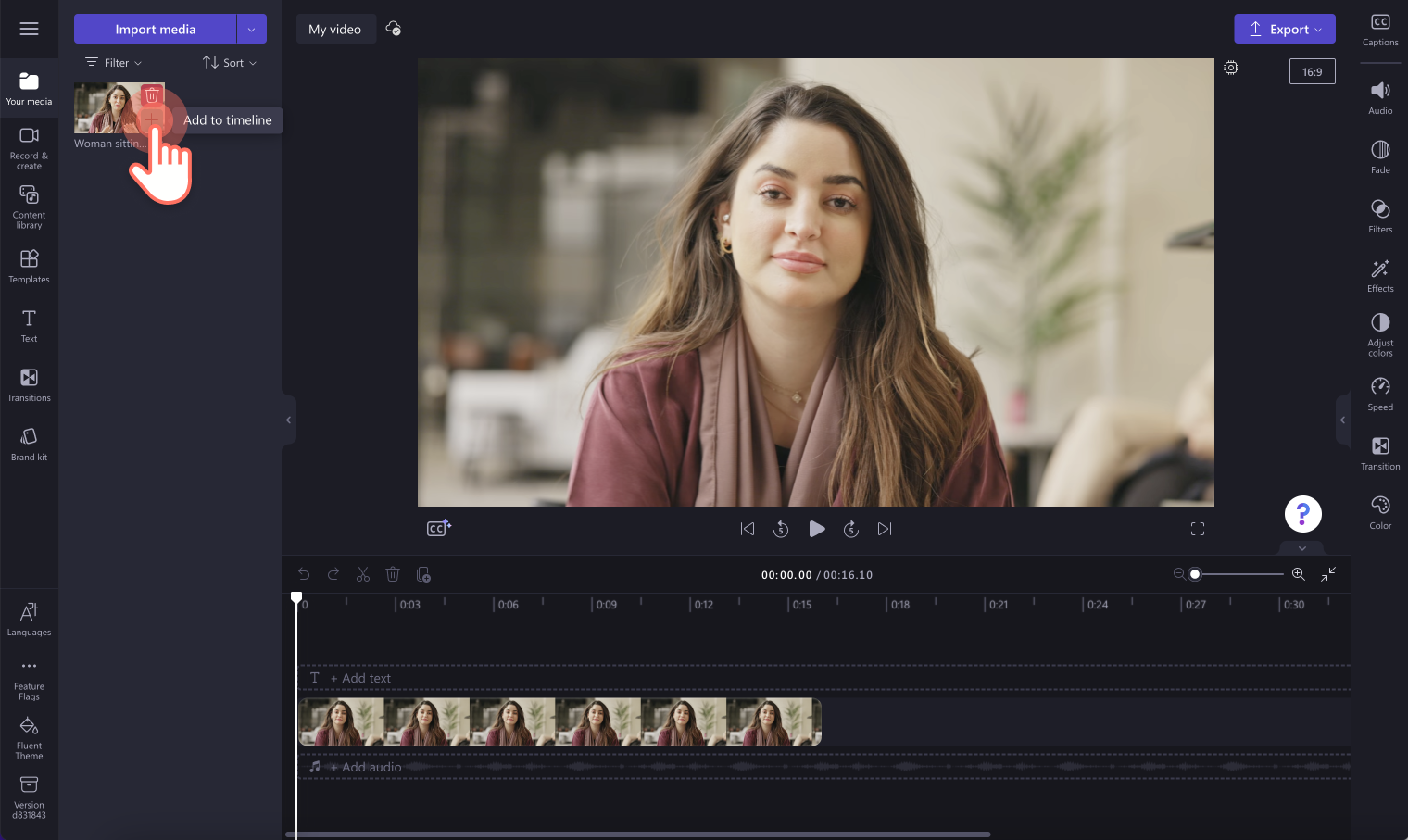
Step 2. Add a video frame to your video
Click on the content library tab on the toolbar and click on the visuals drop down arrow, then the frames and borders option. Search through the frames and borders categories like vintage and media frames, device mockup frames, 3D frames and lots more to find the perfect overlay.
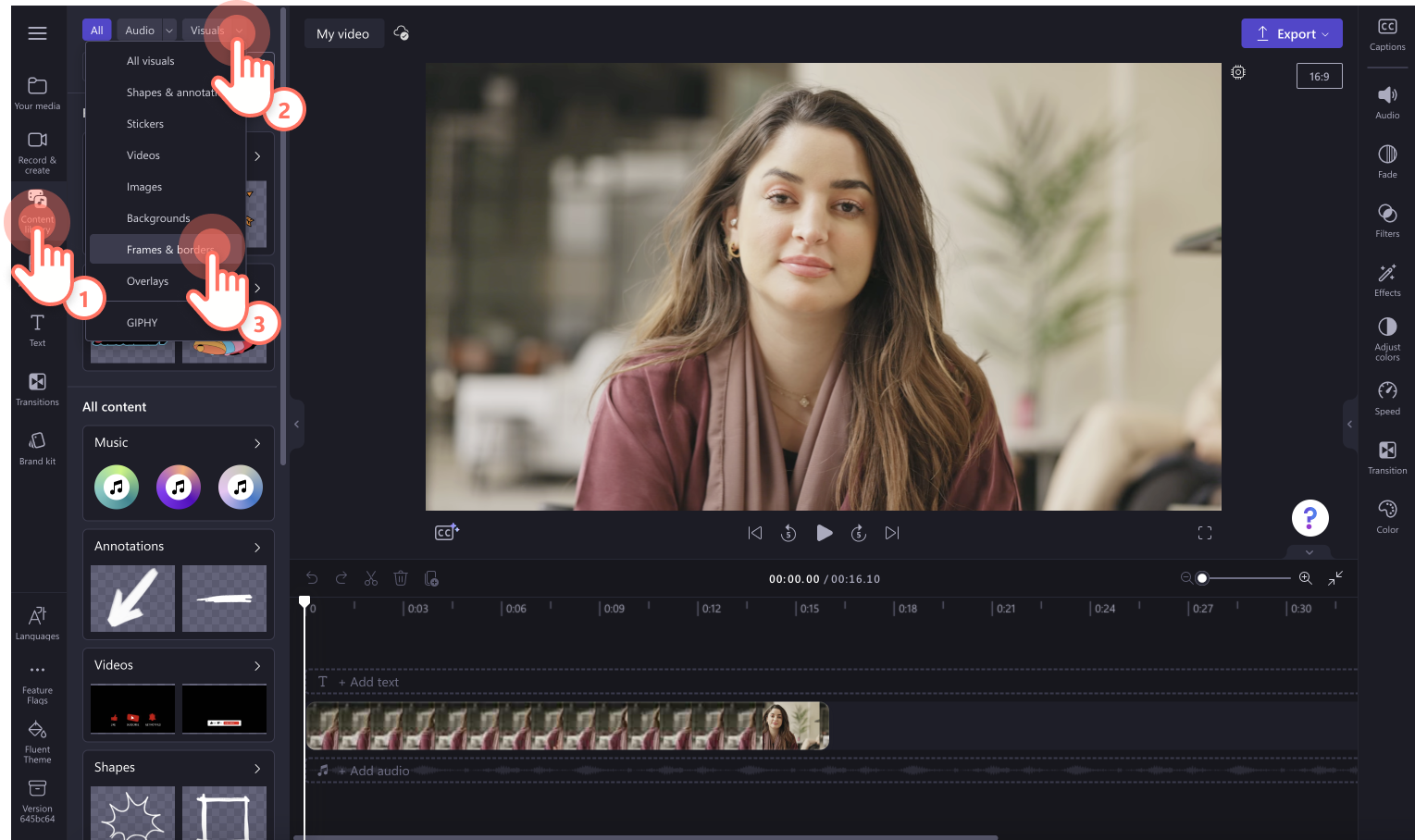
Search through the frames and borders categories like vintage and media frames, device mockup frames, 3D frames and lots more to find the perfect overlay. Just click on the see more arrow to open the folder.
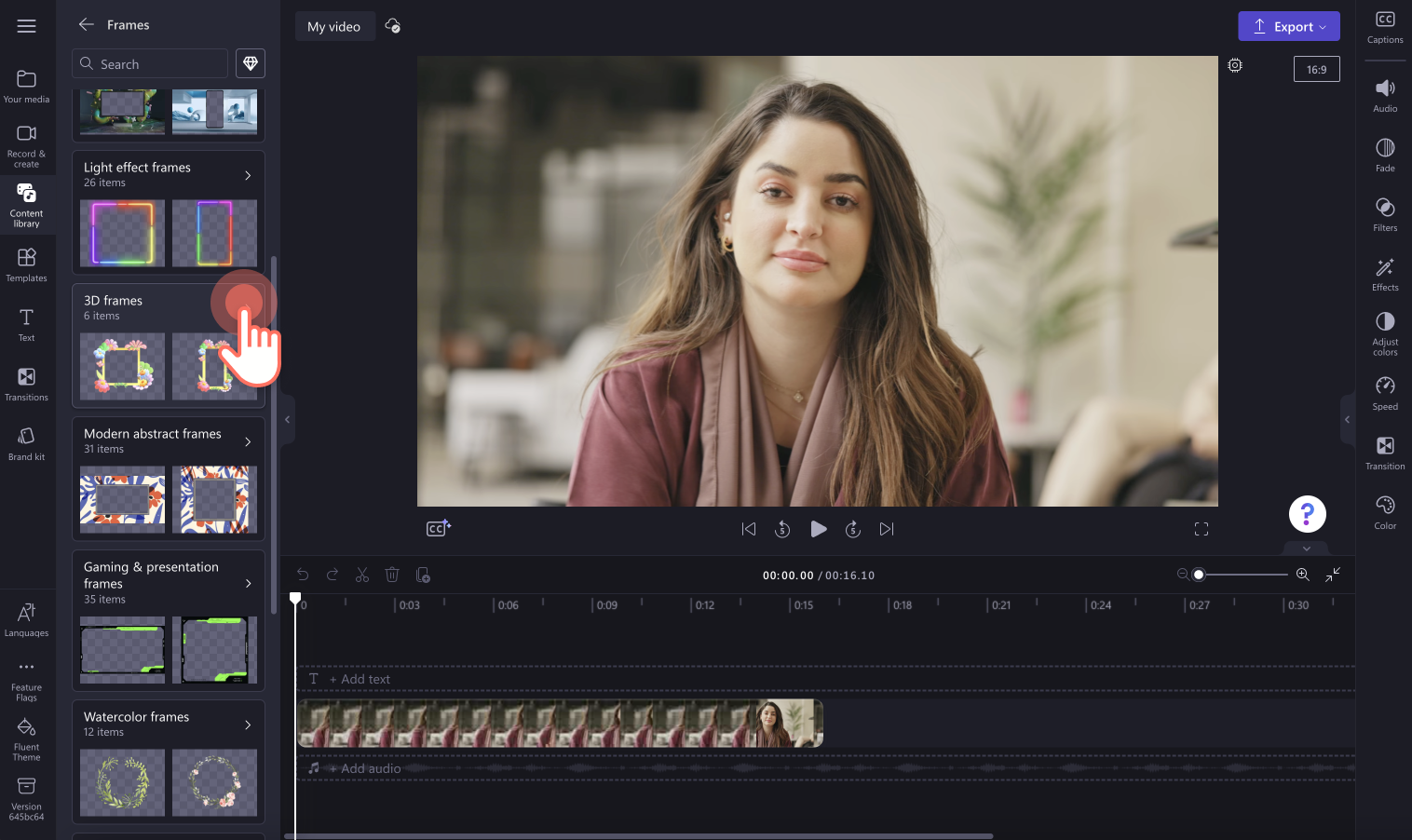
Depending on your video aspect ratio, select a frame that suits your video. Choose from widescreen 16:9, portrait 9:16, and square 1:1 frame aspect ratio option. Once you have chosen a video frame, drag and drop the frame onto the timeline above your video footage.
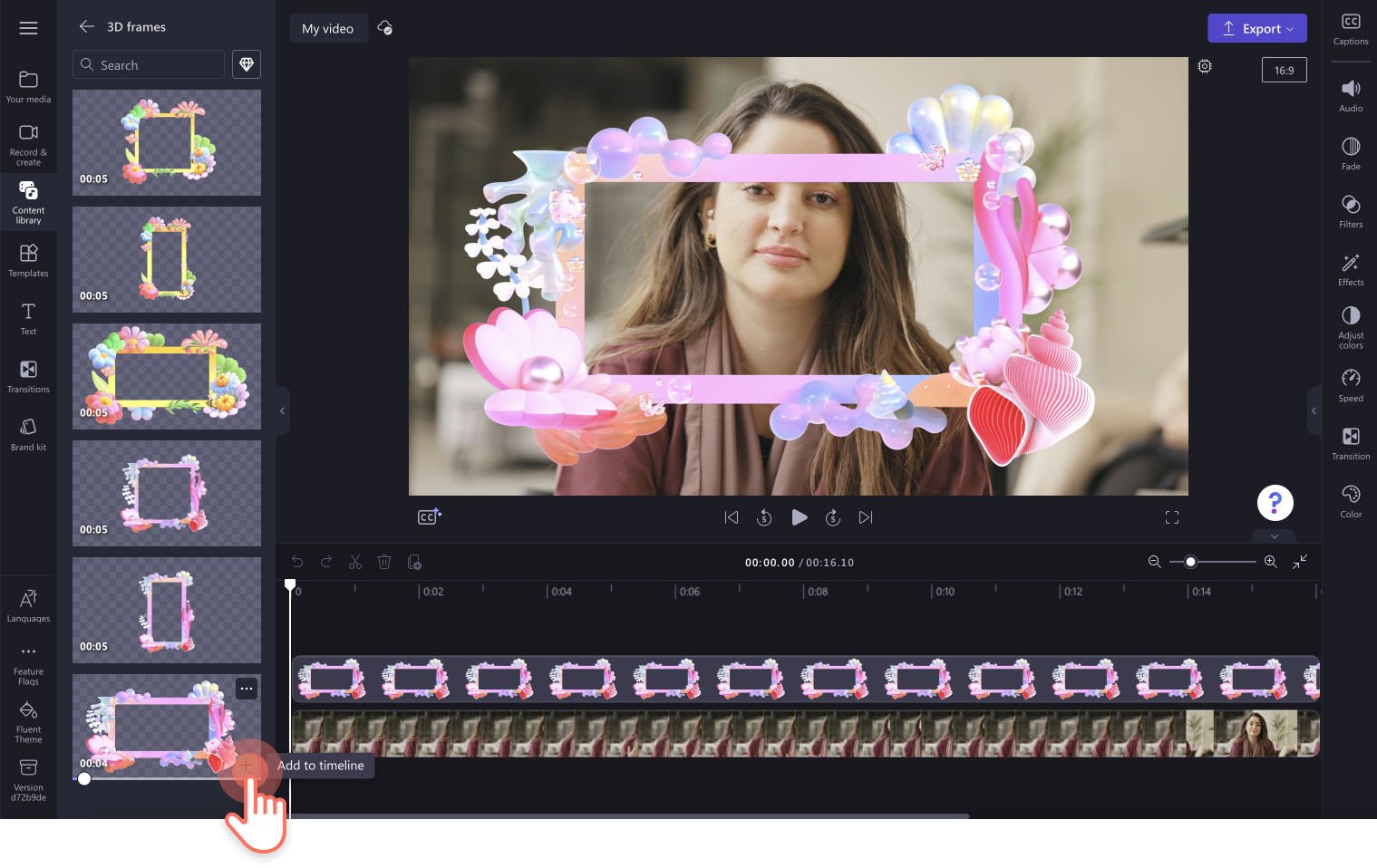
Step 3. Edit your video frame
If your video frame requires some cropping, rotating, or flipping, use the floating toolbar options. Here, you can crop your video frame directly in the preview using the freehand cropping handles, rotate the video by 360 degrees, and flip horizontally or vertically.
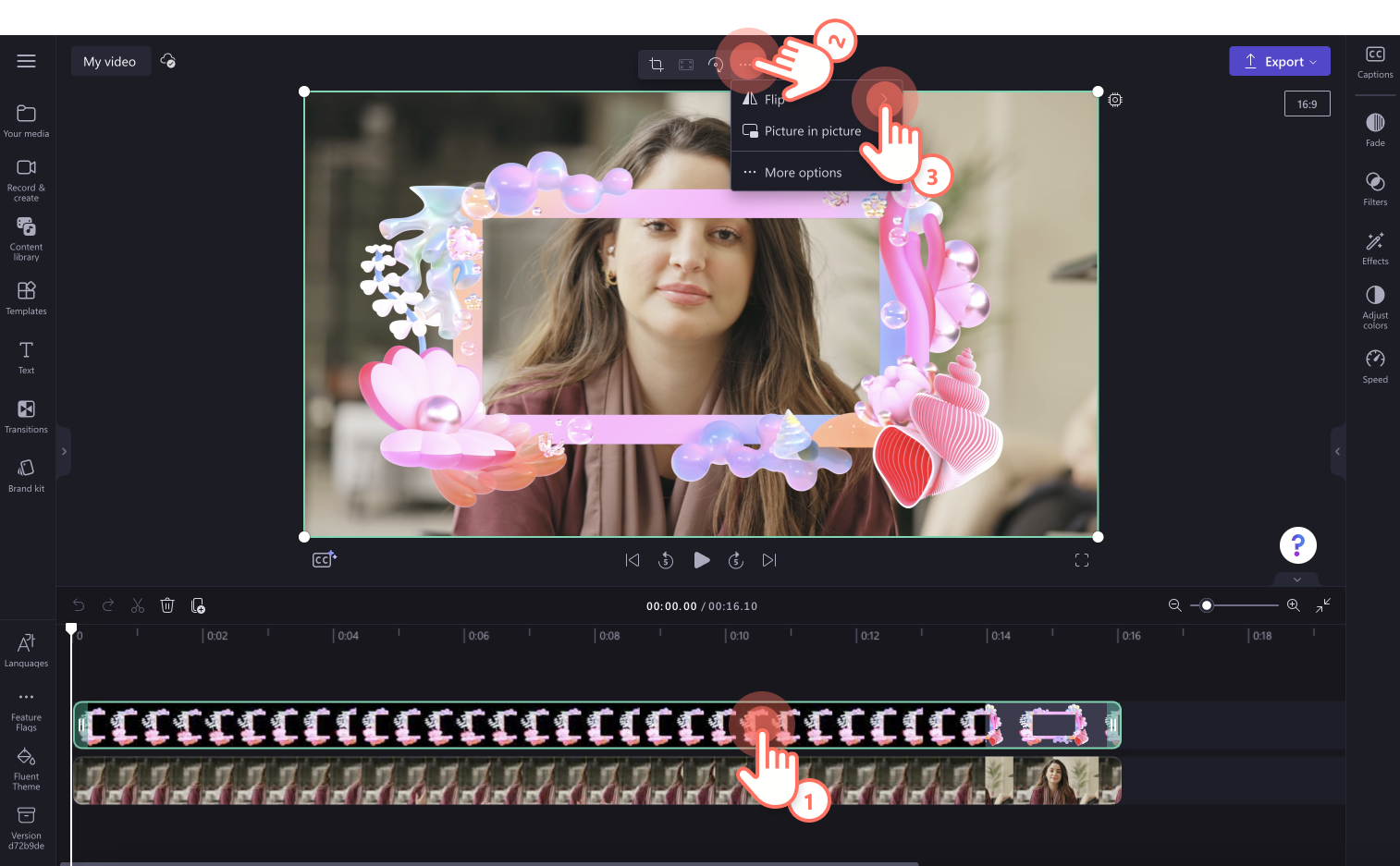
To adjust the color of your video frame, click on the adjust color tab on the property panel. Here, you can use the advanced blend mode features, adjust the transparency, and color properties.
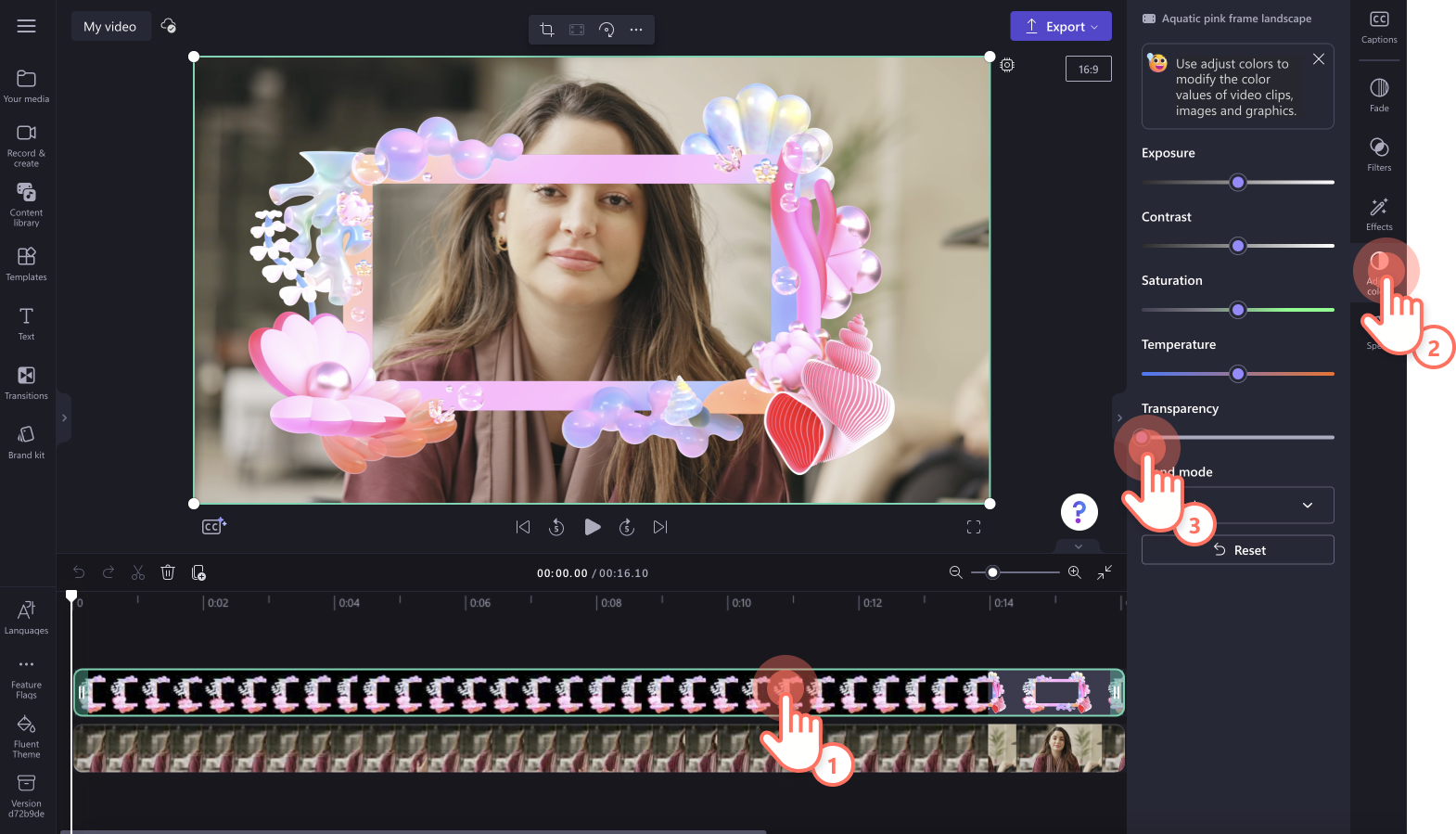
Step 4. Adjust your video to fit your frame
If your frame doesn't suit your video's exact dimensions, just edit your video using the corners to make it smaller. Move, shrink, and crop your video to fit inside the frame on the video preview.
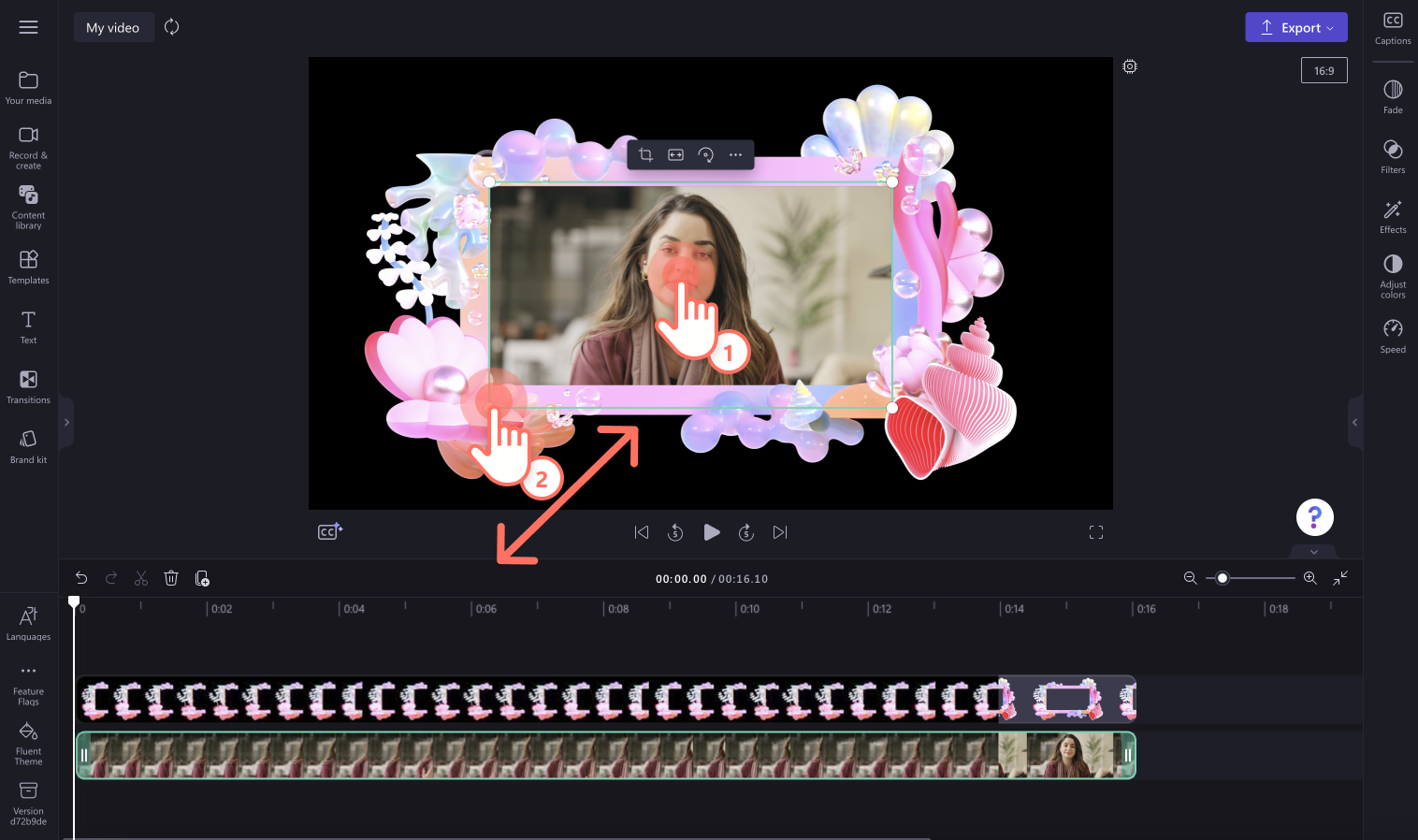
If you would like to add a background, click on the content library tab, then click on the visuals drop down arrow, then the backgrounds option. Drag and drop a background onto the timeline below your video clip.
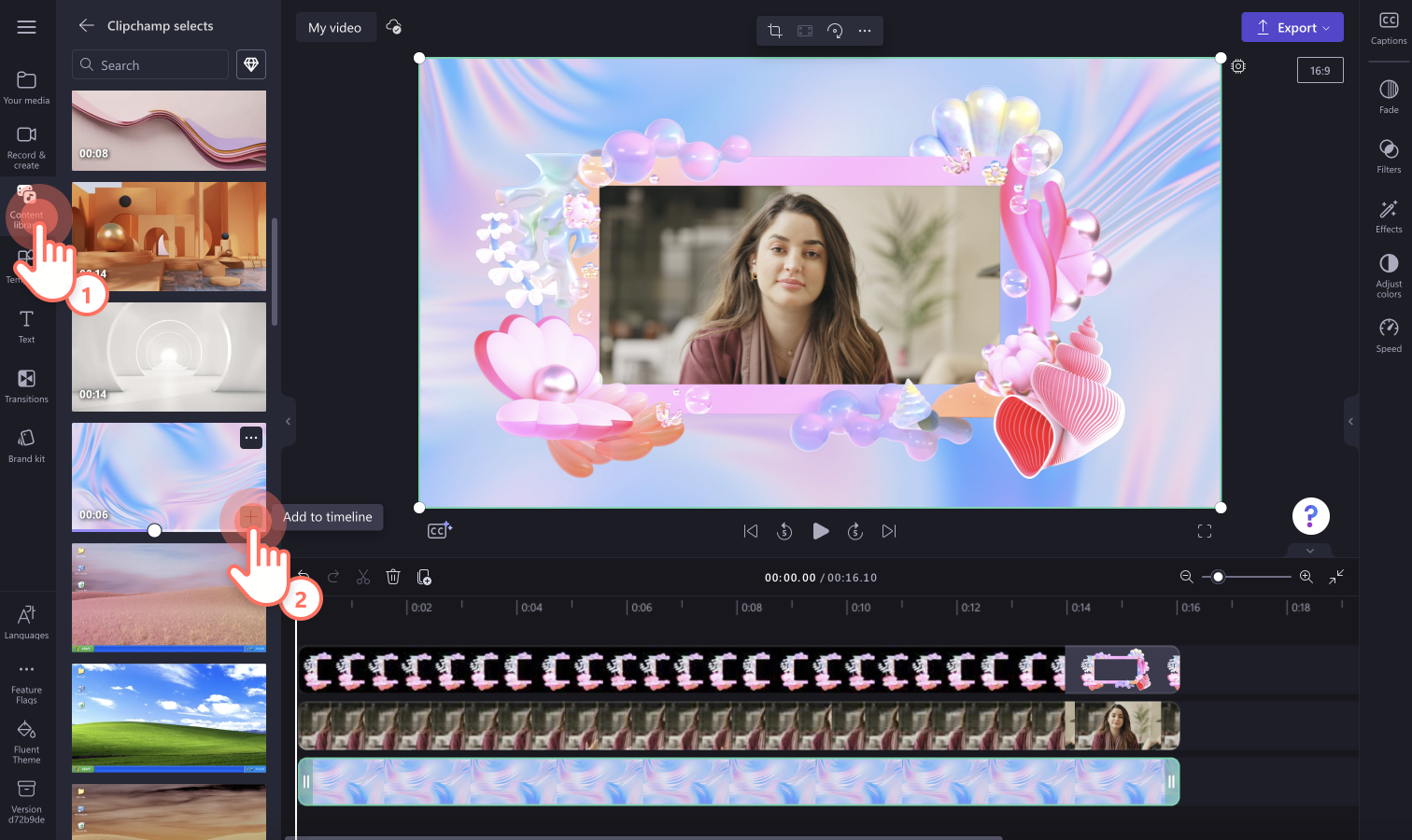
Step 5. Preview and save your video with a frame
Make sure to preview your framed video before saving by clicking on the play button. When you’re ready to save your video, click on the export button and select a video resolution. We recommend saving videos in 1080p video resolution for the best video quality. If your video includes 4K video footage, paid subscribers can save in 4k video resolution.
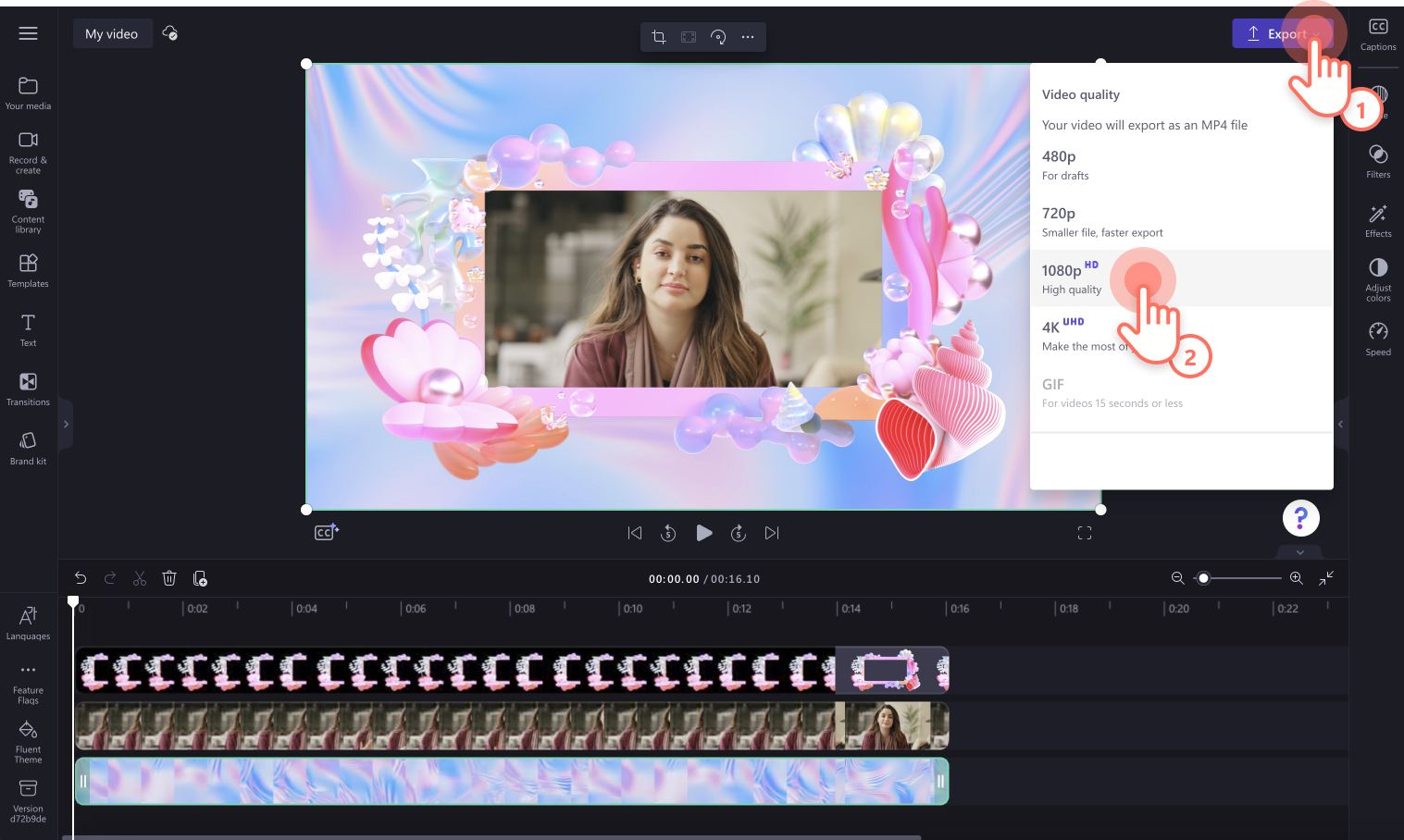
How to add animated overlays and borders to videos
To use animated overlays like vintage camera borders, decorative, and nostalgic borders, search the frames and borders library. Click on the content library tab on the toolbar and click on the visuals drop down arrow, then the frames and borders option.
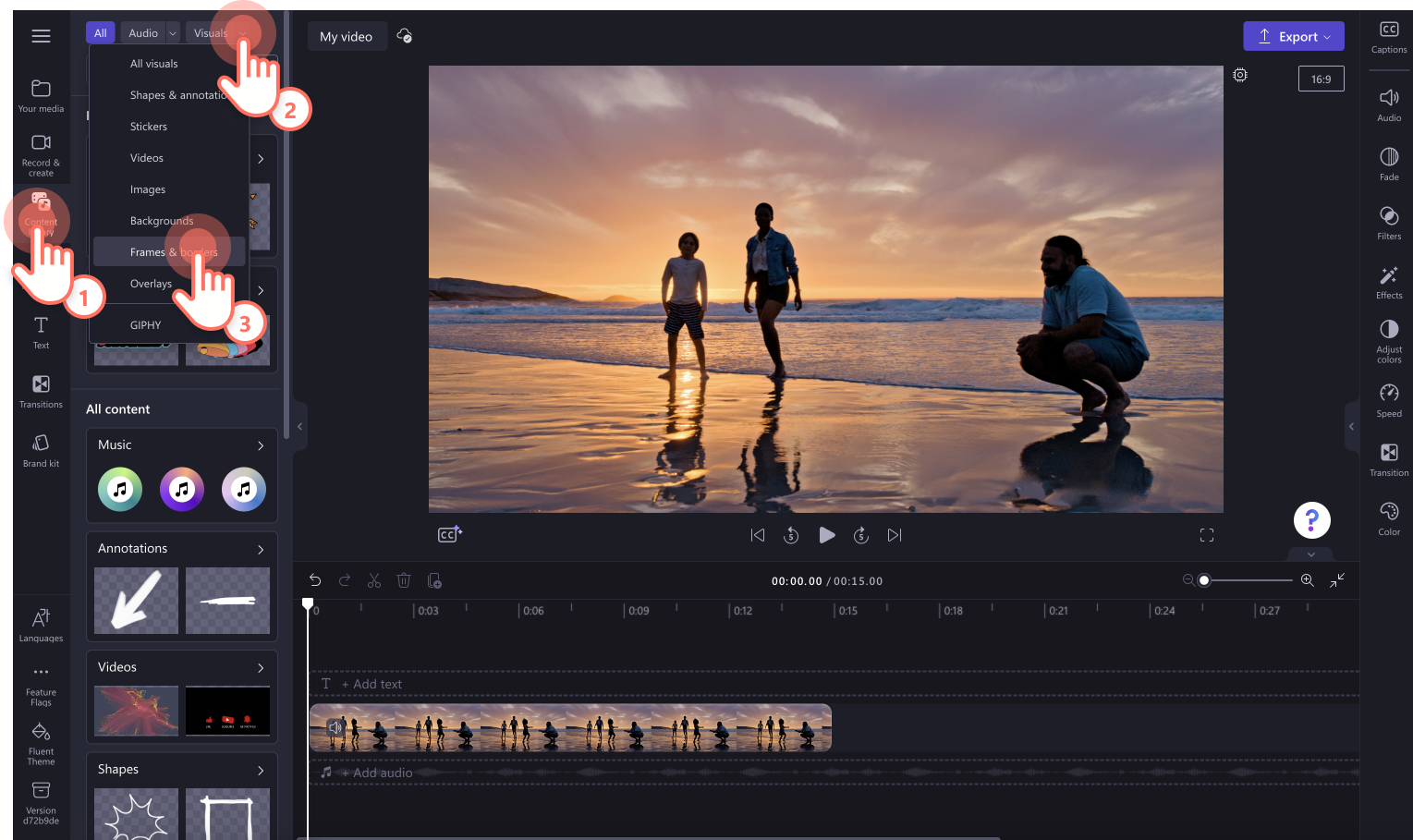
Drag and drop an animated overlay or border onto the timeline above your video.
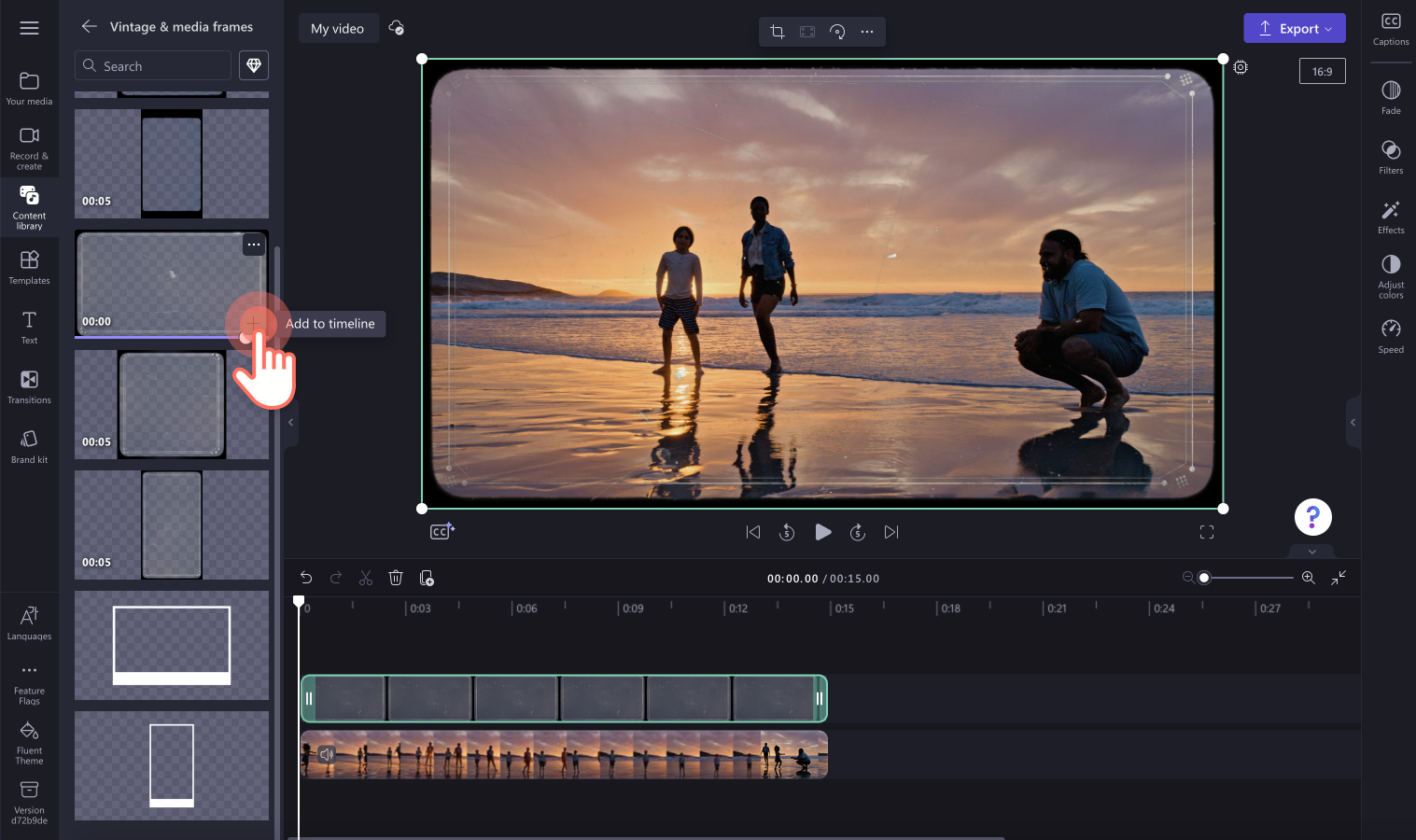
Try popular video frames
Here’s a look at trending frames in the Clipchamp video editor.
Gold sparkle frame
Whether you’re creating a wedding or special occasion video to award and holiday highlights, add a touch of luxury, celebration and elegance to your videos with the gold sparkle frame.

Diamond neon line frame
From music and dance videos to outro videos for YouTube, add this futuristic diamond neon line frame and make your video clips look more polished.

Neon line frame
Add personality and a vibrant vibe to intro videos, highlights, and demo videos in just a few clicks with the simple neon line video frame.
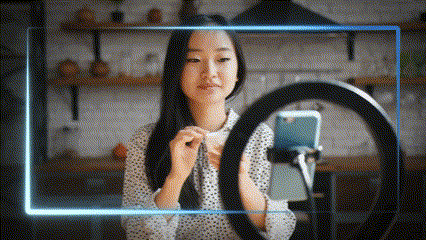
Super 8 frame
Give your video a vintage look and feel while intensifying nostalgia with the super 8 video frames.
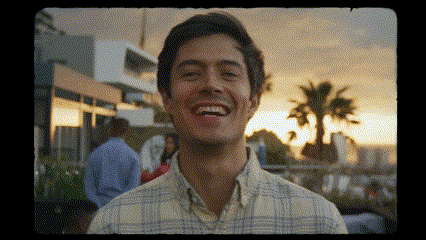
If you'd like to enhance your videos even further, check out these unique video transitions. Create family slideshows or gaming highlights by adding frames to your videos with Clipchamp or download the Clipchamp Windows app.