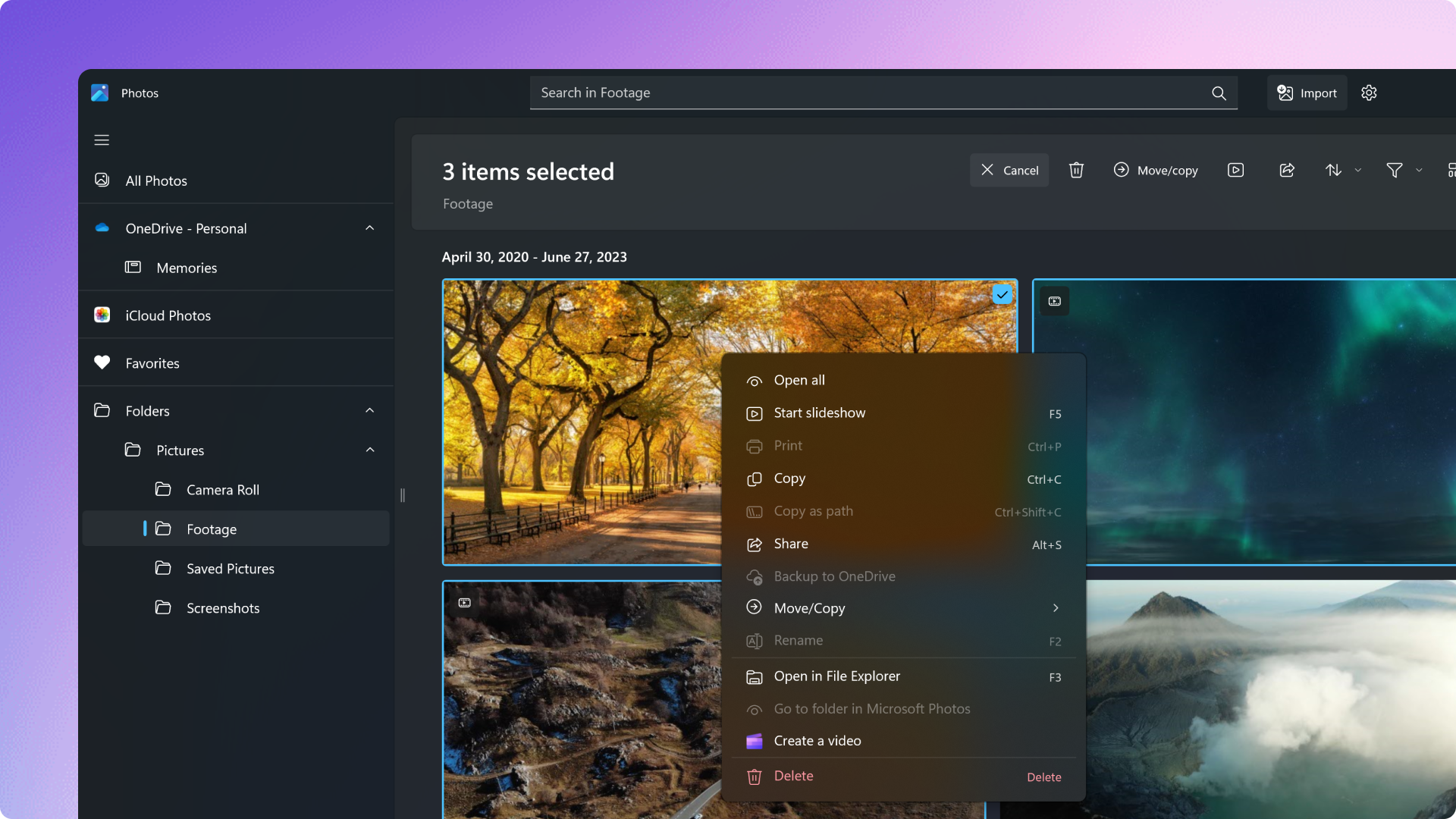Heads up! This content is relevant for Clipchamp for personal accounts. Try this link If you're looking for information about Clipchamp for work accounts.
On this page
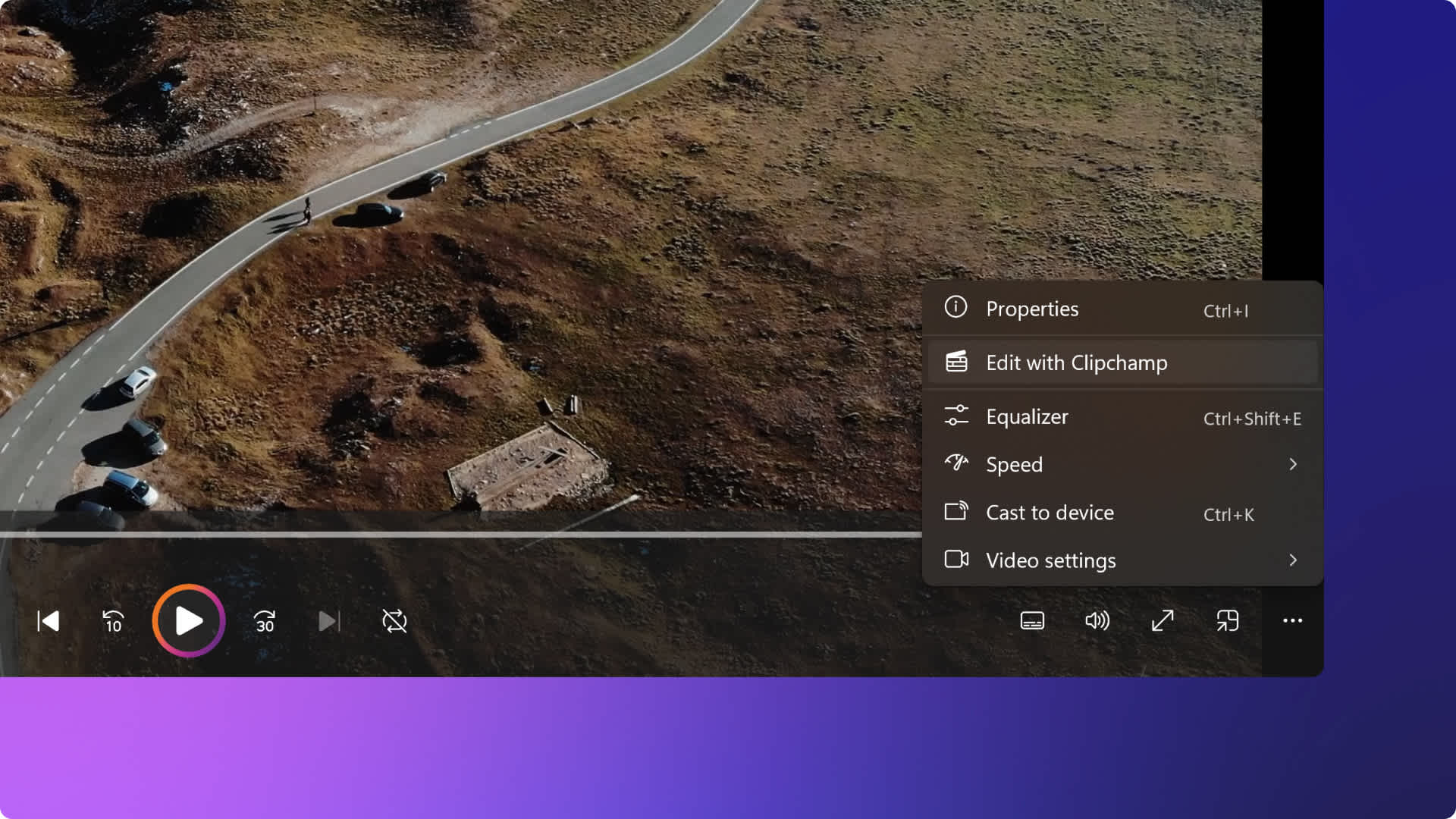
Edit videos from your Windows Media Player library in a few clicks with Clipchamp, the official video editor for Windows 11. It’s fast and easy, especially if you’re looking to trim, rotate, split or combine videos. You can even create a slideshow from photos and videos in your library.
Learn how to use the Edit with Clipchamp shortcut in Windows 11 to create amazing videos.
How to create a video from Windows Media Player
Step 1. Open Windows Media Player
Select the Windows Start button and search for Windows Media Player to launch the app.
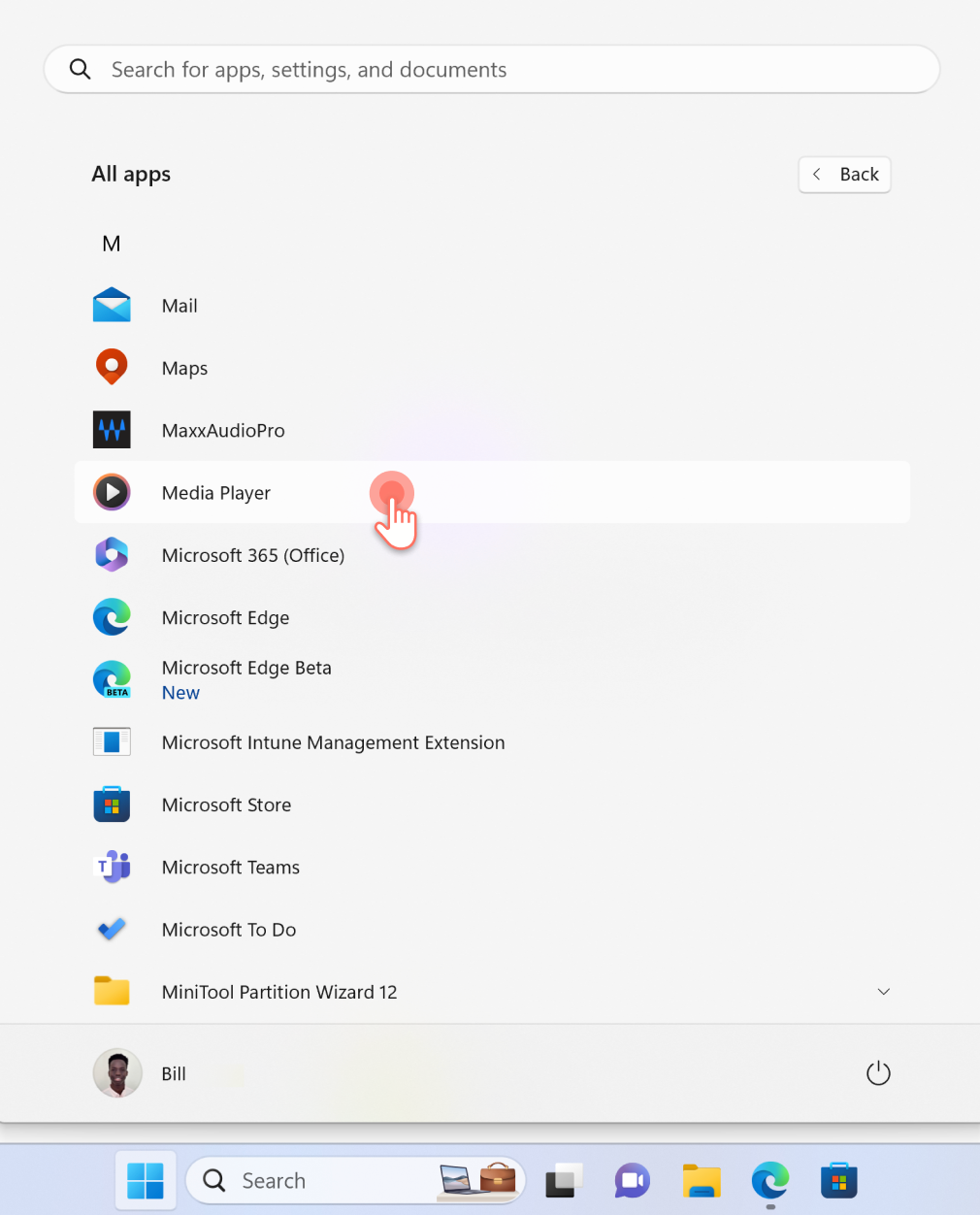
Step 2. Open the Video library in Windows Media Player
Select the Video library from the left sidebar in Windows Media Player. Next, select All videos to preview thumbnails of all the videos on your device.
There are three options to start editing a video from this library.
Option 1. Edit with Clipchamp from Video library homepage
Select the video you would like to use by clicking the checkbox. A property panel will appear to enable you to play the video and view other properties. Click the Edit with Clipchamp button to open your video in the video editor.
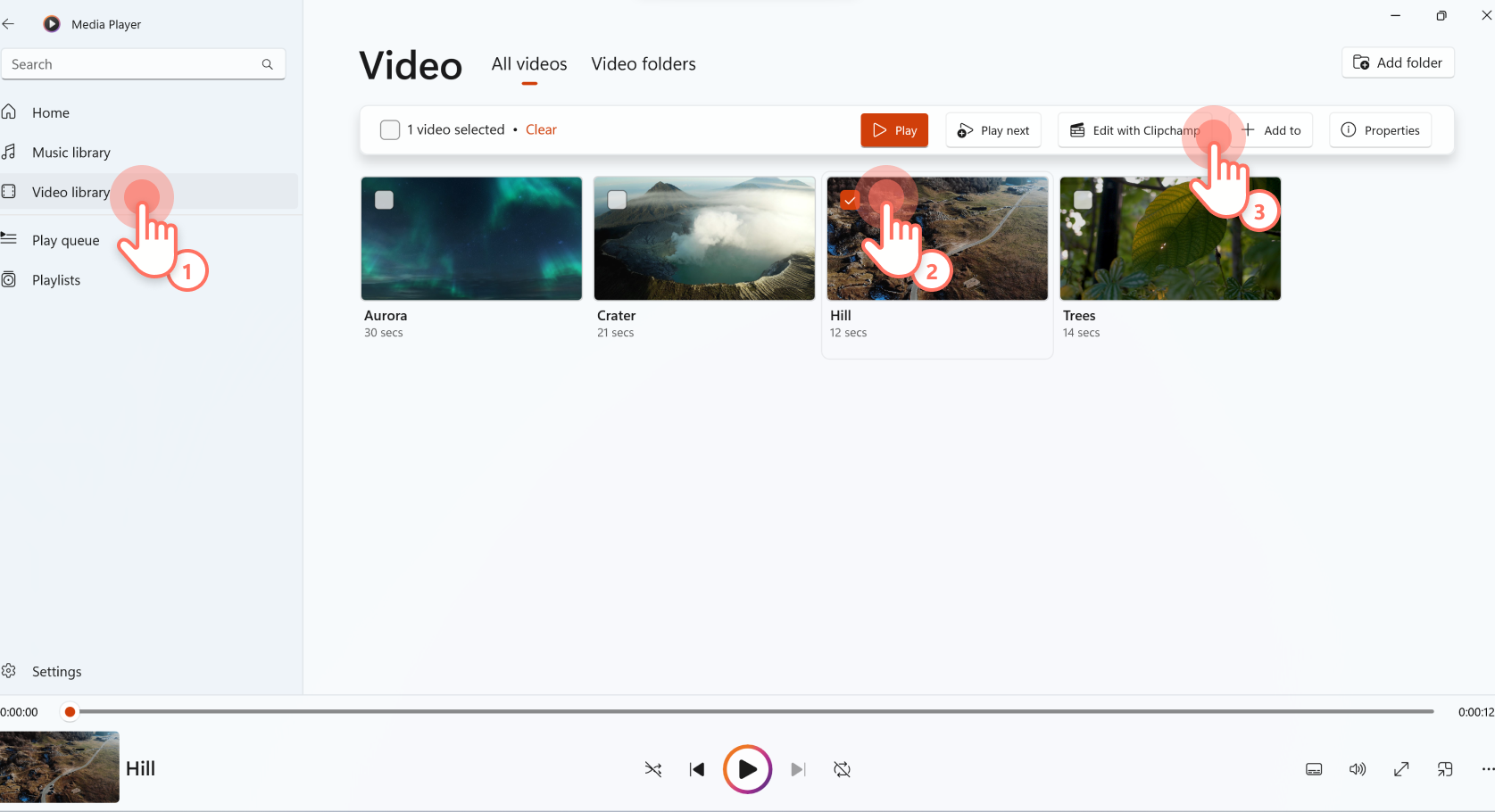
Option 2. Edit with Clipchamp from video preview
Double click to open and play the video you would like to edit. Click to reveal a properties menu. Select the Edit with Clipchamp from the menu to open your video in the video editor.
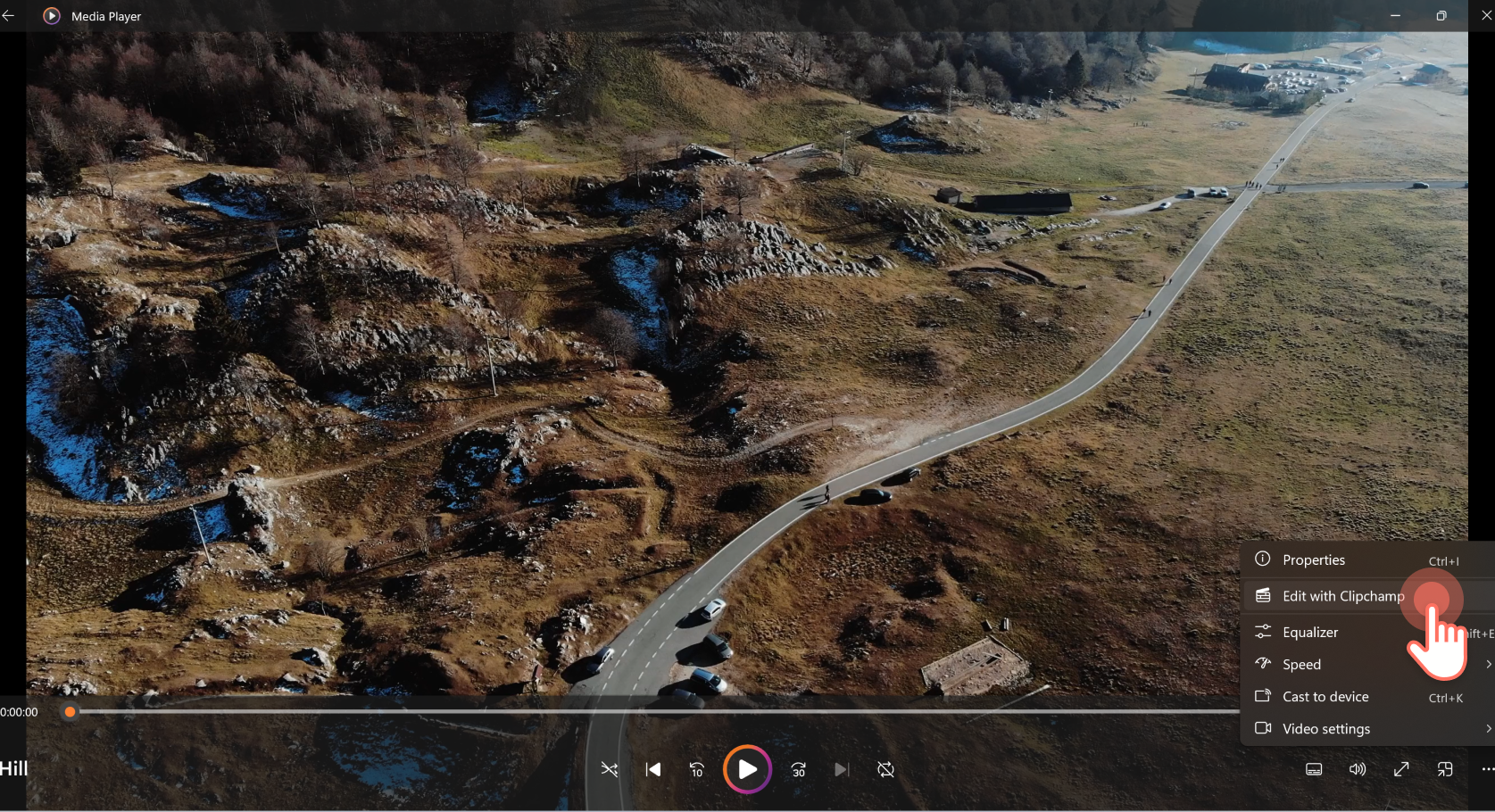
Option 3. Right click to Edit with Clipchamp
Open the All videos library. Click the three dots icon to reveal a Properties menu. From the menu, select Edit with Clipchamp to open your video in the video editor.
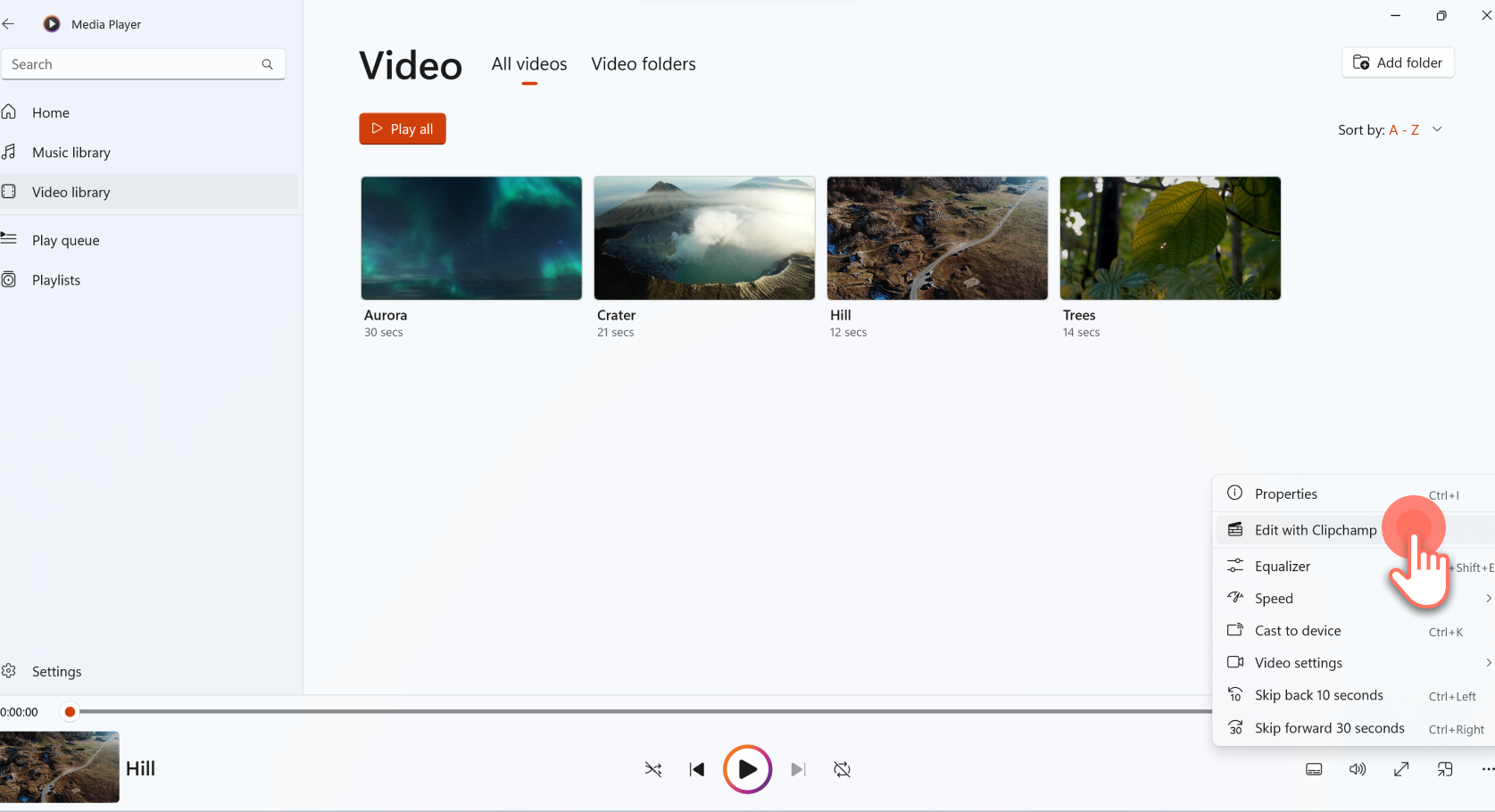
Step 3. Start editing your video in Clipchamp Windows App
The Clipchamp Windows app will automatically add your video to your media tab. Drag and drop this video to the timeline. Select the video asset to reveal green borders. Next, cut the video using the scissor icon or trim the video by dragging the trimming handles. You can also upload more media assets to create a slideshow video.
Click on the export button when you’re ready to save your video. We recommend selecting 1080p video resolution for the best quality. It’s perfect for sharing and uploading to social media.

Learn more about Clipchamp in Windows 11
Clipchamp joined the Microsoft family to empower anyone to make amazing videos. This online video editor is the official Windows 11 video editor because it’s user-friendly and full of intelligent shortcuts that helps anyone create videos fast.
It’s great for beginners and pros, with advanced features like screen and webcam recording, overlay editing and AI text to speech voice overs.
Clipchamp is available on all Windows 11 devices, however you can also use this on Windows 10 by downloading it from the Microsoft Store. A browser-based version of Clipchamp can also be accessed by typing https://app.clipchamp.com/ in Microsoft Edge or Google Chrome.
Explore what Clipchamp can do for you.
Try auto compose in Clipchamp
Experience AI movie magic with auto compose in Clipchamp. Simply add a mix of your photos and videos, choose a video style, music track and save your video in high quality.

Turn memories from your everyday, travel or epic gaming moments into eye catching short videos in a few easy clicks. .
Frequently asked questions
Is Clipchamp safe and private?
Clipchamp never has access to your videos, unlike other providers. Record and edit your videos with your privacy guaranteed.
Can I save a video in 1080p HD?
Yes, you can export your video in the resolution that’s best for your project, including 1080p HD for free in Clipchamp.
What input file types does Clipchamp support?
Please see this support article for the up-to-date list of supported video, audio and image formats you can use in Clipchamp.
Do Clipchamp videos have a watermark?
There are no watermarks on exported videos if you use your own media assets or free assets from the stock library in Clipchamp.
There will be a watermark on your saved video if you add premium stock or a feature that is not included in the free plan such as brand kit. You can remove the watermark by upgrading to a premium plan that includes the paid feature. You will see a notification in Clipchamp if your video contains paid features that aren't included in the plan you're on. You will be presented with options of how to export with or without a watermark in such a case.
Now that you know how to edit video in Windows Media Player, level up your video editing by exploring the Clipchamp Windows App.