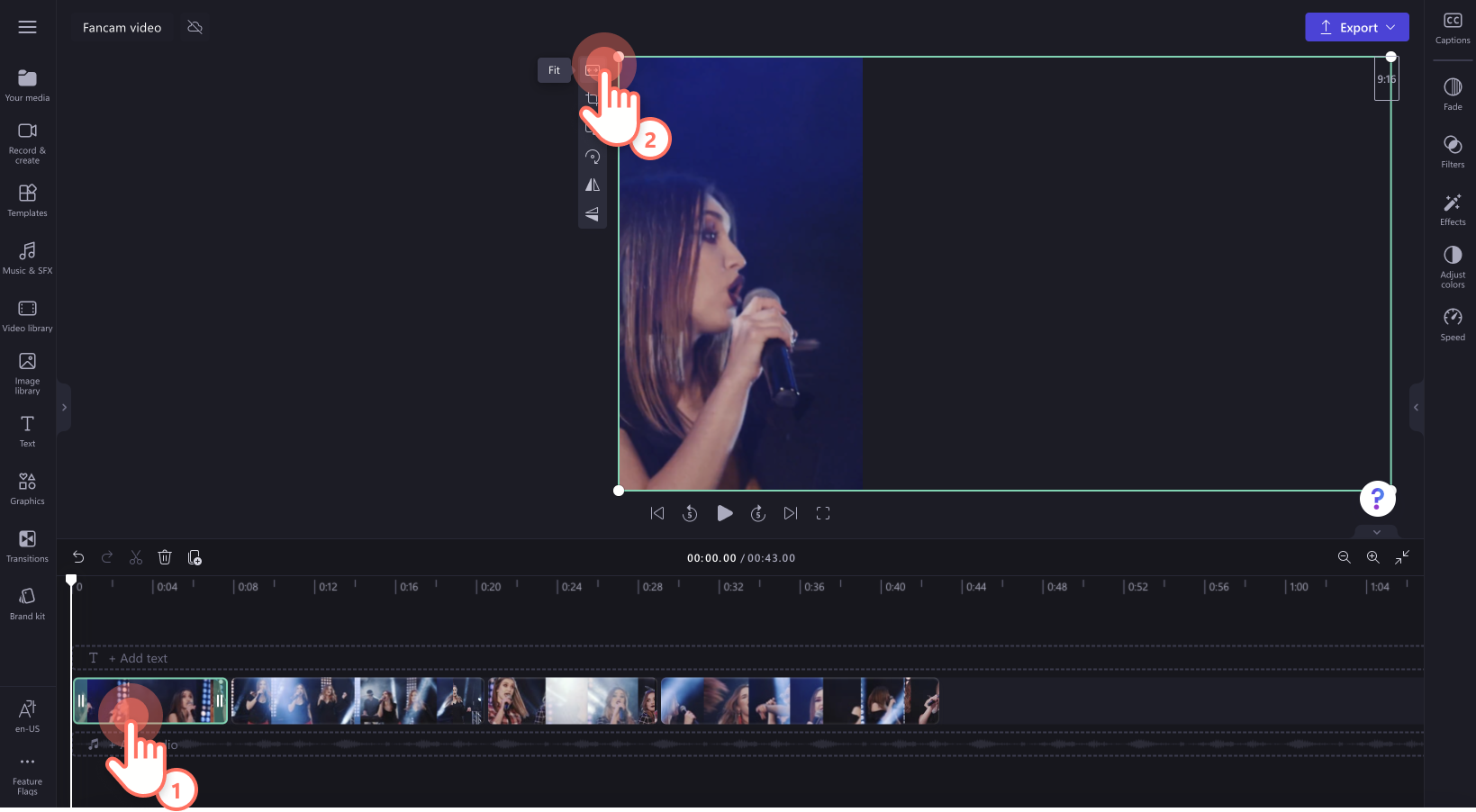Heads up! This content is relevant for Clipchamp for personal accounts. Try this link If you're looking for information about Clipchamp for work accounts.
On this page
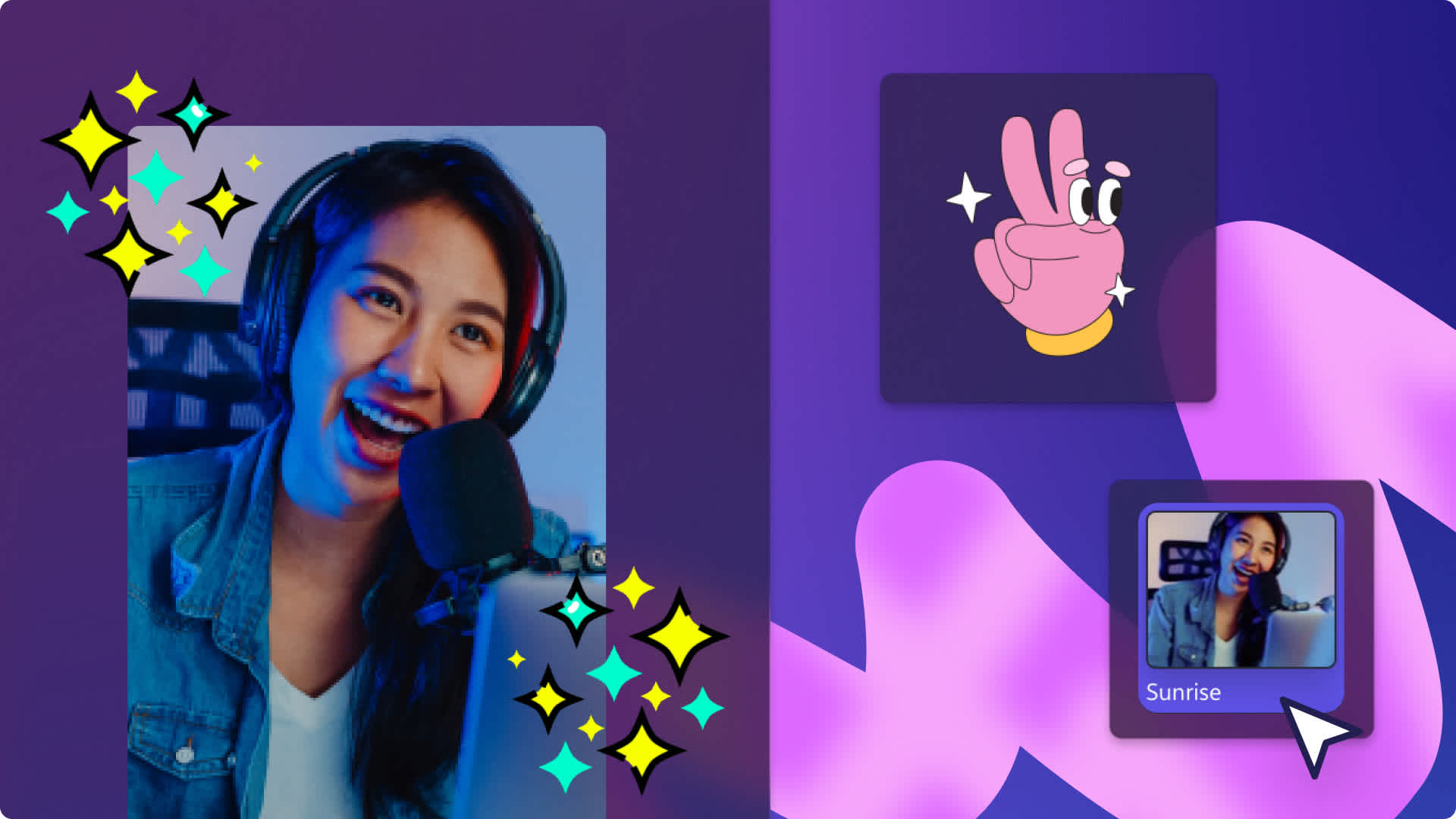
Show your support and share your excitement with other dedicated fans by creating fancam videos. Just like a hype reel, fancam creators can make short, vertical videos to spotlight their favorite celebrities, sports stars and musicians like K-Pop idols to share on social media.
It’s easy to make great fancam videos by adding unique filters and effects to your video clips. You can even add saved audio from YouTube, animated text, stickers and auto-captions.
Explore everything you need to know about fancam videos and how to edit a fancam video for free with Clipchamp.
What are fancam videos and fancam edits?
A fancam video is a style of video that features a compilation of short video clips of a celebrity or musician during a live performance or concert, a public appearance and event red carpet as captured by fans. A fancam edit is the same as a fancam video, but the video footage is sourced from multiple different fancam videos from other creators.
Fancam videos are particularly popular in K-Pop fandoms on Twitter, but they’re a little different to the regular social media videos. A fancam video is recorded from the audience’s perspective expressing their admiration and will only focus on one celebrity or group member at a time.
Let’s take a look at the different elements that make a great fancam video.
Background music and sound effects to create the mood of the video
Fast transitions between video clips to make a dynamic video
Stickers and animated GIFs like sparkles and emojis
Video effects like slow zoom, crash zoom and panning
Animated text and titles to highlight the artist's name, fan account name and more
Subtitles in case the celebrity is talking
Frames and border overlays to add style to the video
Fancam video length and size
We recommend the following specifications when creating a fancam video.
Video size: Portrait 9:16 aspect ratio is suitable for Twitter fancam videos as well as to share on TikTok, Instagram Reels, and YouTube Shorts. You can also share fancam videos to YouTube by resizing your video to 16:9 aspect ratio or adding a background to a 9:16 video.
Video length: The length of your fancam video depends on the style of your fancam and the social media platform it’s published on. We recommend following the social media platform guidelines.
Video resolution: 1080p video resolution
Video format: MP4 video format
How to make fancam videos with Clipchamp
Step 1. Import your own media or add stock videos
Fancam videos can consist of live performance footage recorded by fans, or fancam edits can have professional video footage found online and from other creators. To upload videos, click on the import media button within the your media tab on the toolbar. Browse your computer files, import videos from your phone, or connect your OneDrive to import.
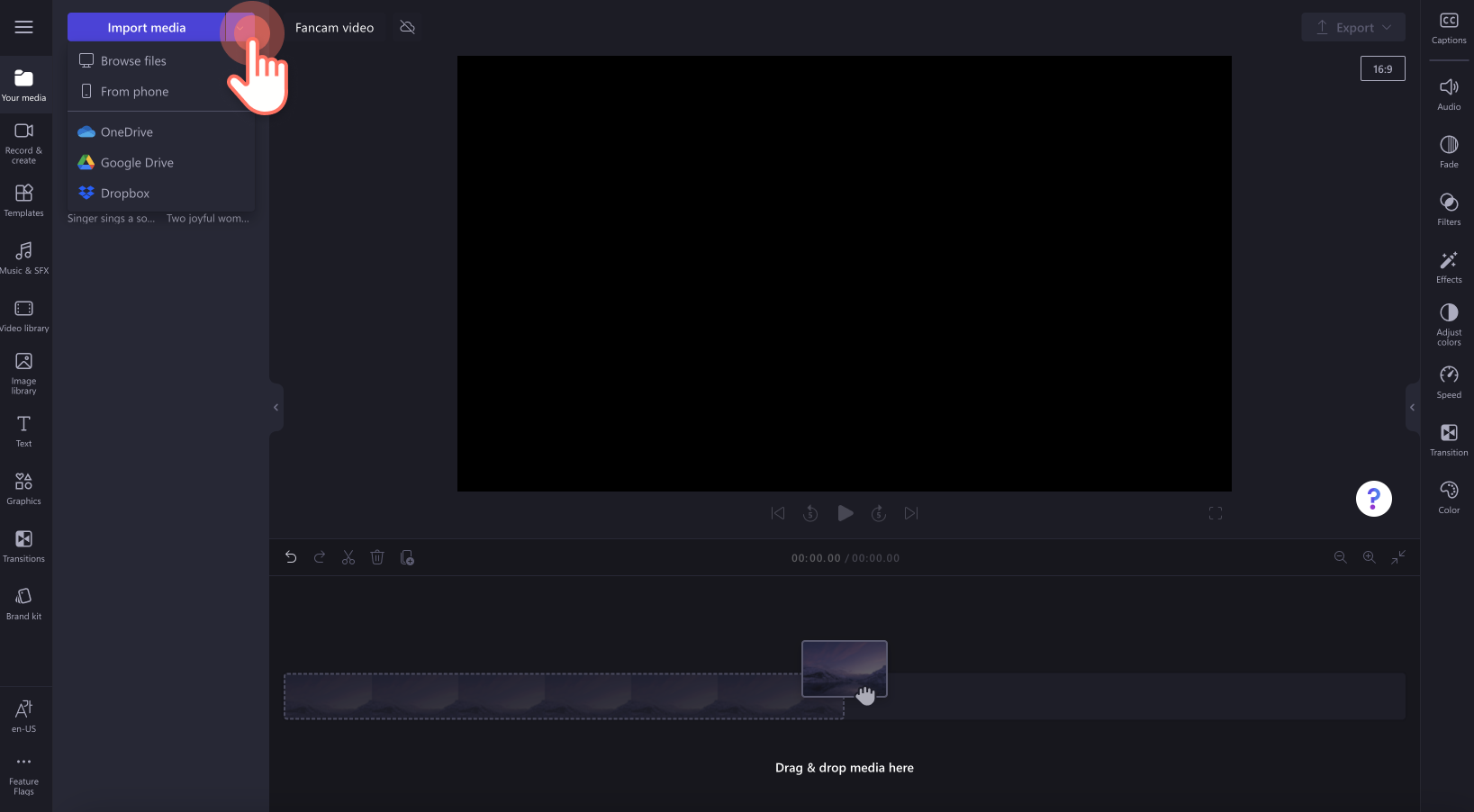
If you want to use background stock videos, filler content between clips, or transitions, search through the video library. Click on the video library tab on the toolbar. Browse the royalty-free video library to select the perfect stock videos. Use the search bar to look for stock based on keywords or click on the see more button within a video category.
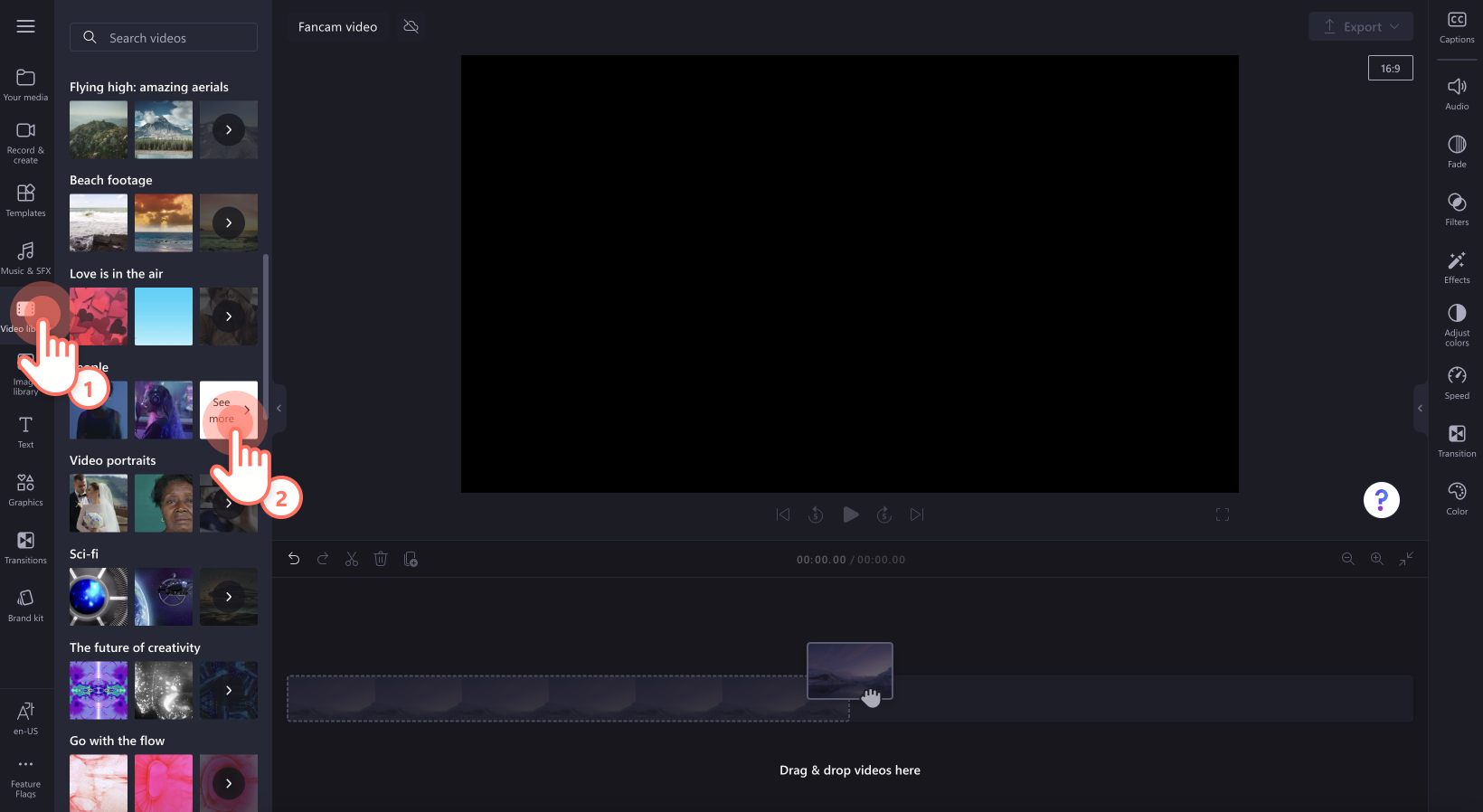
Before adding media to the timeline, make sure your video is in the correct aspect ratio for a fancam. We recommend the 9:16 aspect ratio. Click on the 16:9 aspect ratio button, then select 9:16.
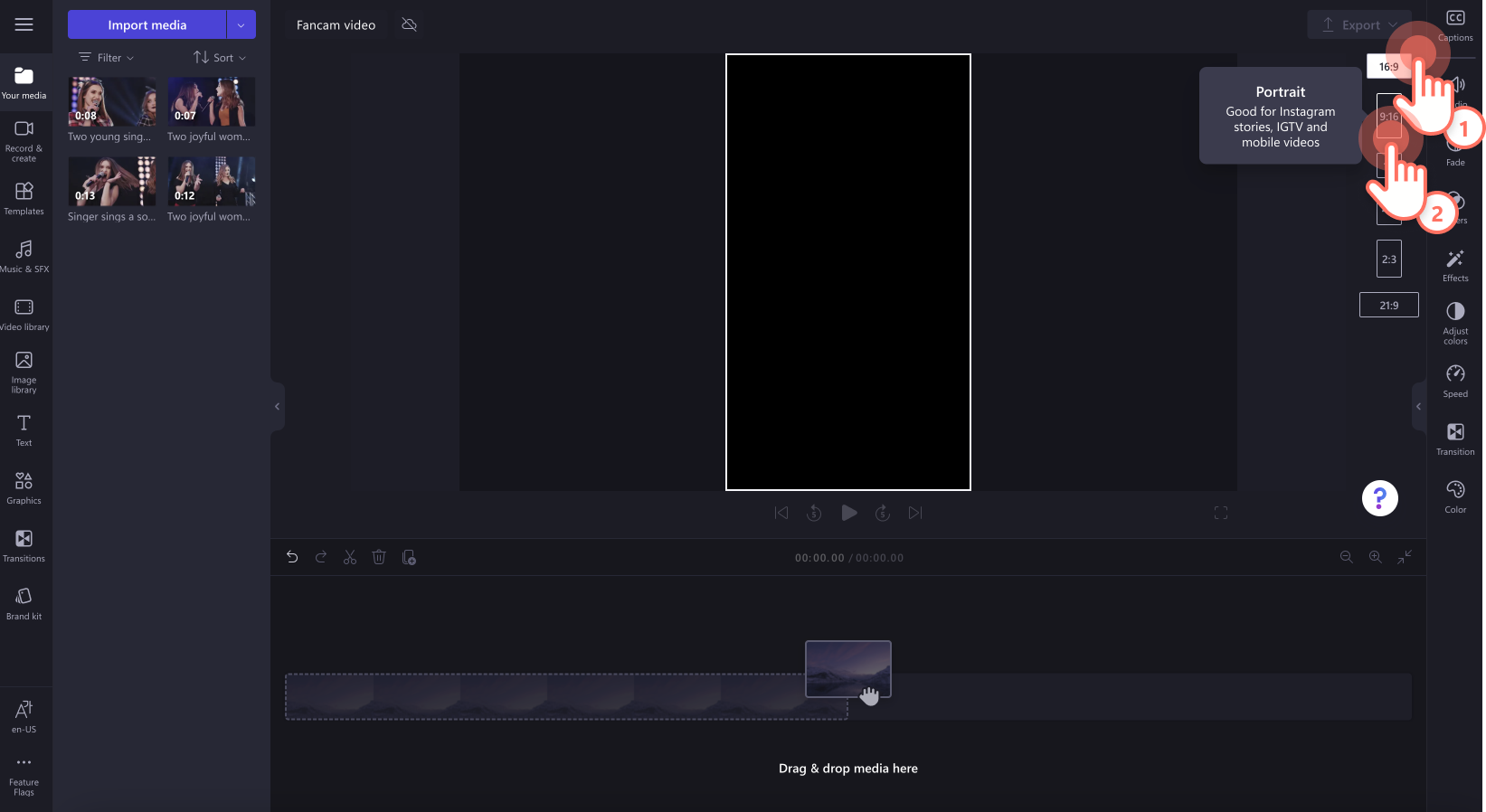
Drag and drop your fancam videos onto the timeline to start editing.
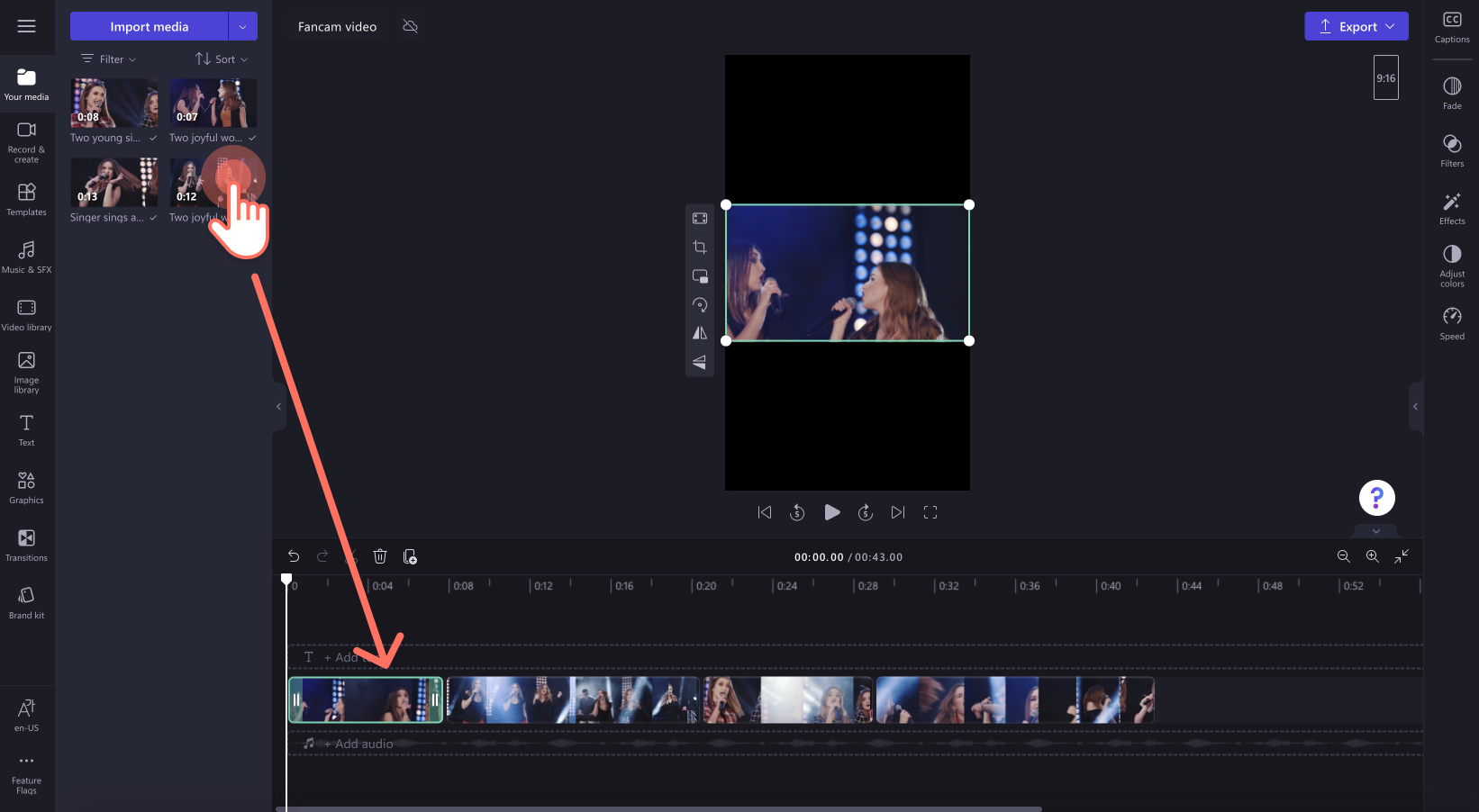
If your video footage isn’t in portrait mode, just use the floating toolbar to fill or crop your media.
Step 2. Edit fancam video clips
Make your fancam video more polished by trimming unwanted video footage, adding music or trending audio sounds, adding a filter, and more.
Adjust the length of your fancam video clips
Trim away unwanted video and easily make your video length shorter with the trim tool. Select the video clip on the timeline so it’s highlighted in green, then move the green handles to the left or right. Dragging the handles inwards will make your clip shorter, and dragging outwards will make your clip longer. This trim method will trim any asset on your timeline like audio, video, images, stickers, and GIFs.
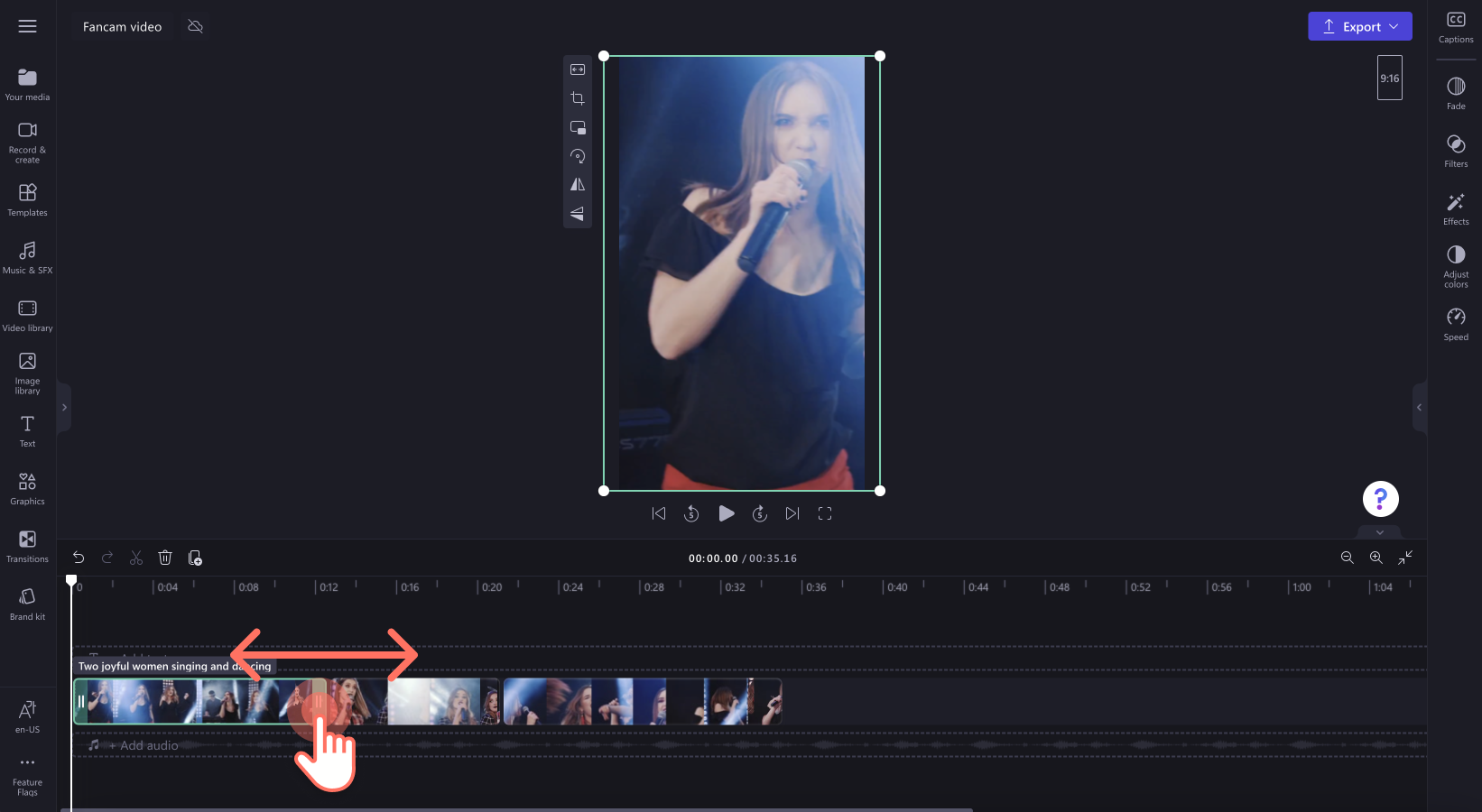
Add animated text
A fancam video can include animated text to share song titles, locations, artist names, fan account name and more. Click on the text tab on the toolbar to find search through the animated text options. Hover your curser over a title to preview. Drag and drop a title onto the timeline above your video clips. Customize your text using the text tab on the property panel and edit your text duration by dragging the green handles.
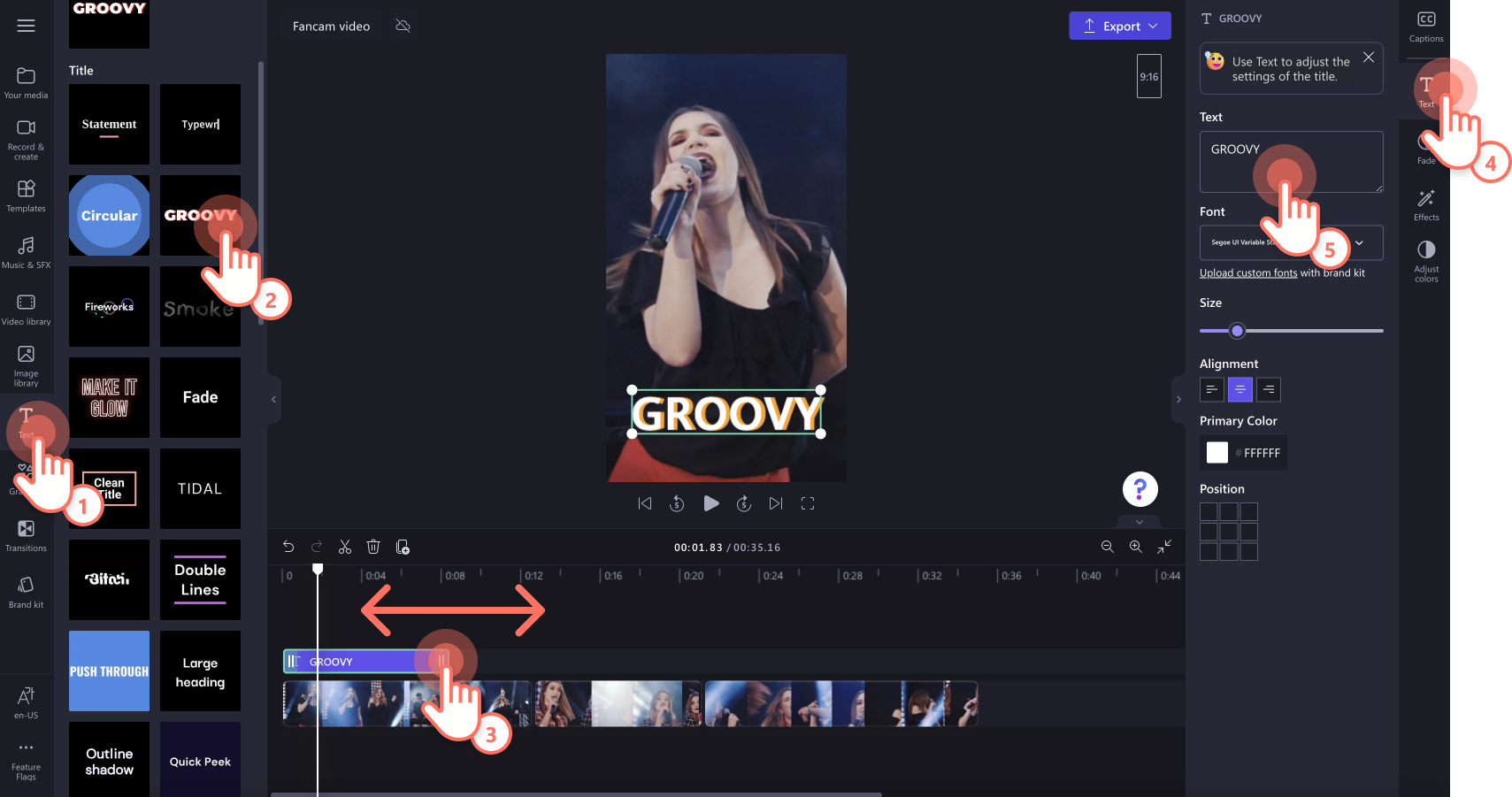
Apply filters and effects
Give your video clips a different look and feel with unique video filters and effects. To change your videos colors, tones, and warmth, select a filter in the filters tab on the property panel and apply a filter.
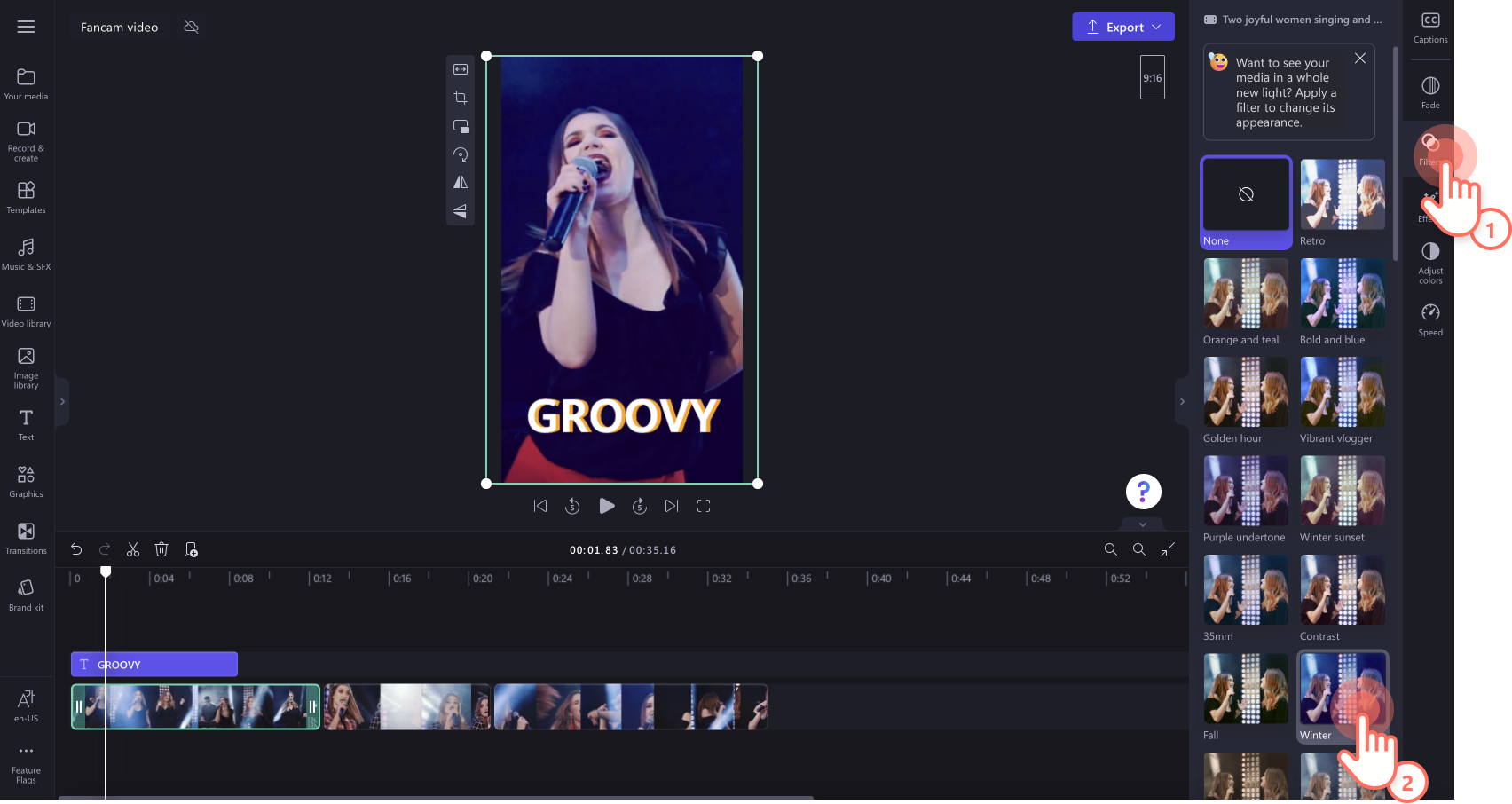
To apply effects like kaleidoscope, blur, smoke, glitch, and VHS effects, click on the effects tab on the property panel and apply an effect.
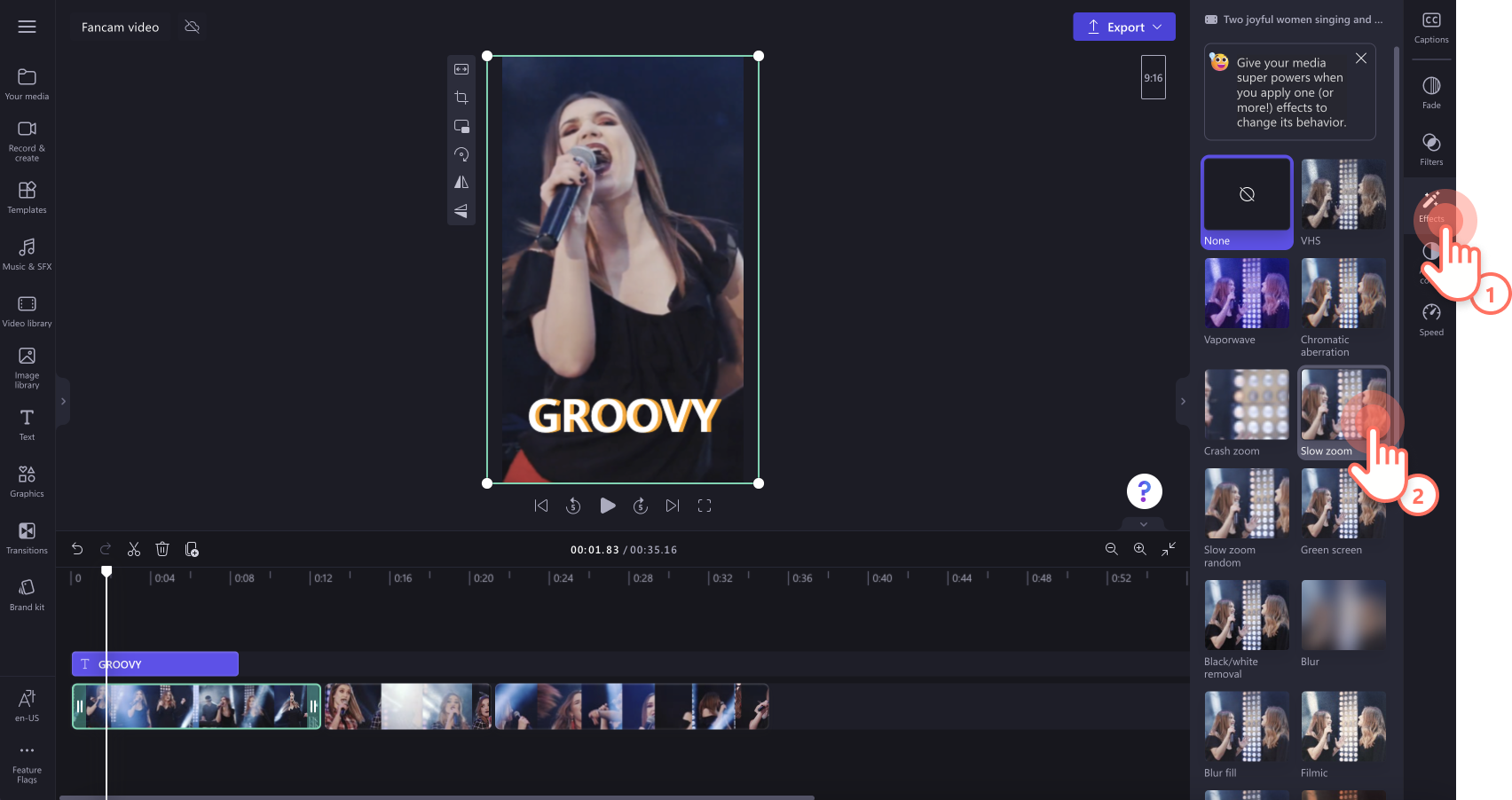
Add stock music or a trending sound
Make sure to always add catchy background music in your fancam videos, especially if you’re creating K-Pop fancam videos. Click on the music & SFX tab on the toolbar to browse our royalty-free stock audio library. Search for audio using the categories or add keywords in the search bar like pop, upbeat, K-Pop, and more. Drag and drop an audio file onto the timeline below your video clips.
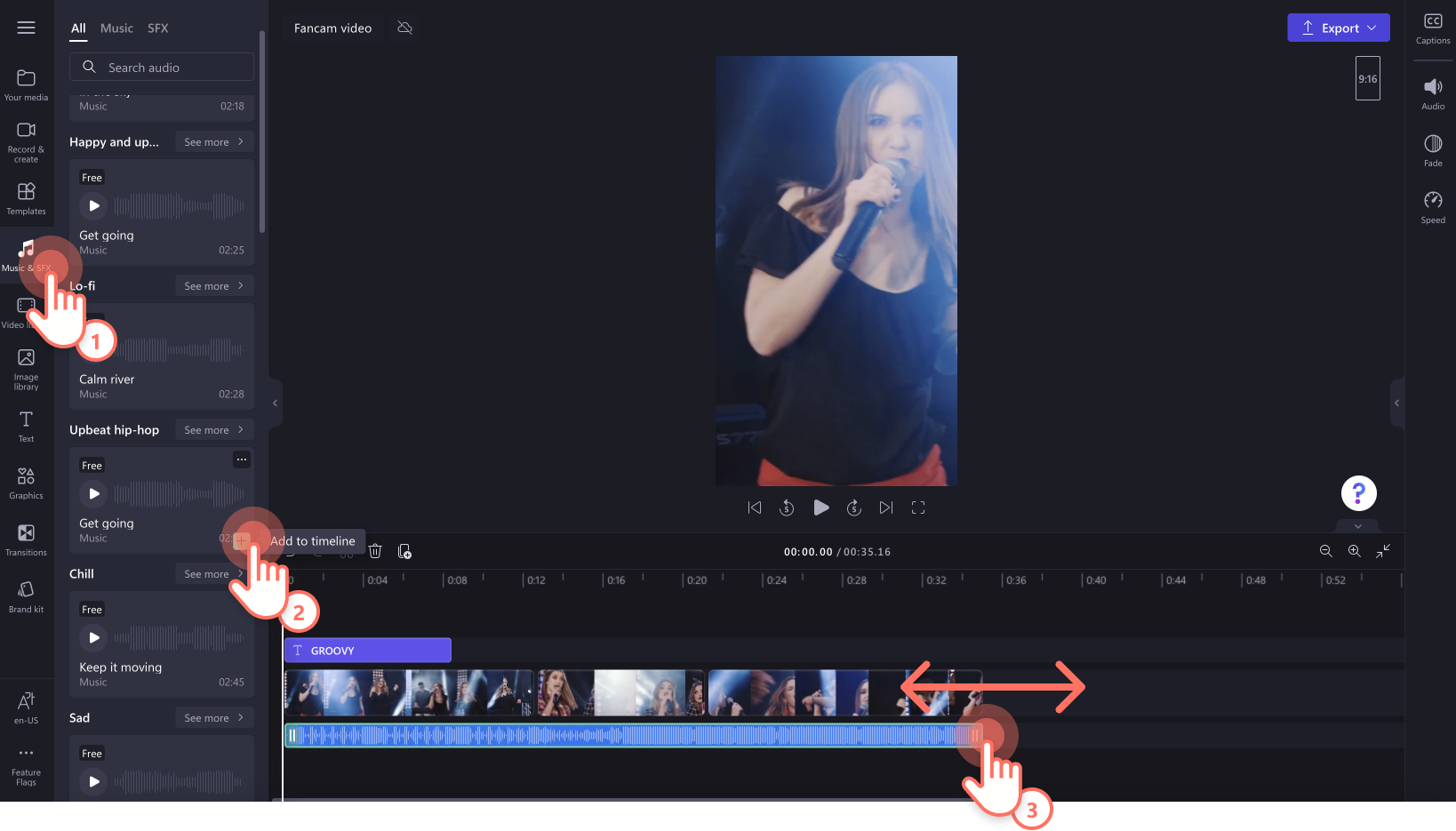
You can also import your own MP3 files saved from YouTube or other social media platforms like TikTok and Instagram.
Enhance your fancam with stickers
Add fun overlays to your fancam videos like musical stickers, words, graphics, love hearts, and retro stickers. Click on the graphics tab on the toolbar and click on the stickers option. Search the sticker library for the perfect sticker. Drag and drop the sticker onto the timeline above your video clip.
You can also generate personalized stickers using the image background remover in Clipchamp. Simply upload your image and Clipchamp AI will remove the background, allowing you to transform it into a unique sticker that adds a personal touch to your fancam.
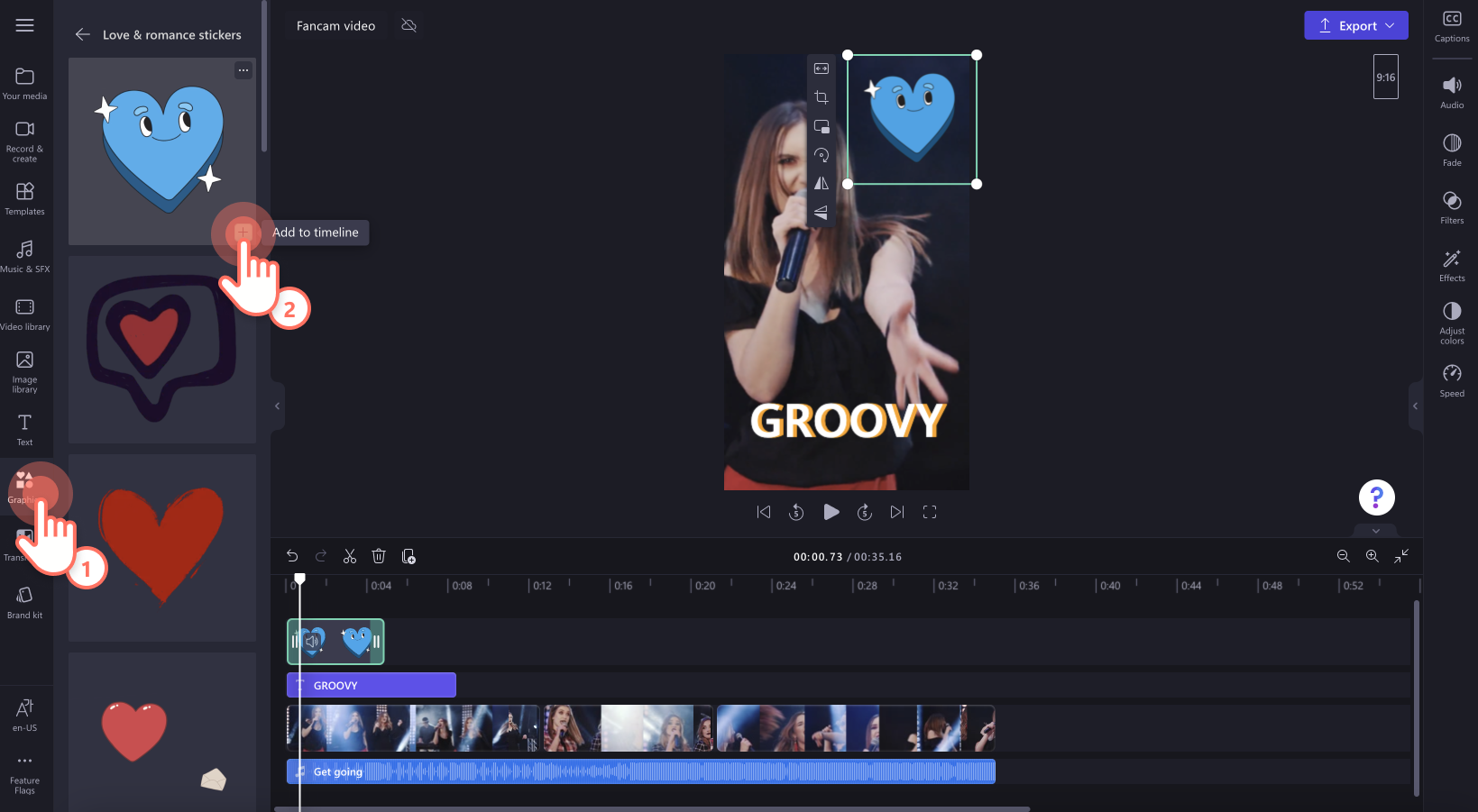
You can also add K-Pop GIFs, shapes, overlays, annotations, frames, and backgrounds from the graphics tab.
Step 3. Preview and save your fancam video in HD
Before saving, make sure to preview your fancam video by clicking on the play button. When you’re ready to save your fancam video, click on the export button and select a video resolution. We recommend saving all fancam edits in 1080p video resolution for the best quality. If your fancam video has 4K video footage, paid subscribers can save in 4K video resolution.
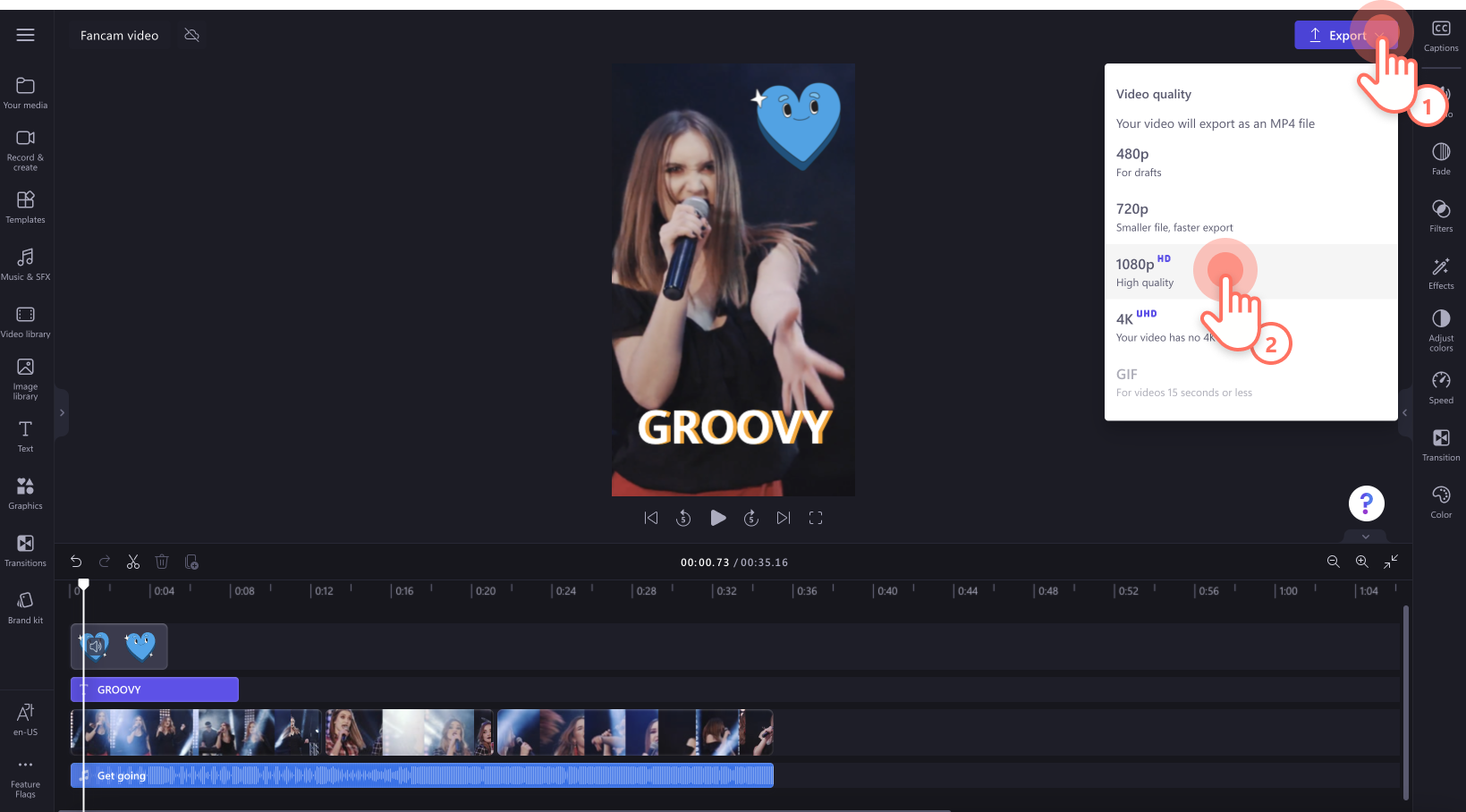
Take a look at the fancam video made with Clipchamp.

Frequently asked questions
Is fancam video footage copyrighted?
If you are using your own video footage to create a fancam video, then your videos are copyright free as you own the media. Make sure to credit the original creator to avoid copyright issues if you are using downloaded footage.
Can fancam video audio be copyrighted?
Make sure the audio is copyright free otherwise you can risk getting a copyright claim or your video being removed. We recommend adding royalty-free stock audio to your fancam videos or looking for permission to use a song.
Should I add hashtags to my fancam video post?
We recommend adding related hashtags and tagging fandoms and other fan accounts to increase your reach and gain more views.
From live performances to behind-the-scenes, share your favorite moments of your K-Pop idols, celebrities and sports stars in wholesome fancam videos made with Clipchamp.
If you want to resize your fancam videos to use on different social media platforms, check out how to post TikTok to Instagram. If you want to place videos side by side, try our split screen video editor.