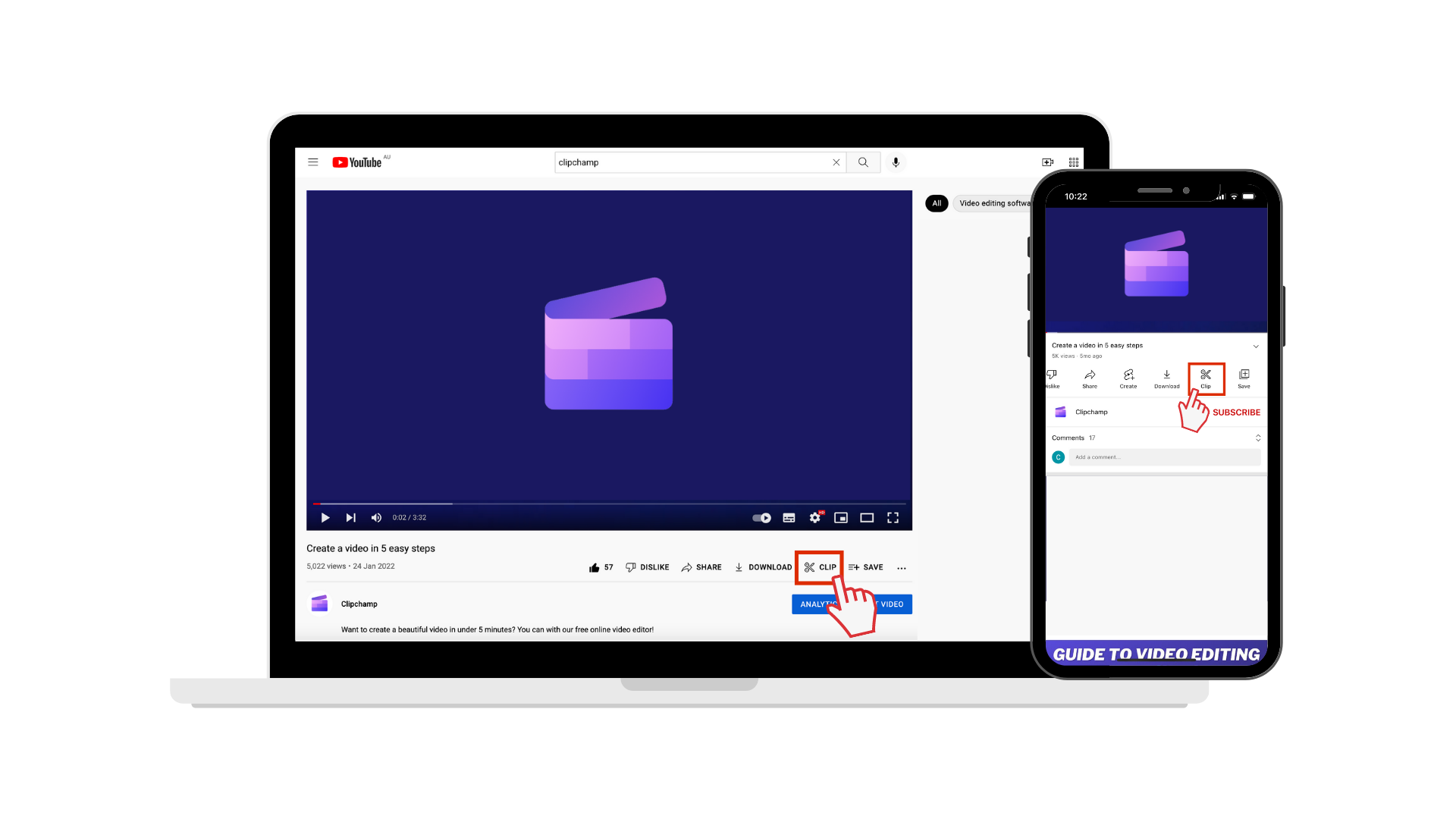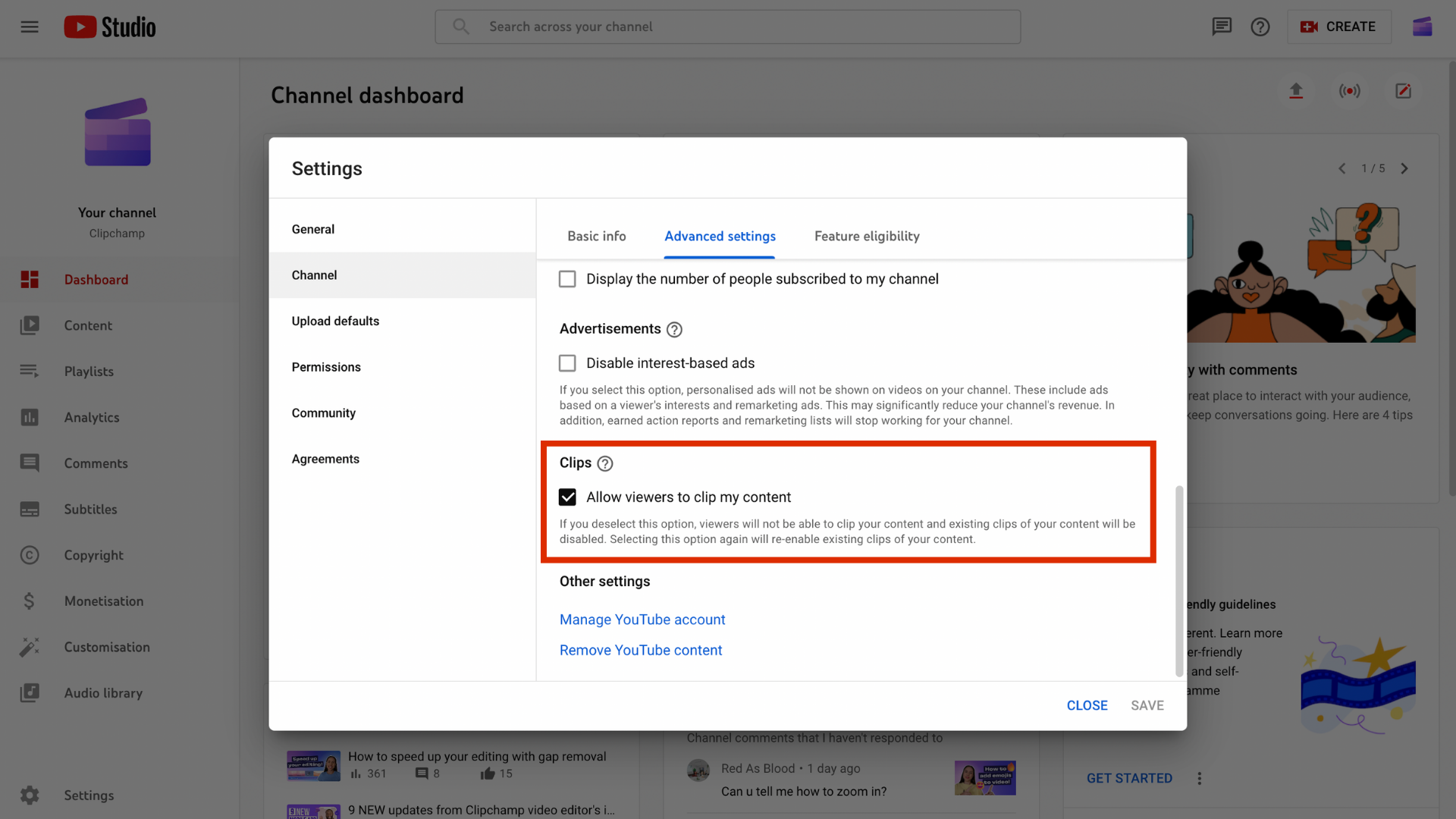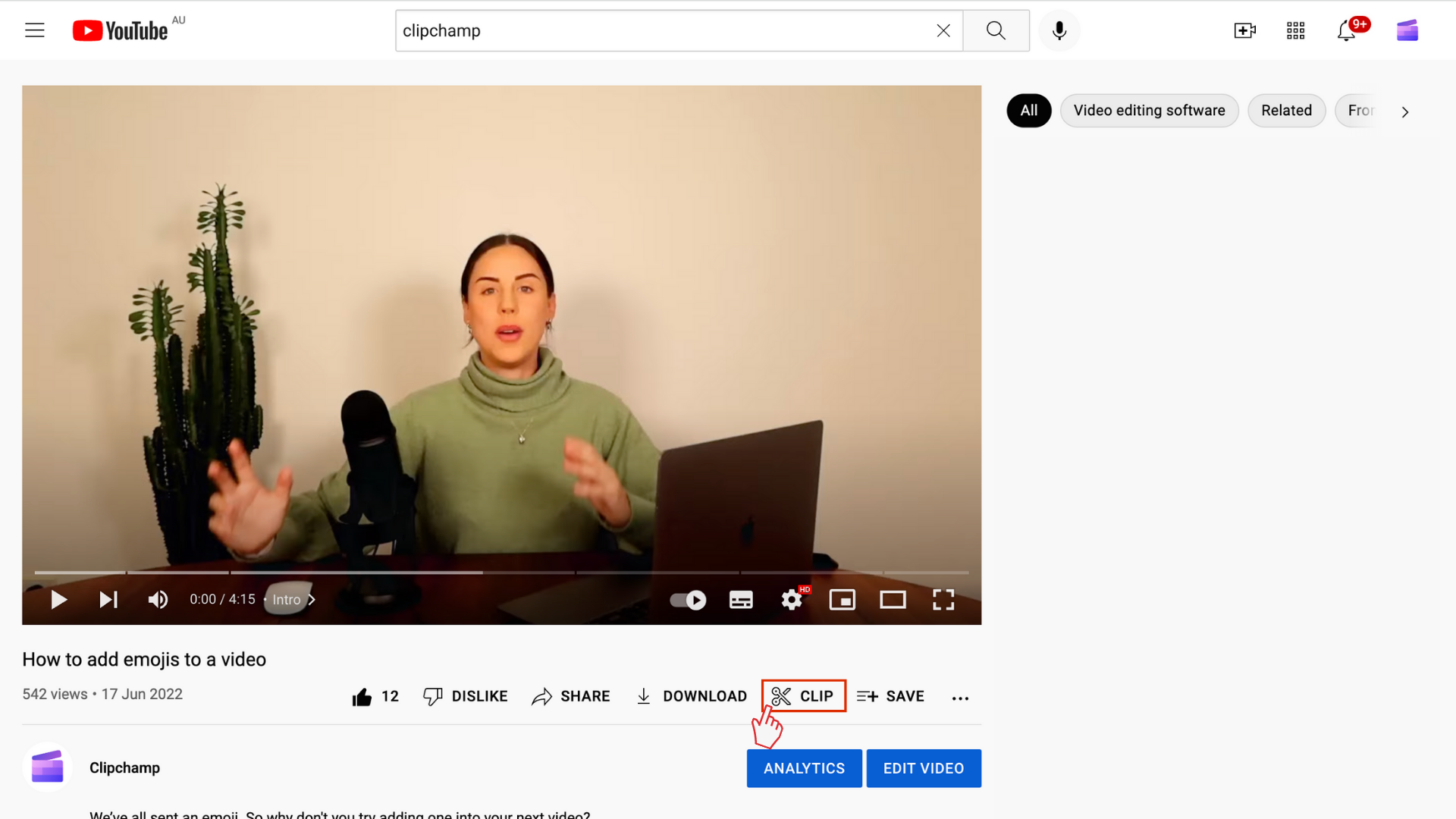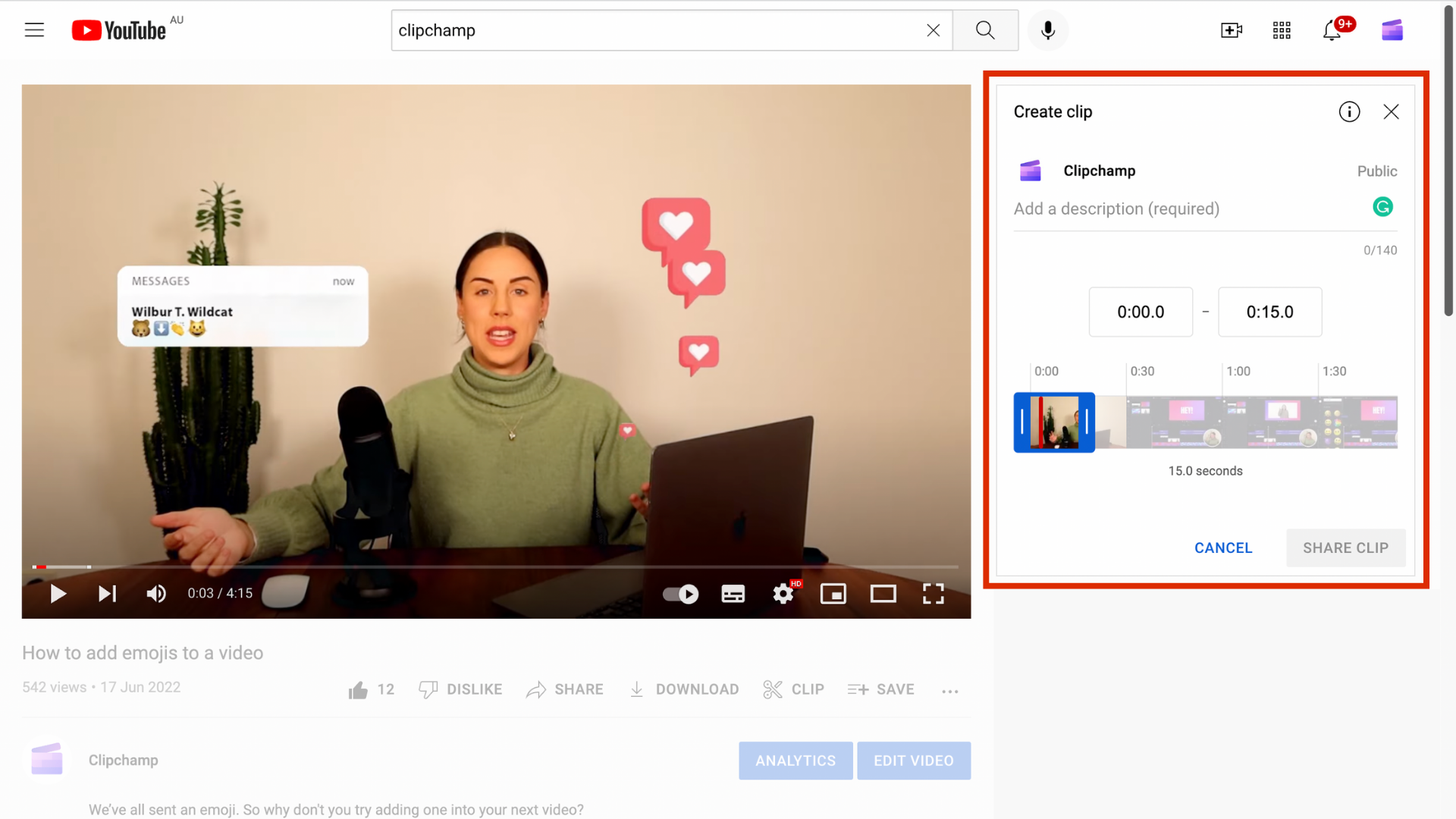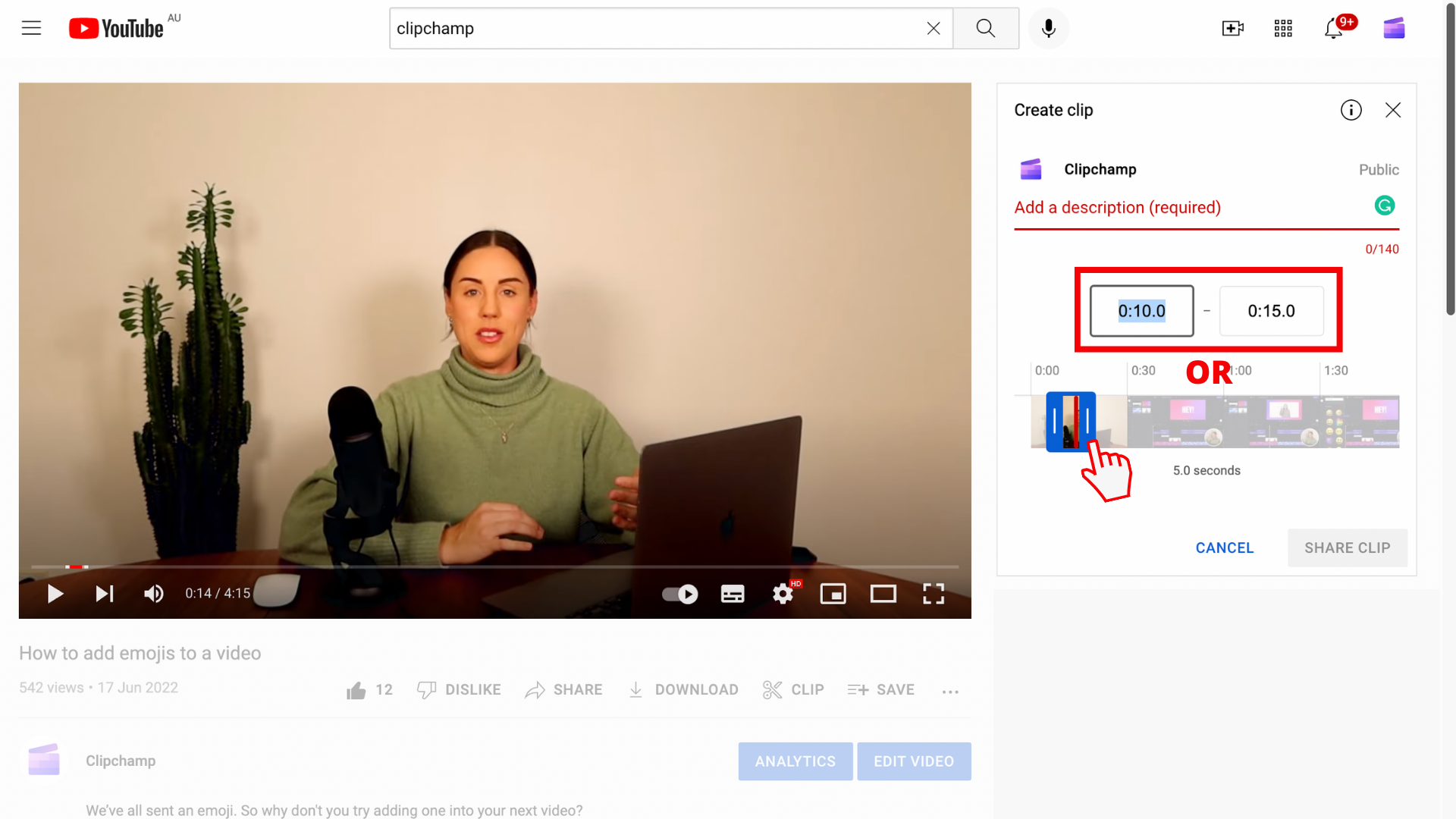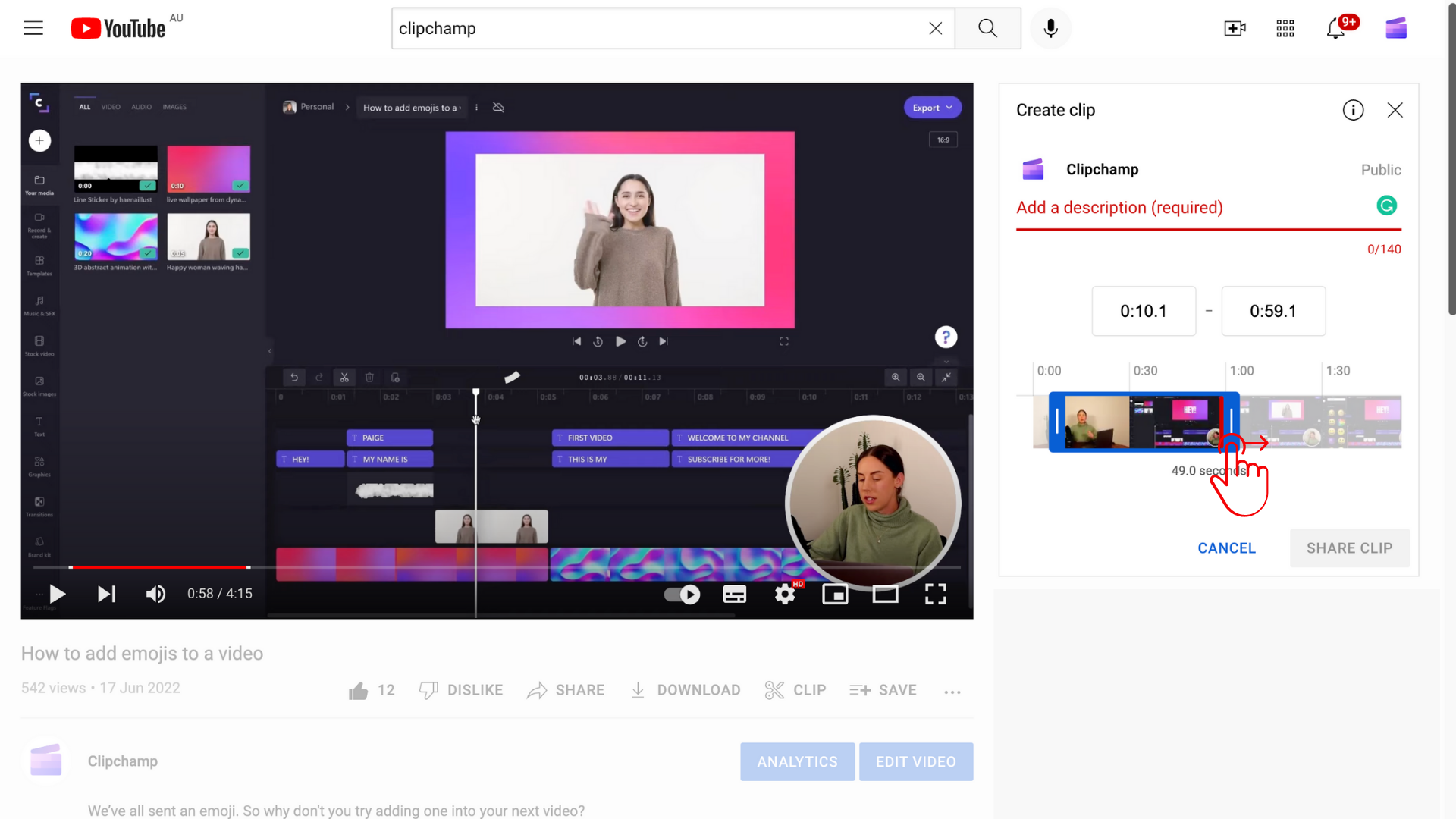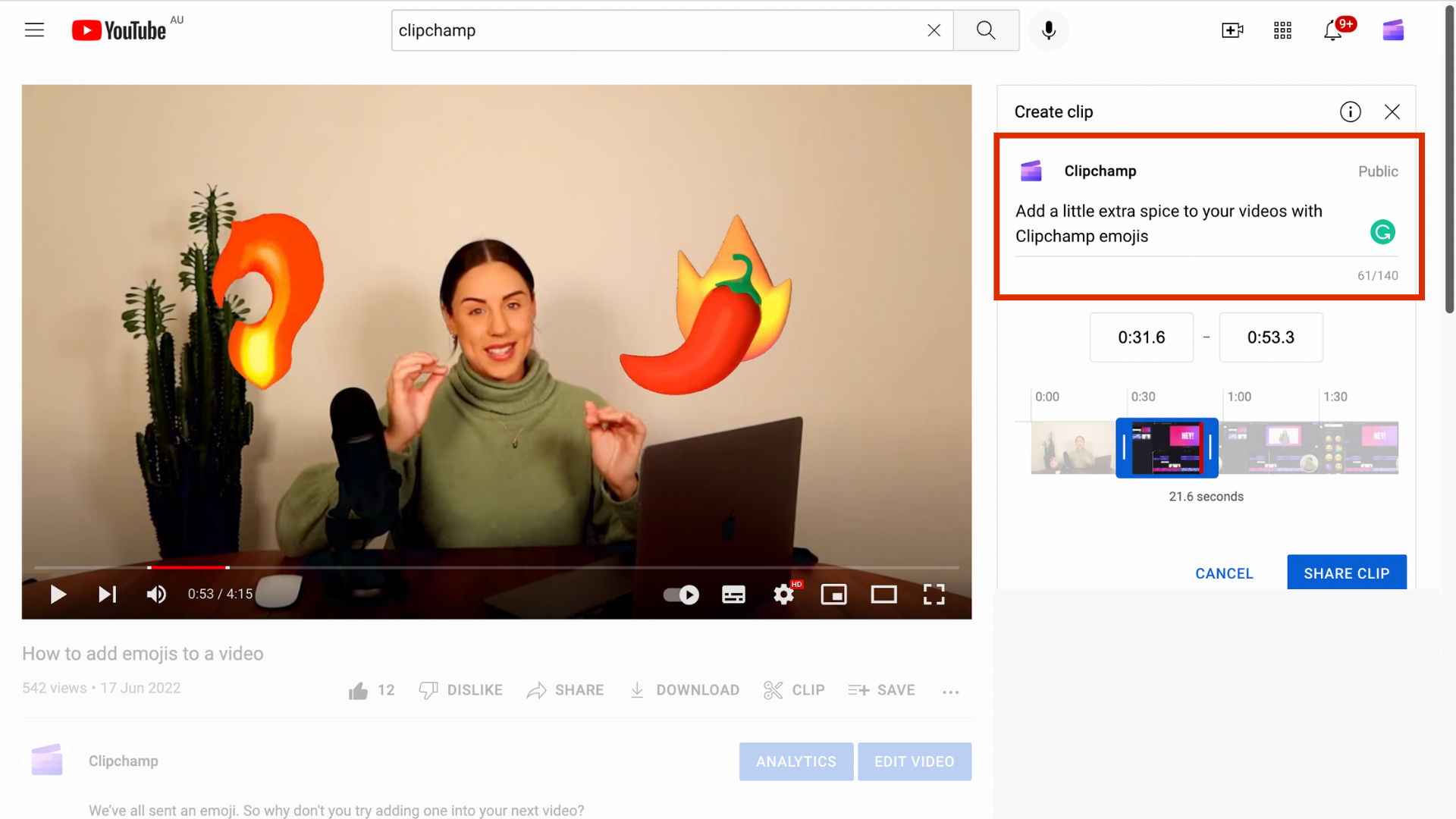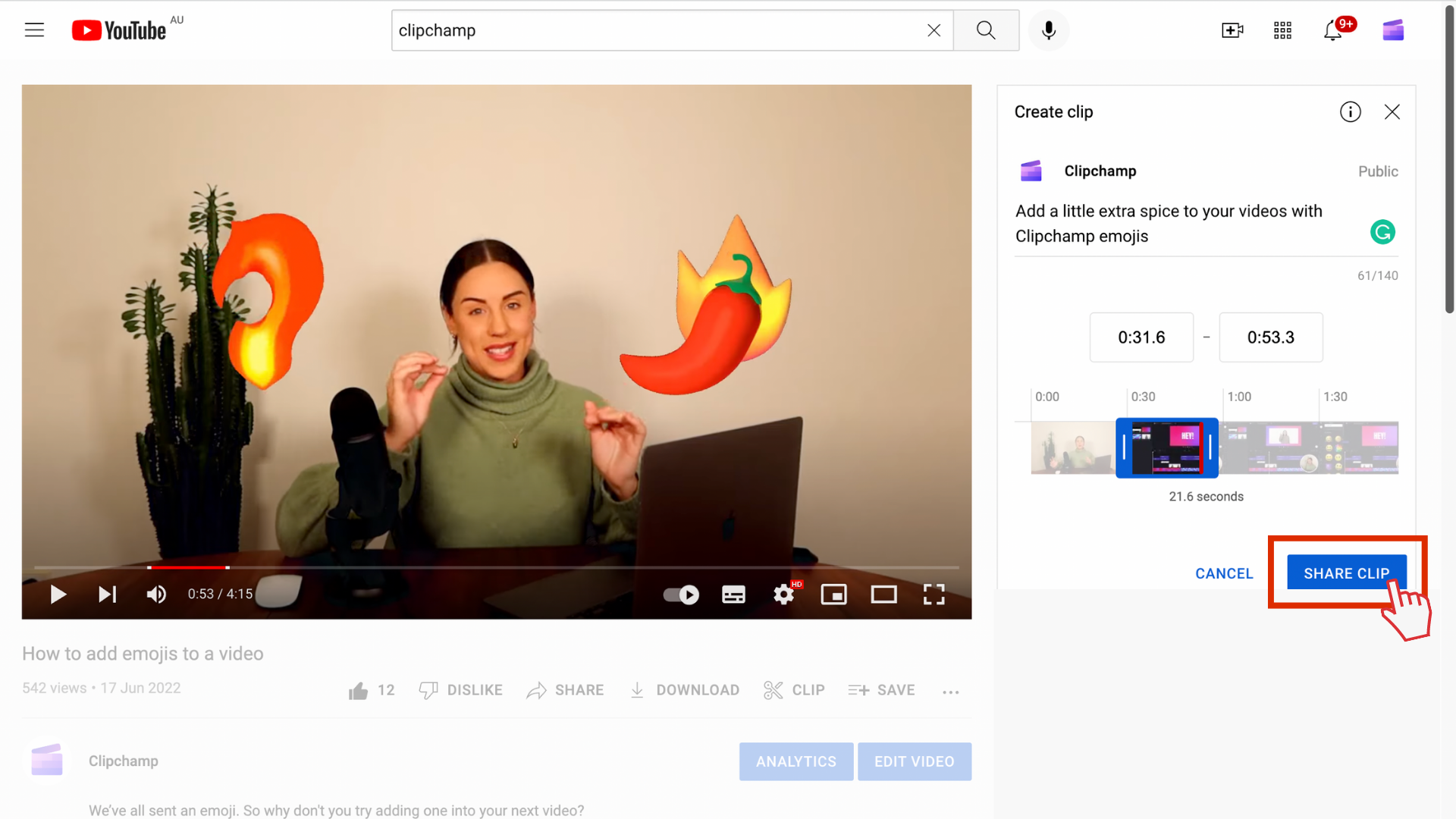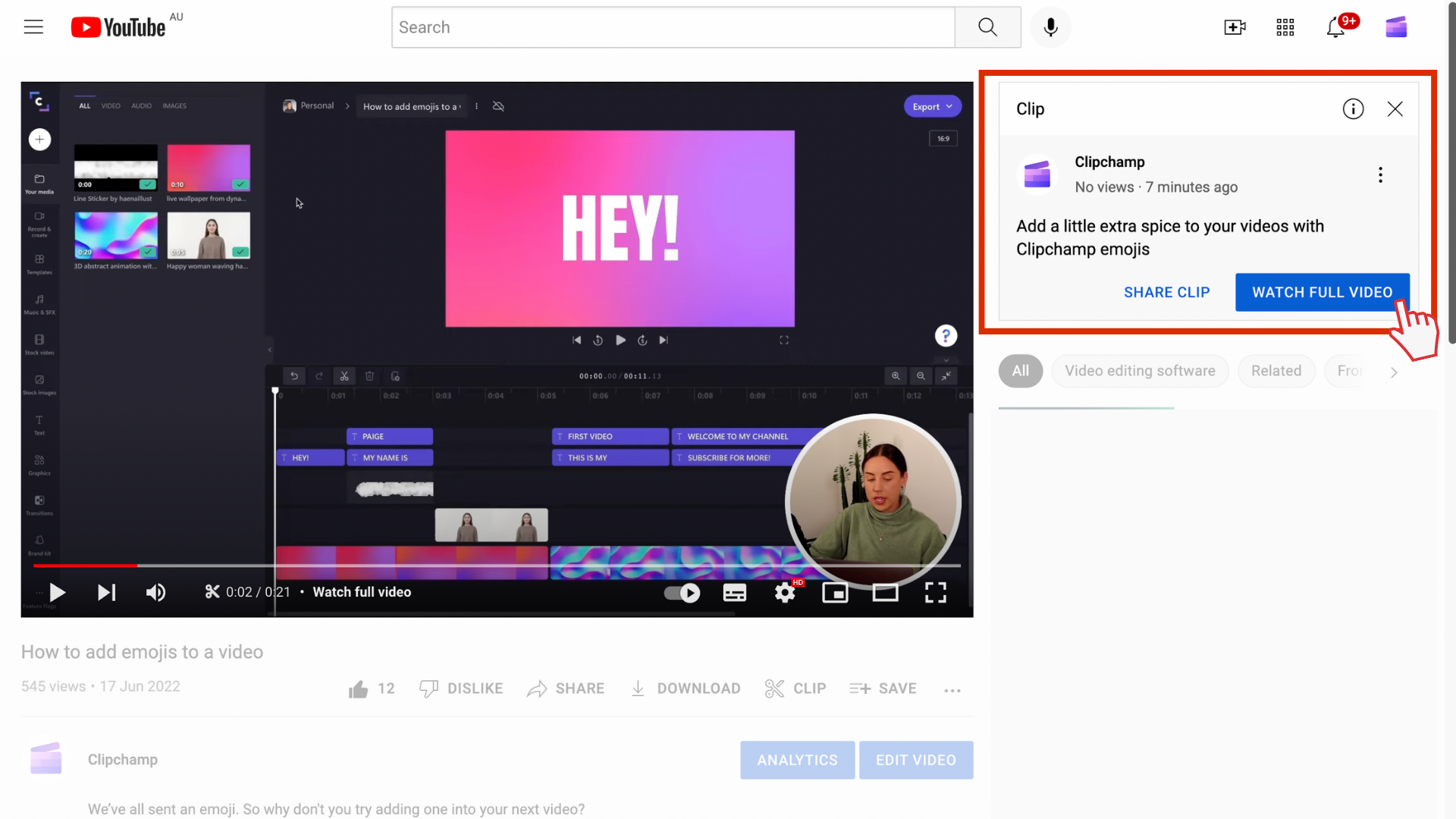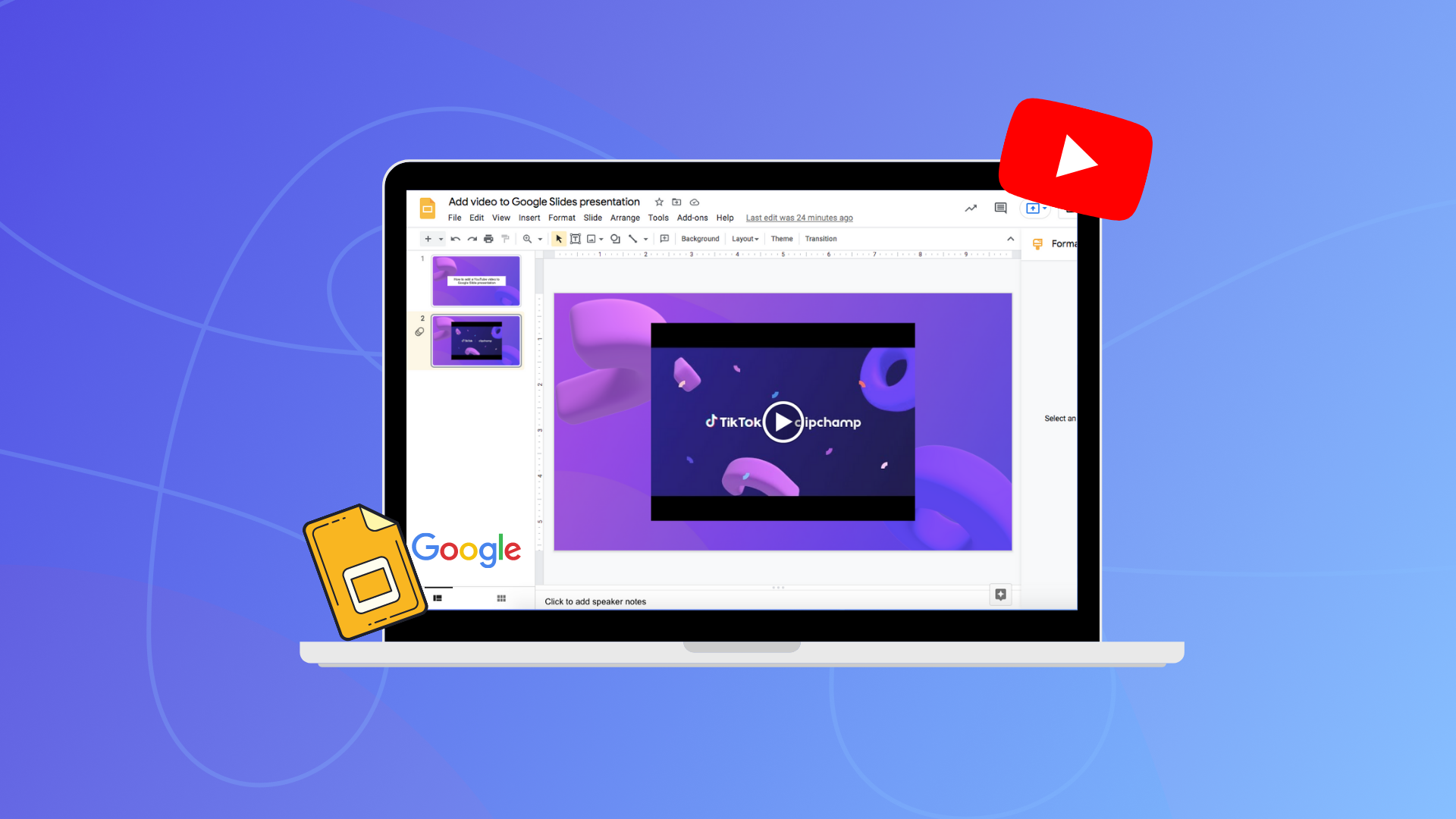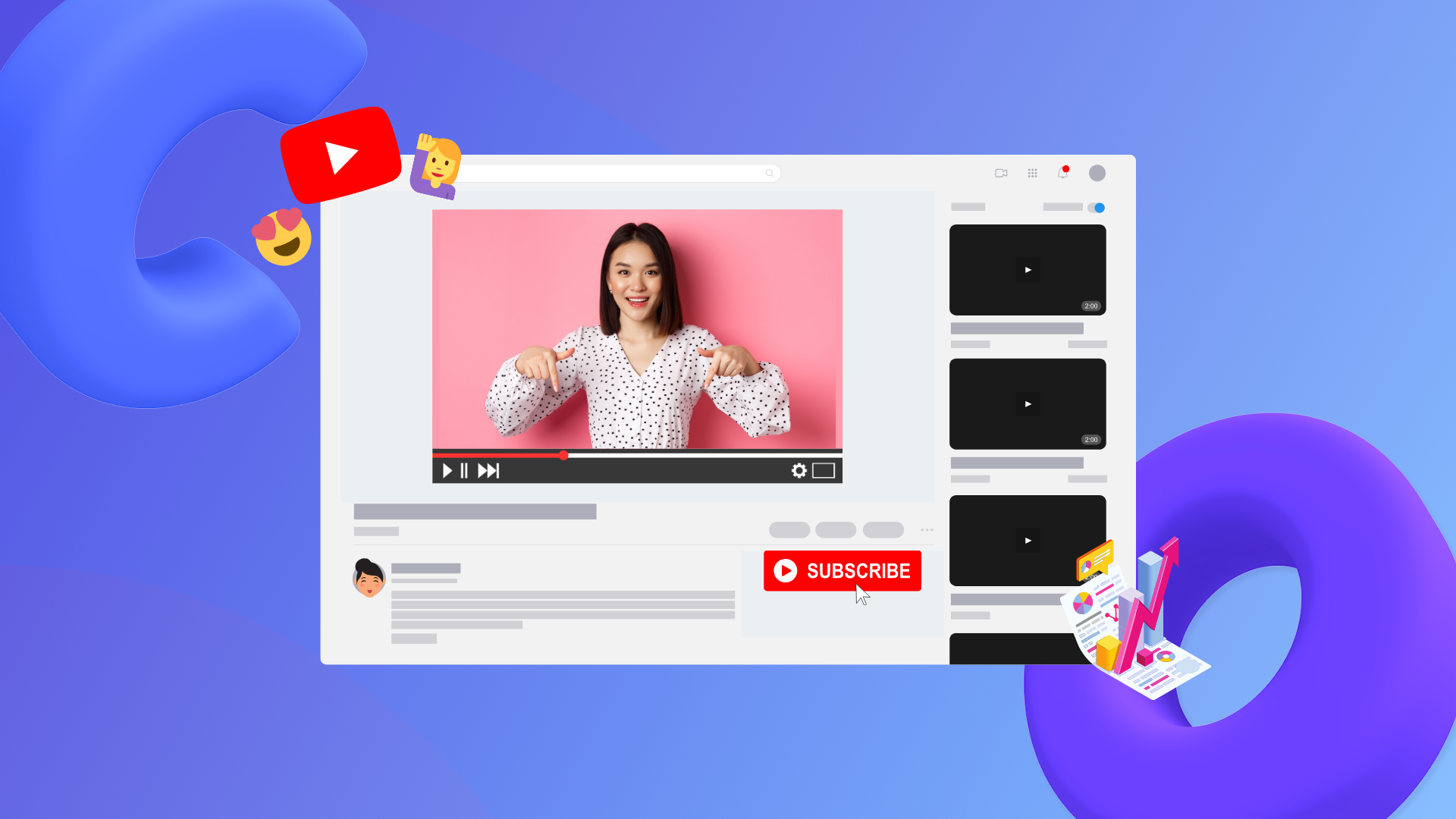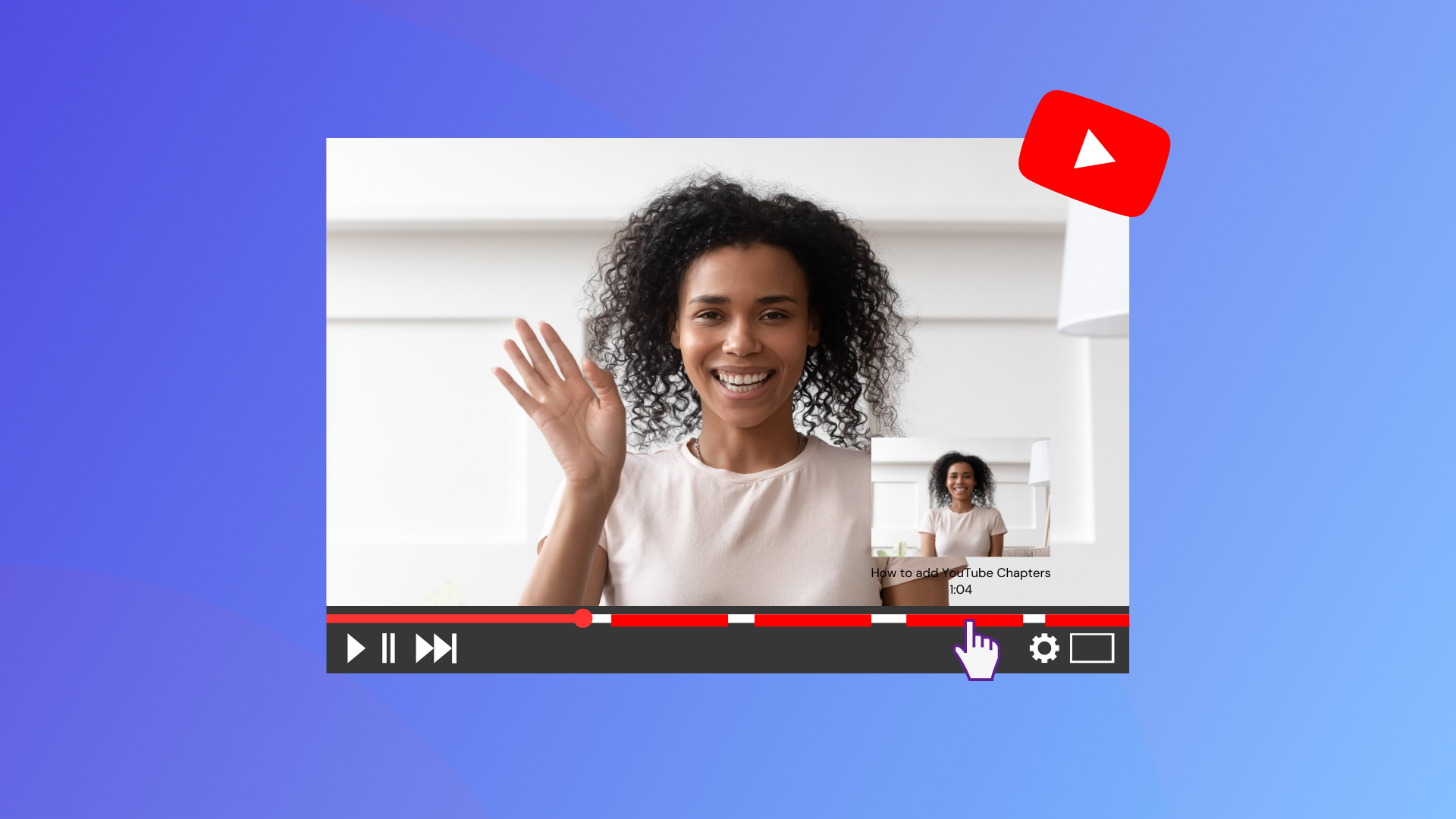Heads up! This content is relevant for Clipchamp for personal accounts. Try this link If you're looking for information about Clipchamp for work accounts.
On this page
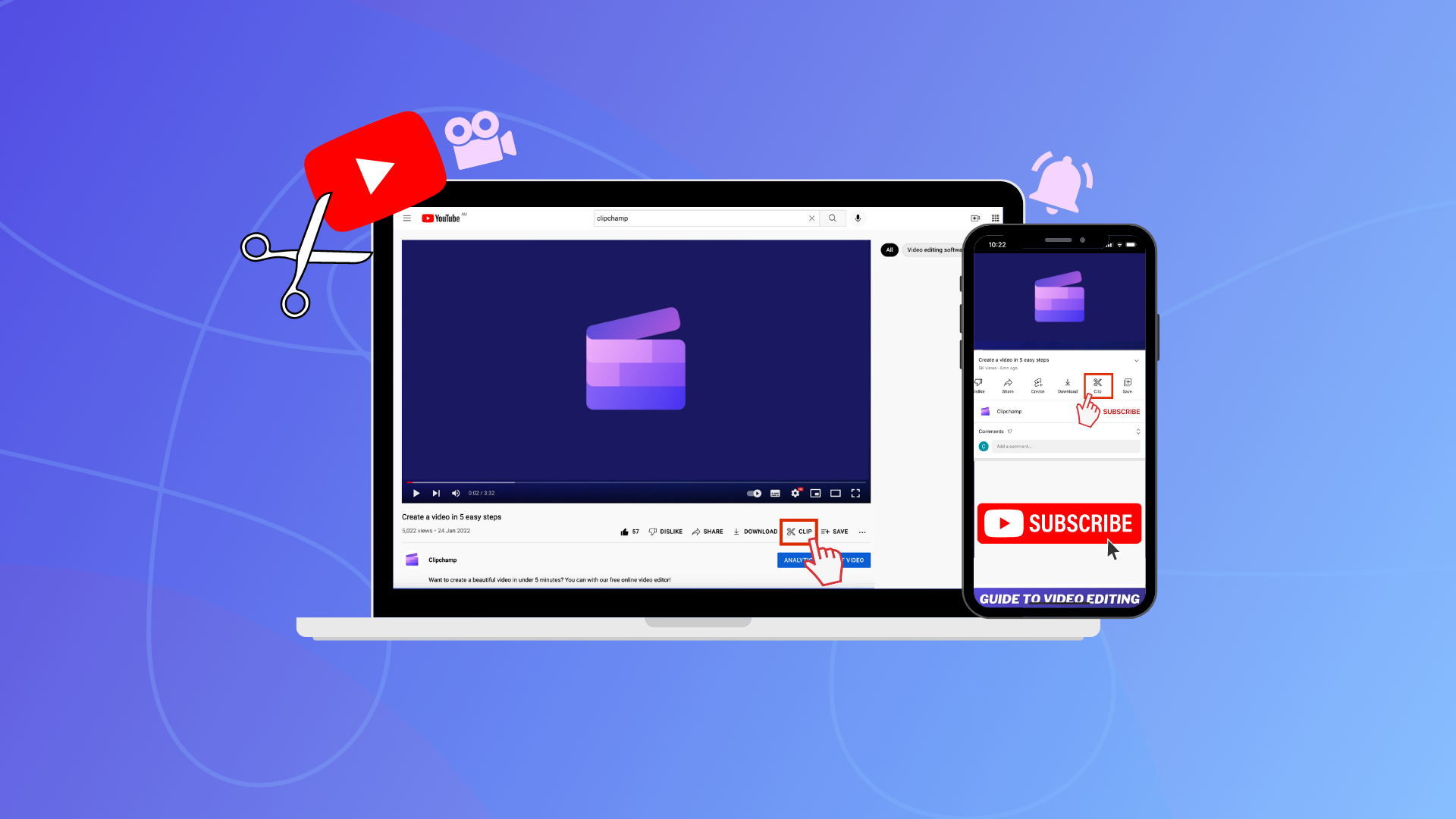
Do you want to drive new viewers to your existing YouTube videos and live streams? Highlight must-watch moments in 5 to 60 seconds with the YouTube Clip button. Read on to learn what YouTube Clips are and how to share your favorite moments from YouTube videos and live streams with the Clip button.
What is the Clip option on YouTube?
The Clip button, also known as the scissor icon, lets anyone select and share 5 to 60 seconds of an existing YouTube video. Once the Clip is generated, it gets a shareable link. Making a Clip does not publish a new video to YouTube. The Clip format is a quick way for viewers to share their favorite YouTube videos and live stream moments. Both creators and viewers can bring more traffic to YouTube channels with the Clip button.
The Clip button can be confused by the YouTube Create button which is used to publish YouTube Shorts.
What dimensions, size, and duration are YouTube Clips?
YouTube Clips are a widescreen 16:9 aspect ratio, 1920 x 1080 pixels, and have a maximum duration of 60-seconds in length. The video size does not change as a clip is a preview of the original video on YouTube.
How does the Clip button help YouTube channels?
YouTube Clips are a convenient way to drive new viewers to your existing video content. If a viewer likes your video, they can easily share a small snippet with their friends using the Clip button. Creators can use the Clip button to quickly create trailers for YouTube videos and share them directly to other social media platforms. YouTube Clips even contribute to your YouTube metrics, like watch-time, views, and ad revenue on the original video.
Where to find the Clip button and scissors icon on YouTube?
The YouTube Clip button lives in the toolbar under a YouTube video on both desktop and the YouTube app. Just look for the scissor icon next to the word Clip.
Where to find your saved YouTube Clips?
All YouTube Clips will live in the Your clips tab on the left sidebar of YouTube.
How to enable Clips on YouTube
Go to YouTube Studio
Select Settings
Click on Channel then click Advanced settings
Check the Allow viewers to clip my content box if it is unchecked in the Clips section
How to disable the YouTube Clip button
Disable the scissors icon if you don’t want creators and viewers to be able to Clip a section of your videos.
Go to YouTube Studio
Select Settings
Click on Channel then click Advanced settings
Uncheck the Allow viewers to clip my content box in the Clips section
How to delete saved YouTube Clips
You can’t make YouTube Clips private, but you can delete unwanted Clips.
Click on the Your clips tab on the left sidebar
Click on the three dots option on a specific clip
Click the Delete clip button to remove your clip from your YouTube Clip library
How to create a Clip using YouTube new button
Step 1. Select a YouTube video
Head over to YouTube and click on a video that you would like to share a section of. Click on the Clip button (or scissors icon) to get started.
Once you have clicked on the Clip button, a Create clip sidebar will appear on the right side of your screen.
Step 2. Select a section of the video
To select a section of the video, either type in a specific time stamp in the textbox or drag the slider left and right. The YouTube Clip will automatically be 15-seconds long.
You can also change the length of your clip to 60-seconds long by dragging the right sidebar of the slider.
Step 3. Add a description to your Clip
Once you have selected the section of the video, add a video description. In the Add a description textbox, type in up to 140 characters to share with your viewers.
Step 4. Share a small video clip
When you’re ready to share, click on the Share clip button.
Once you have selected and shared your video clip, sharing options will appear on your screen. Either share a clip by copying the personalized timestamp link, embed your video, or share via YouTube’s sharing integrations like Whatsapp, Facebook, and Email.
Using the share URL, creators and viewers can watch your clip in a new tab, share the video clip, or click on watch full video to view the original video.
FAQs
Frequently asked questions
Will YouTube Chapters stay on my video if I use the Clip button?
Yes. Chapters on your YouTube videos will not be deleted or changed when using the Clip button.
Can I make YouTube Shorts from YouTube Clips?
No. Creators and viewers can’t make YouTube Shorts using the Clips button as the video clip doesn’t download. You can make Shorts from YouTube videos by downloading the video directly from YouTube or using the Create button.
Create and share YouTube clips in a few clicks
Whether you’re sharing video teaser trailers on social media or capturing funny reactions, the Clip button can drive viewers to your YouTube channel in no time.
If you're looking for a fast and easy way to create engaging videos for YouTube, try Clipchamp online video editor.