Heads up! This content is relevant for Clipchamp for personal accounts. Try this link If you're looking for information about Clipchamp for work accounts.
On this page
- What is a GIF?
- What is Clipchamp’s online webcam recorder?
- How to make a GIF from video
- FAQ 1. How long can a GIF be in length?
- FAQ 2. Can I share my GIF directly from the editor?
- FAQ 3. How do I enable my laptop’s webcam for the Clipchamp recorder?
- FAQ 4. How to make a GIF from a YouTube video
- Easily make a GIF from video with Clipchamp
Want to make a GIF from video webcam content? GIFs can share funny moments, remarkable points, and even epic fails. There are not many options when it comes to creating a GIF using your webcam. But here at Clipchamp video editor, we’ve got all the tools you need in one place. And you don’t even have to leave your browser.
Whether you’re a content creator, influencer, educator, student, or simply creating just for fun, users can instantly record webcam videos using our online webcam recorder, save them as a GIF, then easily share animations with friends and family. There’s no equipment necessary.
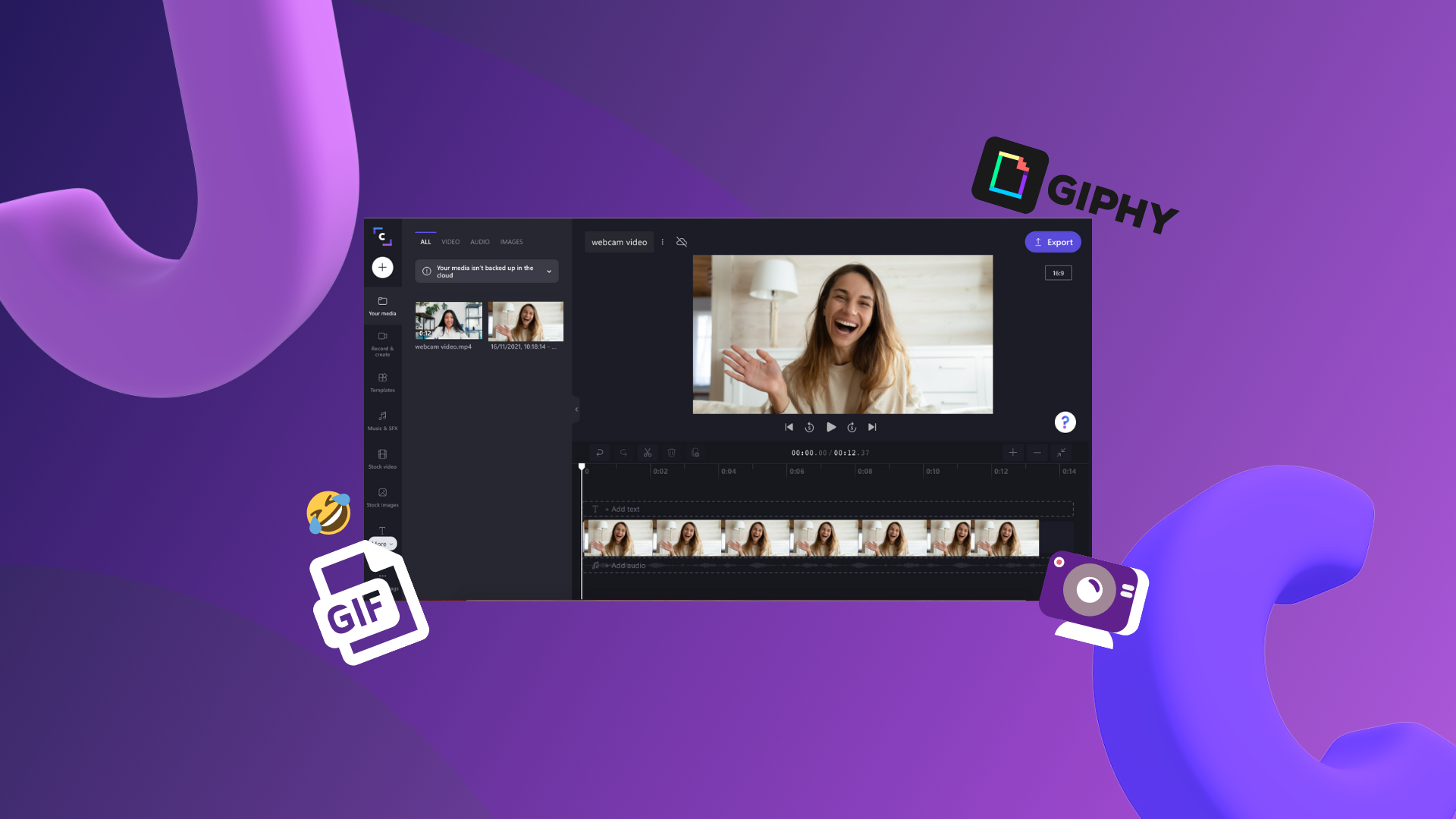
Read on and explore how to make a GIF from a video using our online webcam recorder.
What is a GIF?
GIFs are animated images popular on social media, blogs, and instant messaging. First created in 1987, GIF stands for Graphics Interchange Format and can be used as an emotive reaction. GIFs have been around for more than 30 years, so there’s no surprise there are billions of GIFs on the internet. More and more people are using GIFs in their daily communication, both through sharing on social media platforms or added to an email or text message. GIFs are a fun and unique way to share your emotions without having to express words.

What is Clipchamp’s online webcam recorder?
Clipchamp’s online webcam recorder lets you record video instantly in your browser to share, compress, edit, and turn into a GIF. Recording straight from your browser means you no longer have to worry about uploading content from your smartphone or camera to your computer.
It’s the fastest way to turn webcam video into a GIF, completely private and you can start sharing GIFs much sooner. All you have to do is click record, drag and drop into your timeline, then save as a GIF.
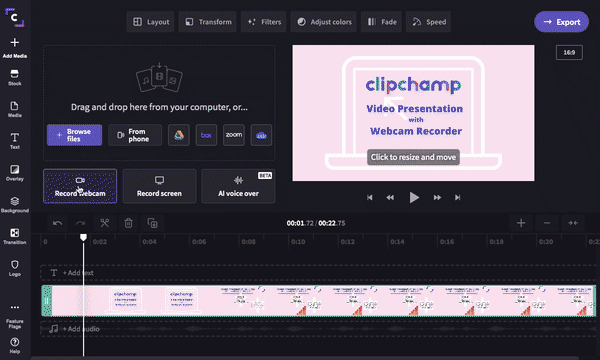
How to make a GIF from video
To make a GIF from a video is a very easy process. Whether you’re an editing beginner or professional, webcam GIFs can be created in just a few clicks, and seconds. Follow these steps below to quickly make a GIF from video using Clipchamp’s free online video editor.
Step 1. Log in to your Clipchamp account or sign up for free
To make GIFs from video, you will need to log in to your existing Clipchamp account or sign up for free.
Step 2. Create a video
Next, click on the purple Create a video button. The editor will automatically open. Rename your new video by clicking on the Untitled video bar at the top of the editor.
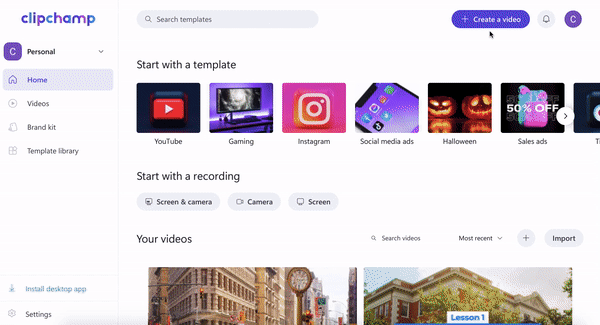
Step 3. Record your webcam video or upload an existing webcam video
You can record your own webcam video in the editor, or upload an existing webcam recording from your computer, Dropbox, Google Drive, OneDrive, Zoom, Box, Google Photos, or smartphone device. To launch options, click on the + plus symbol on the left sidebar. A pull-out tab will appear.
Drag and drop or upload existing webcam recording:
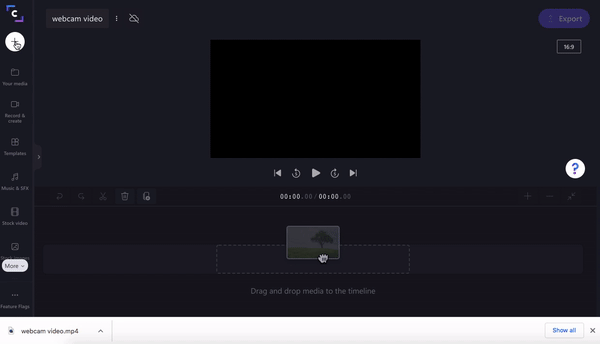
Or record your camera or screen using our online webcam recorder:
Click on the Record & create tab on the left sidebar. Then click on Camera recording.
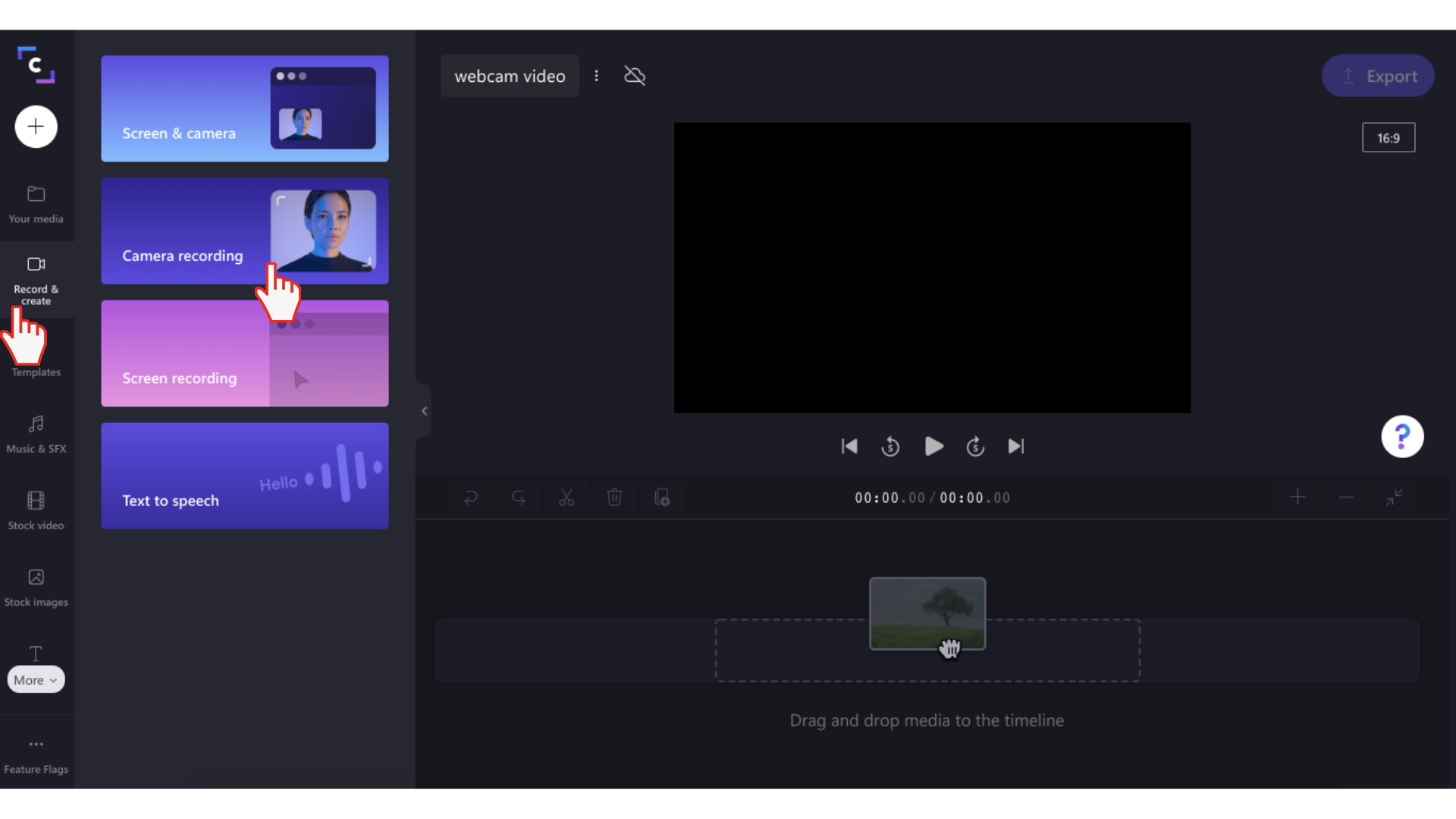
Click on the red record button to start your webcam recording. Once finished recording, click on the same red recording button to stop.
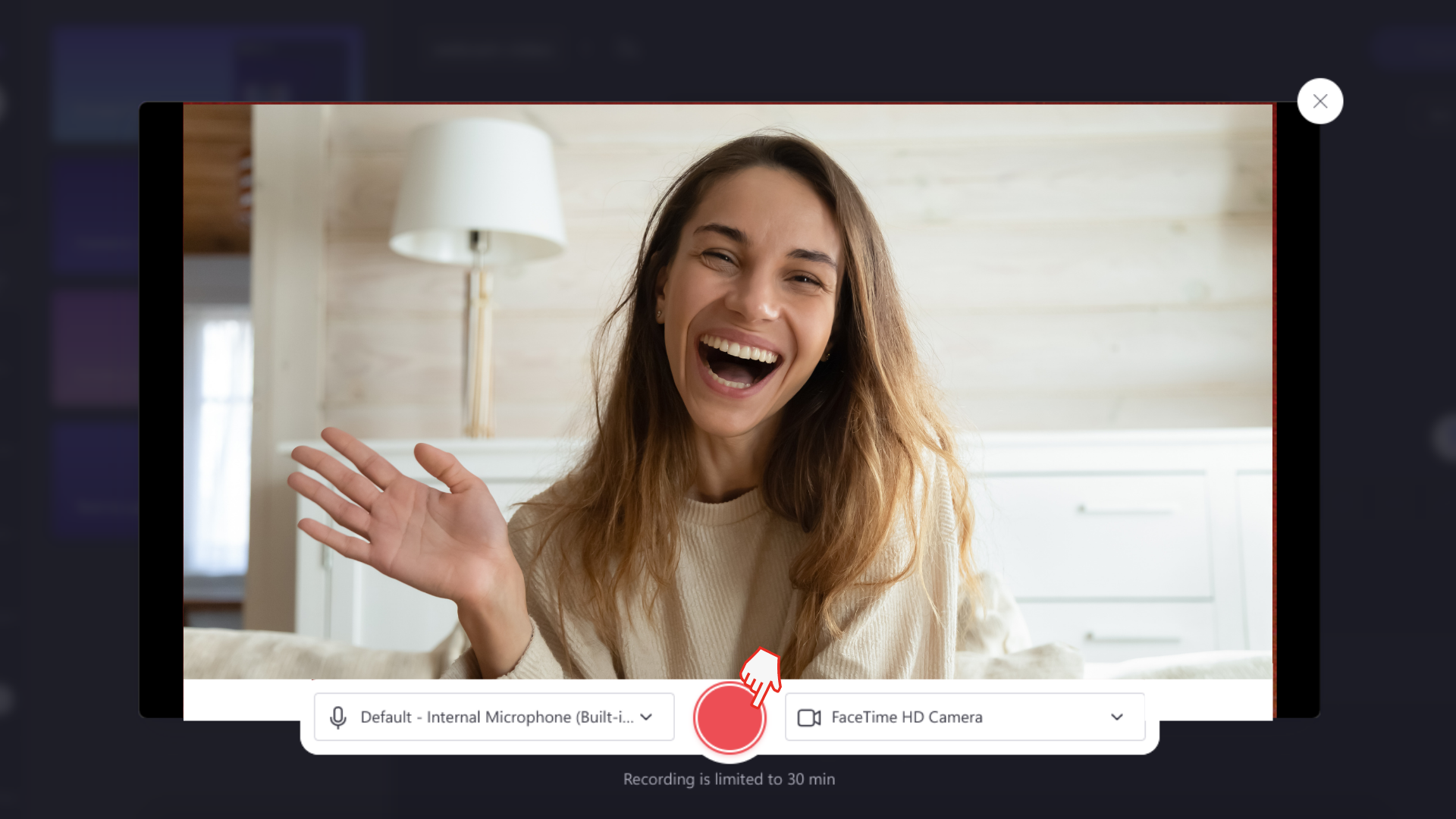
Save your webcam recording to the editor.
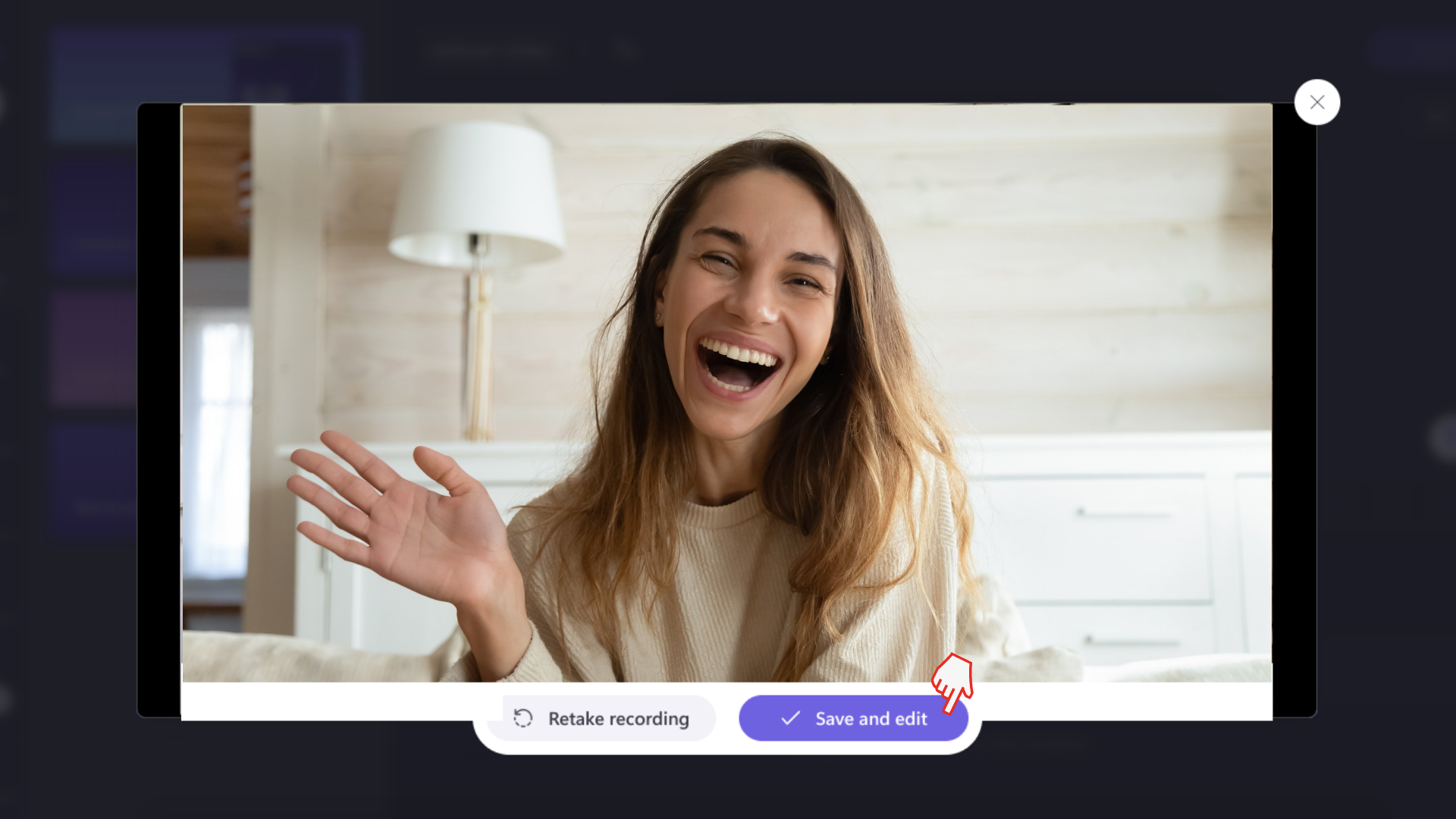
Your webcam recording will now appear in the editor, and on your timeline.
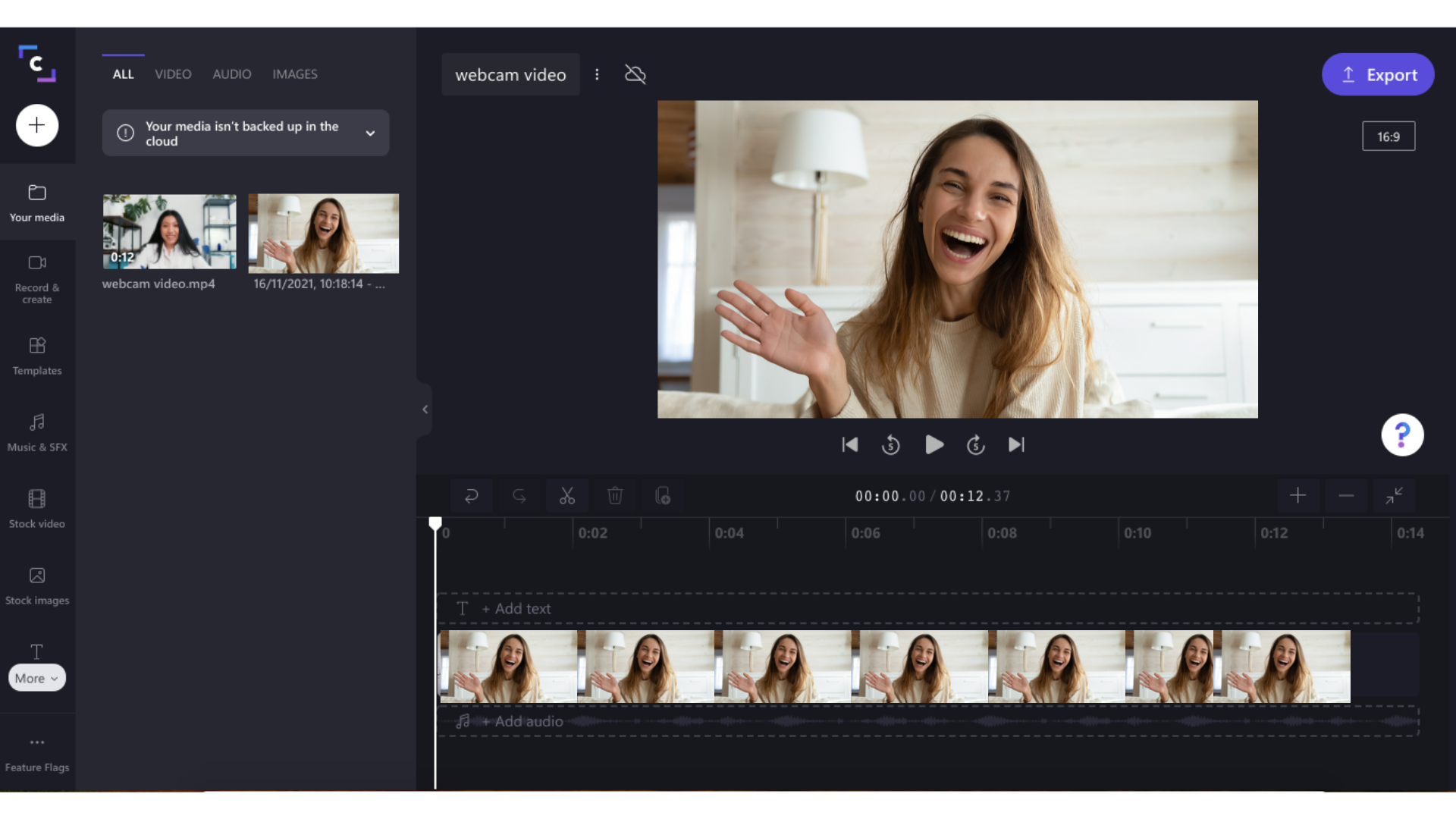
Step 4. Edit your webcam recording
You can now edit your webcam recording by clicking on the timeline video. Editing options will appear at the top of the editor. You can add filters, change the color, saturation, exposure, speed, crop, and many more. To trim your video, drag the green sidebars left and right.
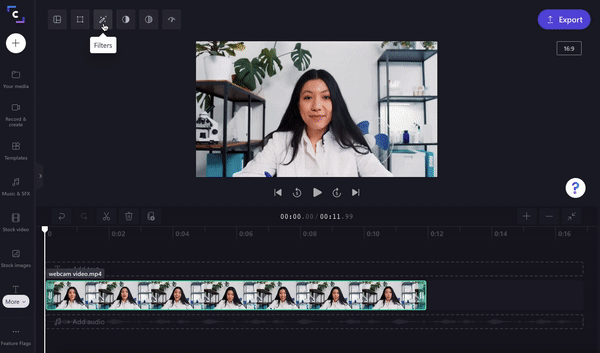
Step 5. Save your webcam video as a GIF
Once you have finished editing your video, click on the purple Export button at the top right corner of the editor. Saving options will appear. Click on the GIF saving option, then click Continue. Your GIF will automatically save to your computer. You can also send or save your GIF via Clipchamp’s integrations like Google Drive, YouTube, TikTok, OneDrive, Dropbox, Pinterest, Box, or LinkedIn.
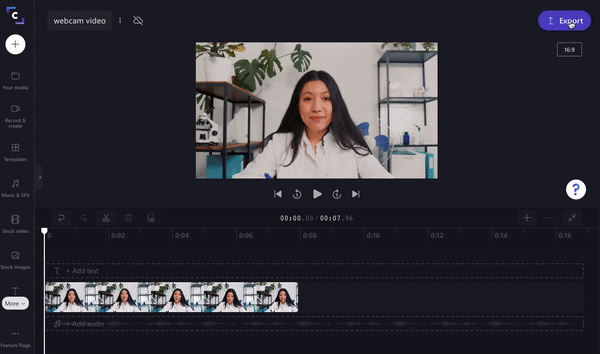
FAQ 1. How long can a GIF be in length?
GIF uploads are limited to 15 seconds long, but we recommend no more than 6 seconds of video or webcam footage per GIF.
FAQ 2. Can I share my GIF directly from the editor?
Yes. You can send or save your GIF via Google Drive, YouTube, TikTok, OneDrive, Dropbox, Pinterest, Box, or LinkedIn. You can also send your GIF to friends and family via the sharing link, embed it into a document, email, or send it via Facebook Messenger or Whatsapp, and more.
FAQ 3. How do I enable my laptop’s webcam for the Clipchamp recorder?
The first time you use the video recorder, a notification will pop up in the top left corner of your screen asking you to allow Clipchamp to use your camera and microphone. Select ‘allow’ and you’re done.
FAQ 4. How to make a GIF from a YouTube video
Have you found a humorous YouTube video and want to make it into a viral GIF? Using Clipchamp’s online video editor, you can create and share your new GIFs in no time. Follow our step-by-step guide for more information.
Easily make a GIF from video with Clipchamp
Making GIFs from videos is one of the easiest and fastest ways to share funny videos via the internet. If you have some webcam recording bloopers, they will make for some great GIFs.
Make a GIF from YouTube videos or webcam recordings with Clipchamp’s free online video editor.



