Heads up! This content is relevant for Clipchamp for personal accounts. Try this link If you're looking for information about Clipchamp for work accounts.
On this page
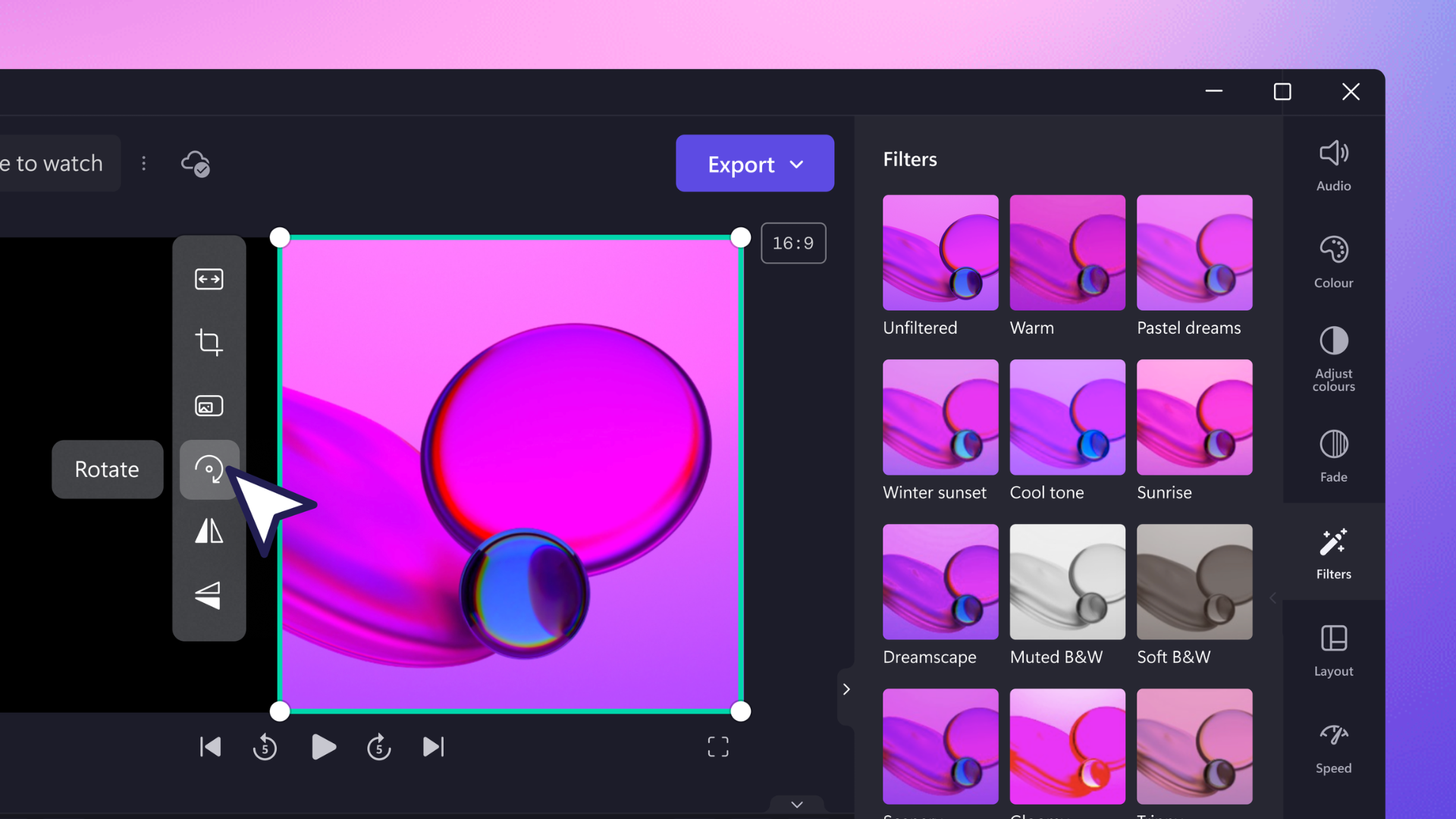
Step up your editing game with Clipchamp’s thoughtful new upgrades. The updated floating toolbar and new property panel are designed to make your editing experience faster, easier and more accessible.
You can now find the layout, flip and rotate tools in the floating toolbar next to your video preview, and efficiently access editing features all in one place within the property panel.
Explore how these features improve your workflow in Clipchamp and how to use them.
How is the updated floating toolbar and property panel better?
The property panel and floating toolbar redesigns let you edit your videos faster than ever before. Find everything you need in just one click.
Easily locate the audio, fade, filters, adjust colors, speed, transitions, and color tabs on the right property panel.
Edit the appearance and layout of your video by simply locating the fill, crop, picture-in-picture, rotate, flip horizontal, and flip vertical buttons grouped in the floating toolbar.
How to use the floating toolbar
Step 1. Add media to the timeline
Drag and drop your media assets from the Your media tab to the timeline. Make sure to place your video above your audio file. Collapse the left sidebar when you’re finished.
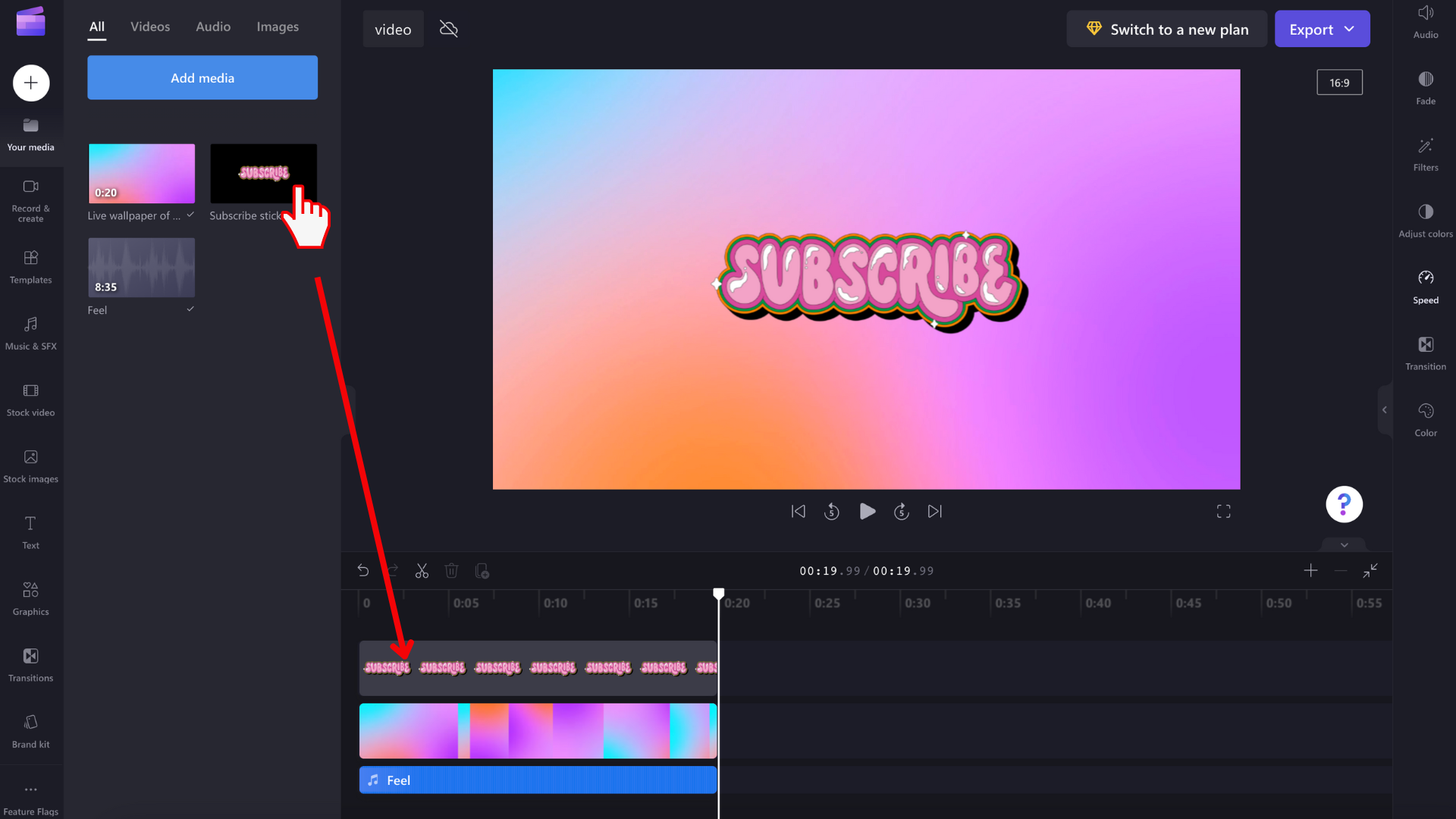
Step 2. Select the asset you would like to edit
Click on the asset on your timeline that you would like to edit. The media will highlight in green.
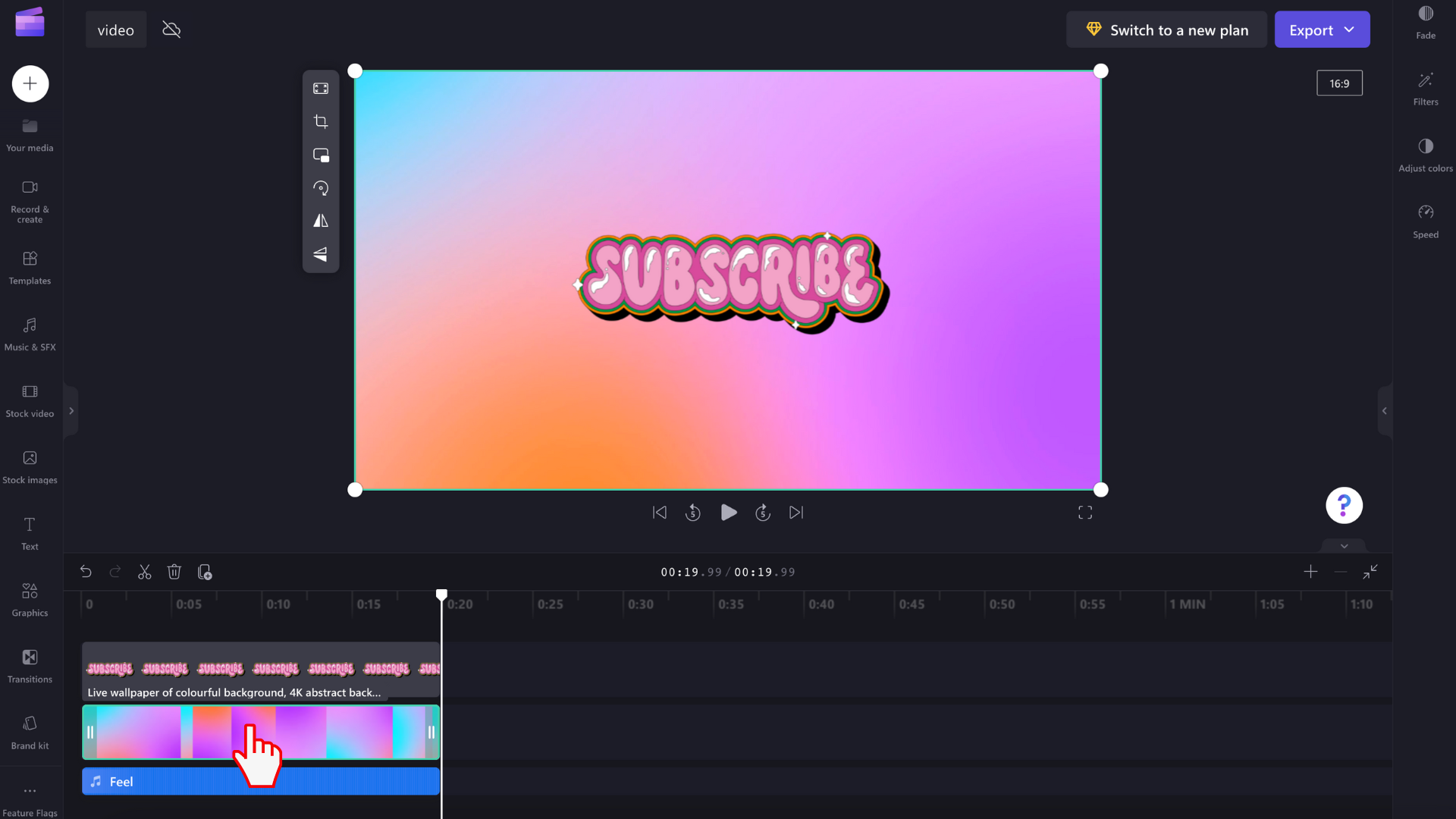
Step 3. Use the floating toolbar to edit the layout and appearance of your video
The floating toolbar will appear on the left side of your video preview. Here, you can edit your video using the fill, crop, picture-in-picture, rotate, flip horizontal, and flip vertical buttons.
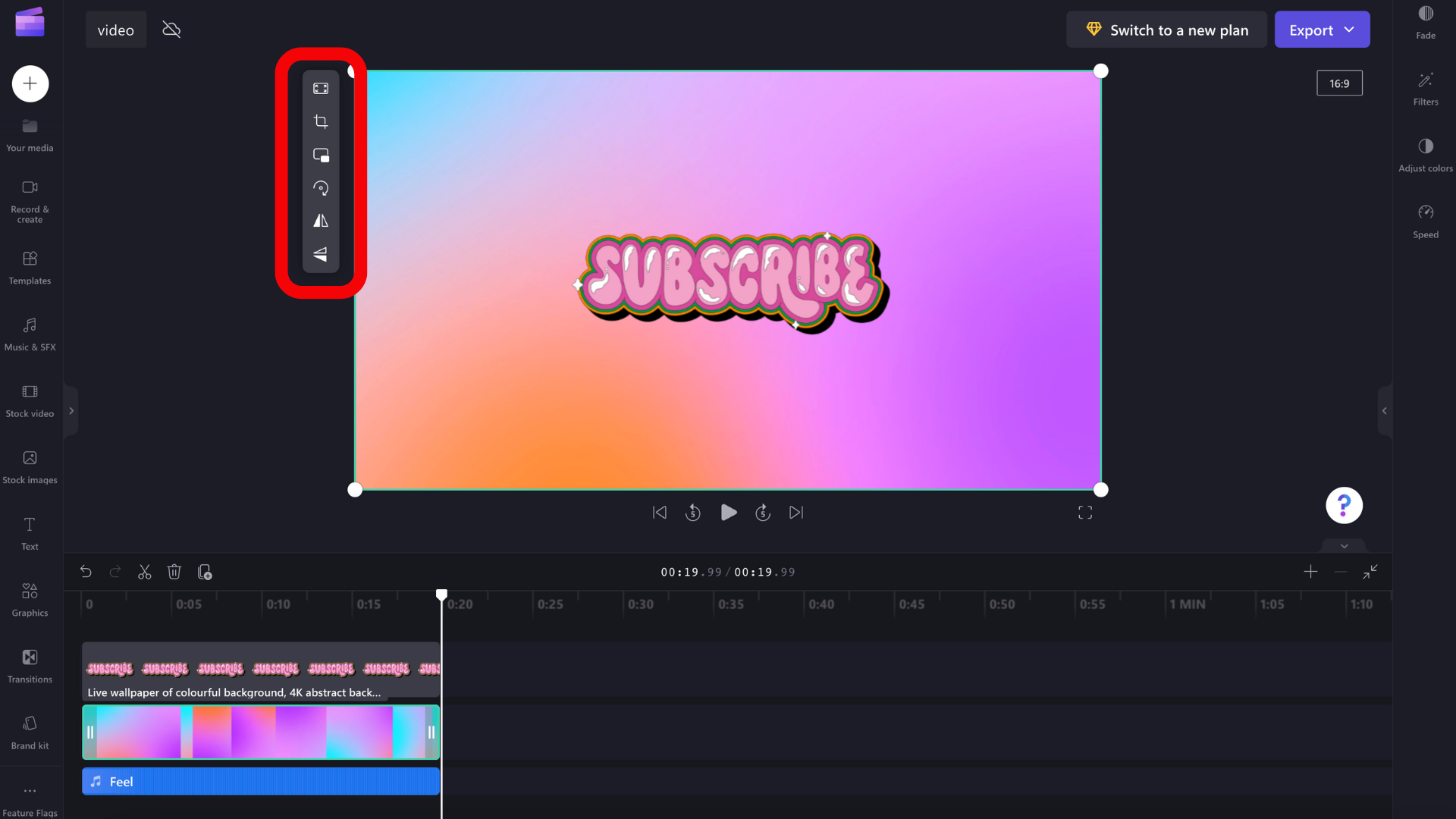
How to use the property panel
Step 1. Add media to the timeline
Drag and drop your media assets from the Your media tab to the timeline. Make sure to place your video above your audio file. Collapse the left sidebar when you’re finished.
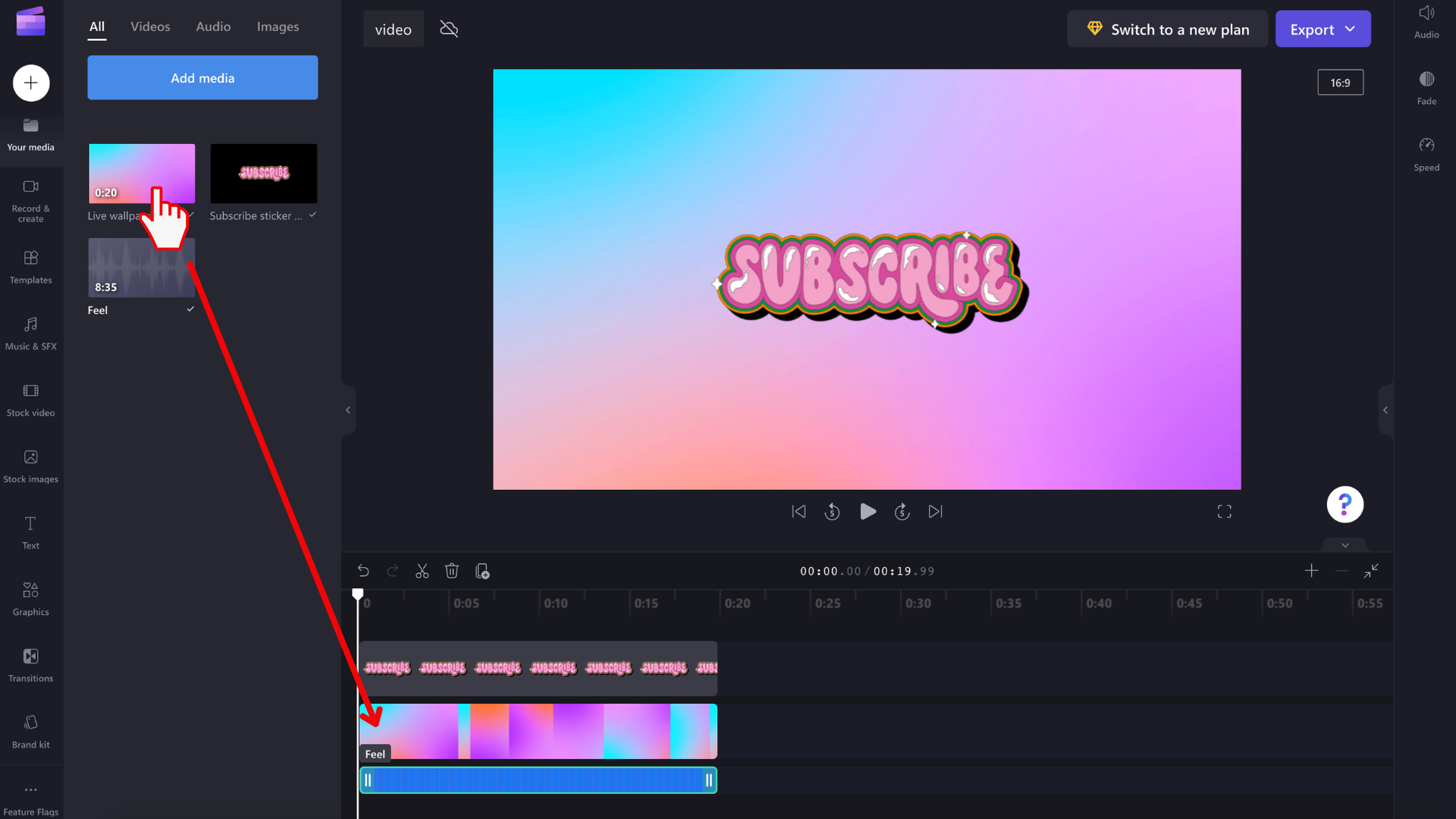
Step 2. Locate the property panel
The property panel will appear on the right side of the editor.

Step 3. Edit your media with the property panel
Click on the media on the timeline that you would like to edit. Depending on what editing options your asset has, the tabs will appear on the property panel. Here, you can adjust the audio, add fades, and transitions, edit the speed, and adjust colors.
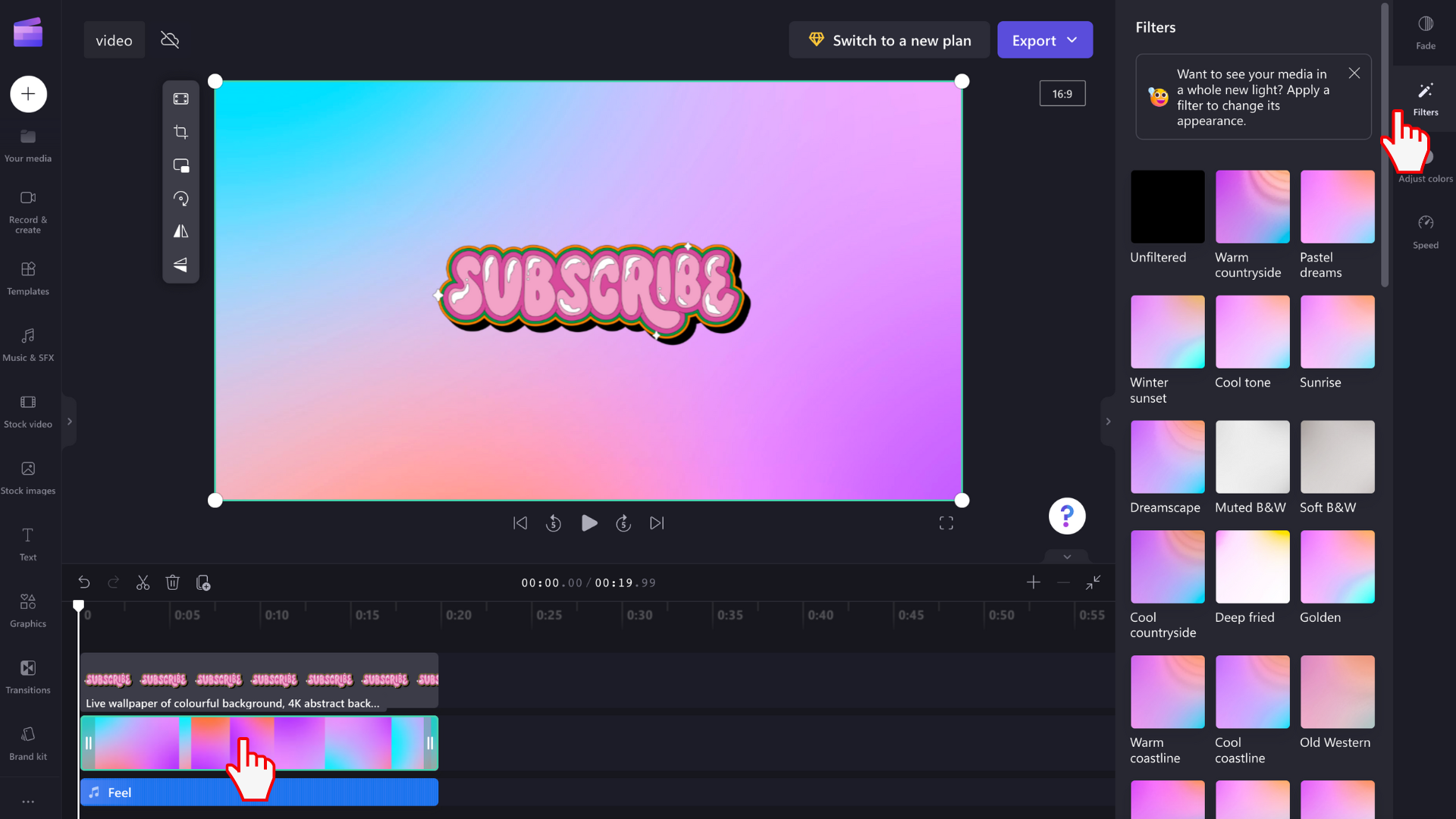
Try it out today
It’s time to check out the floating toolbar and property panel redesign for yourself. Make a video for free with Clipchamp.
Curious about what else is new inside Clipchamp? Check out our updated speed selector feature and more exciting new features.


