Heads up! This content is relevant for Clipchamp for personal accounts. Try this link If you're looking for information about Clipchamp for work accounts.
On this page
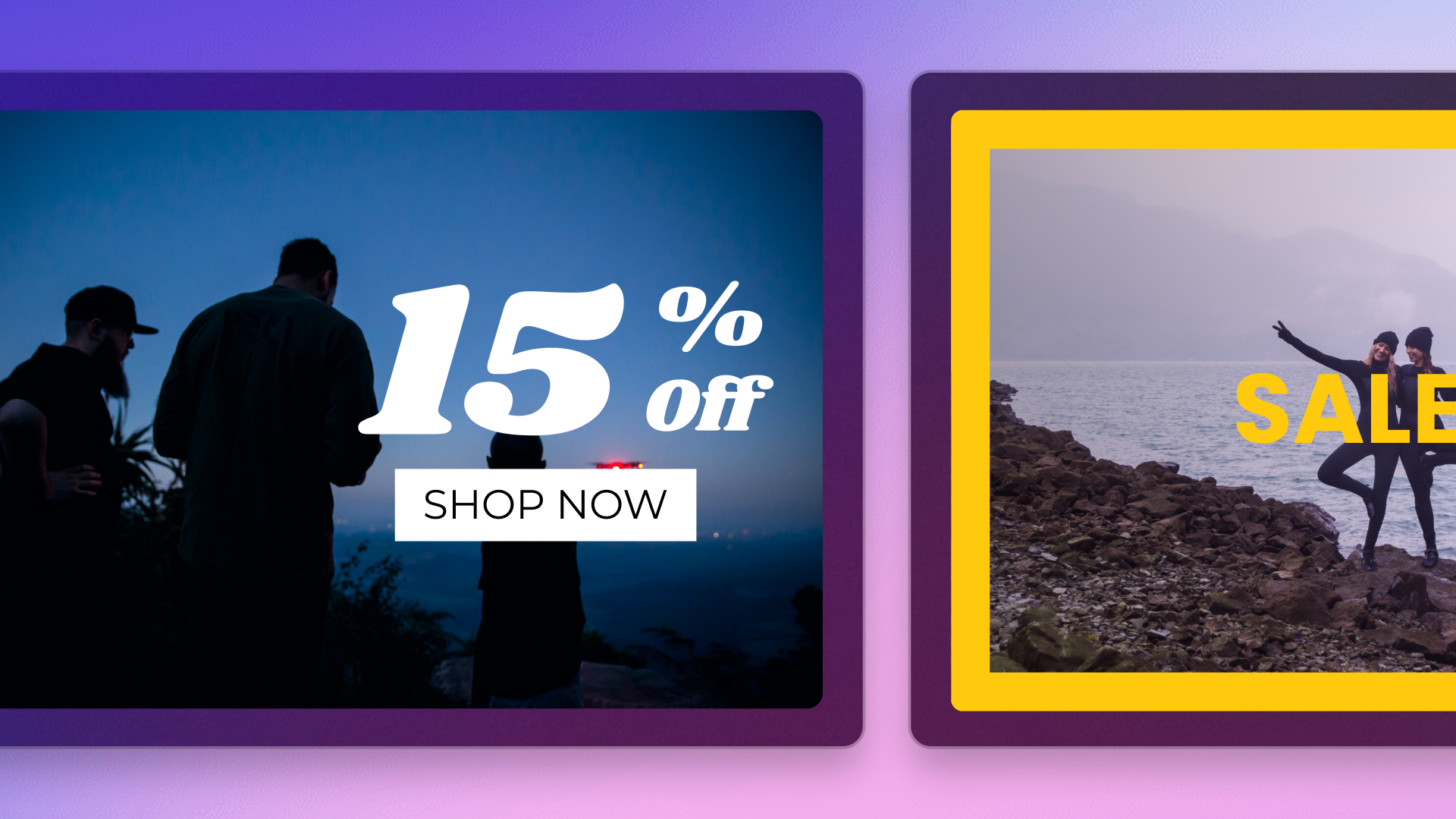
Running out of time, lacking inspiration, or never made a video before? With our professionally designed video templates, you can create high quality videos to suit any genre in seconds.
Whether you're creating a promo video for social media, gaming highlight videos, or sharing life moments on YouTube Shorts, our template library has something to suit every need.
Read on to explore how to create awesome videos by personalizing templates with text, branding, and editing aspect ratios in Clipchamp.
How to create videos using templates
Step 1. Find the right video template
Our beginner-friendly video templates can be found in three different locations. Locate the video template library through the video template page, inside Clipchamp editor, or on the editing homepage.
Using a template from Clipchamp homepage
You can locate templates on the editor homepage. Click on a template category to browse more options or click on the all templates button to open the template library.
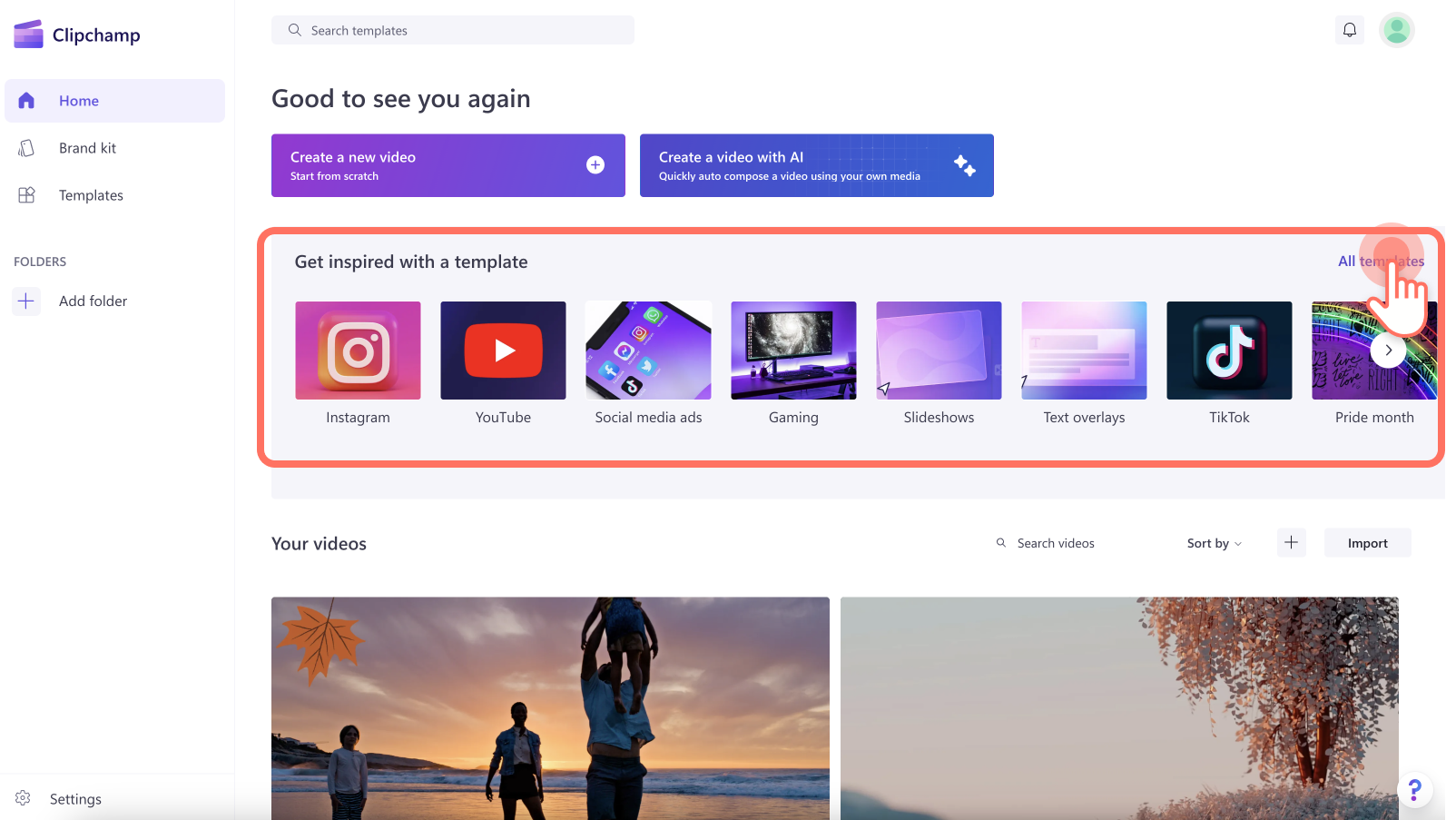
To use a video template from the homepage, click on a video template to open the popup window. Here, you can view the video template in full screen, and see the duration and aspect ratio details. Next, click on the use this template button. You will automatically be taken into the editor to start editing.
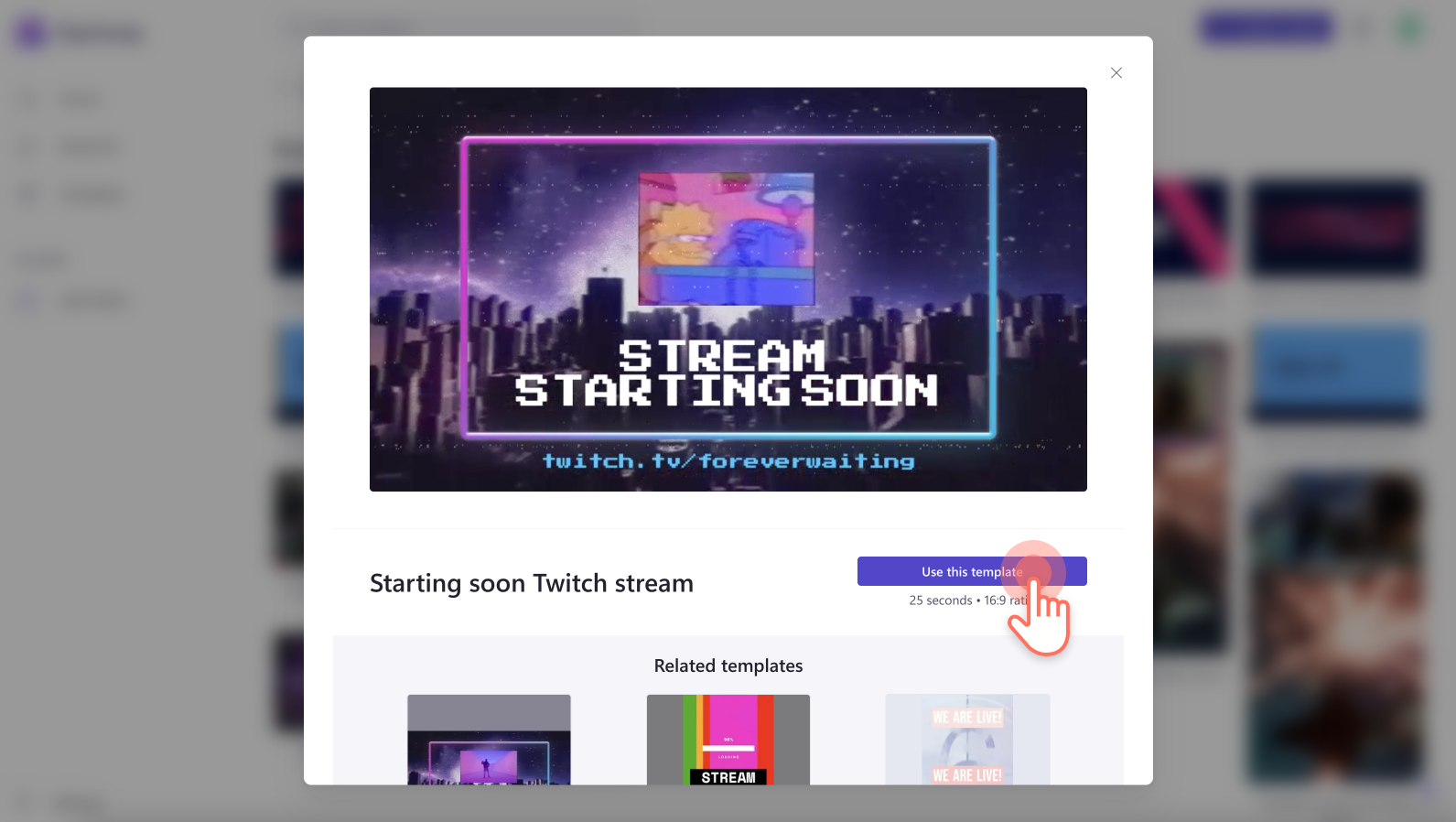
You will automatically be taken into the editor to start editing.
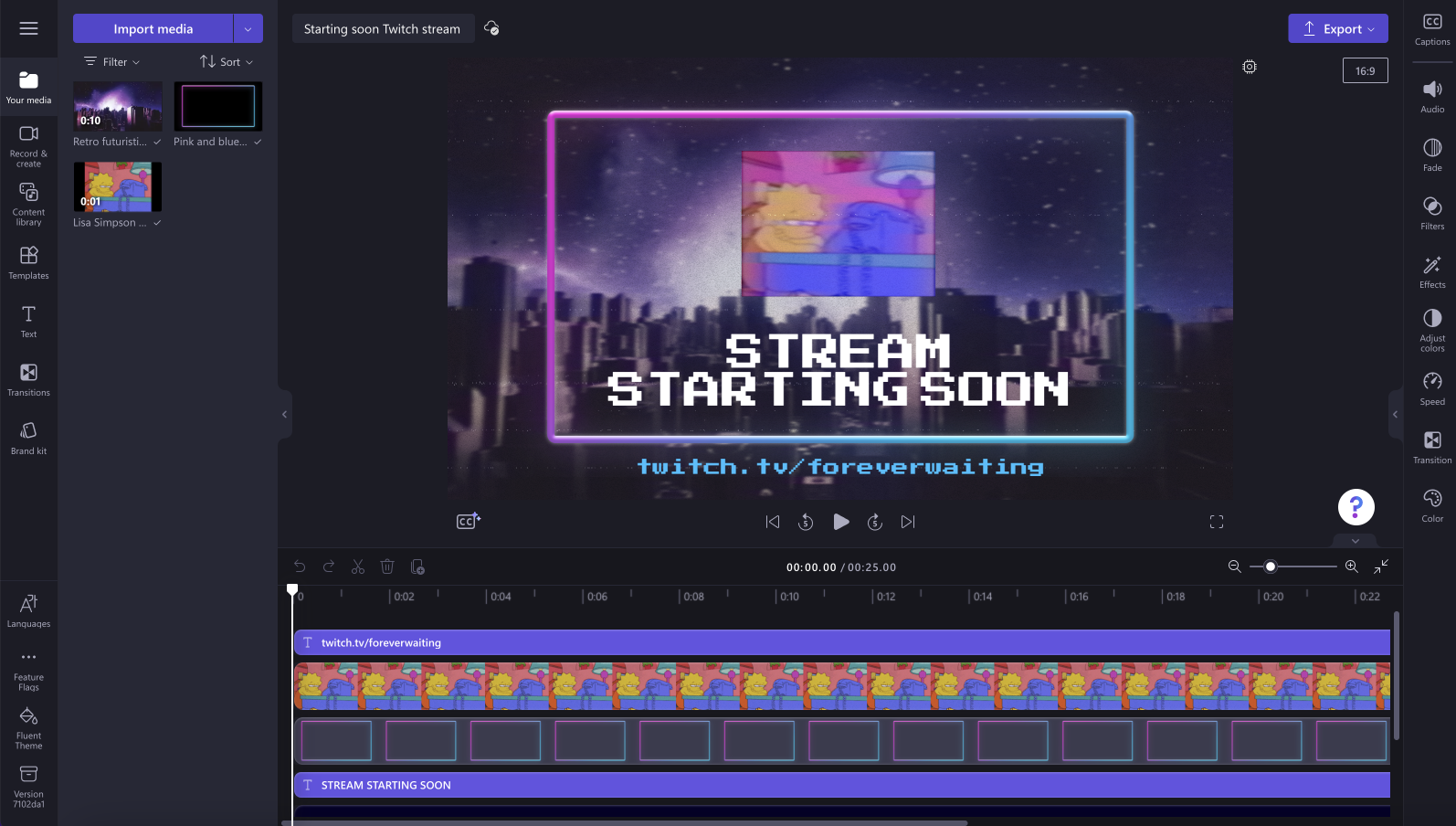
Using a template from inside the editor
You can also locate templates in the templates tab on the toolbar. Click on a template category to browse more options or click on the all templates button to open the template library.
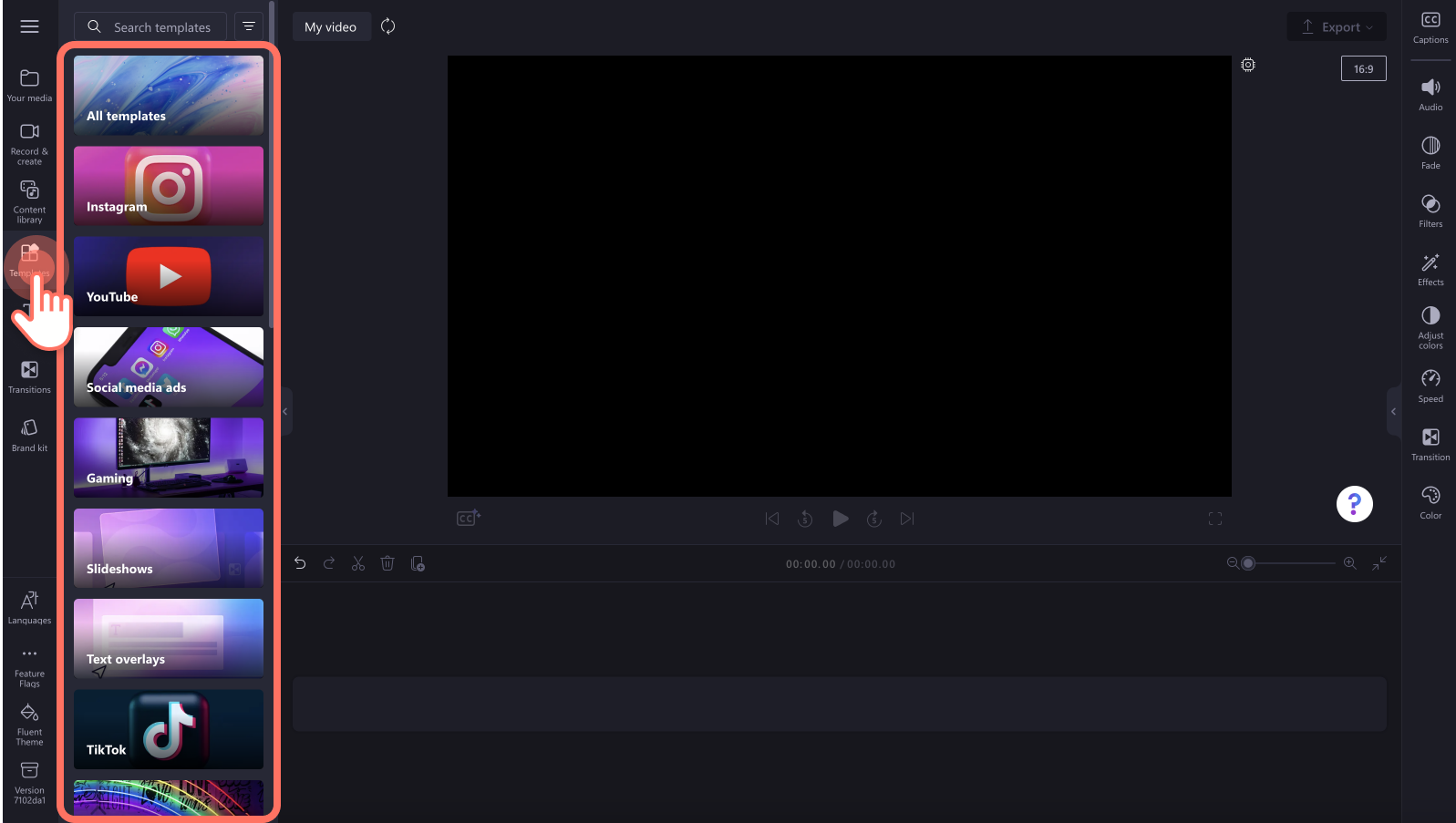
Next, click on the + button to add the template to your timeline.
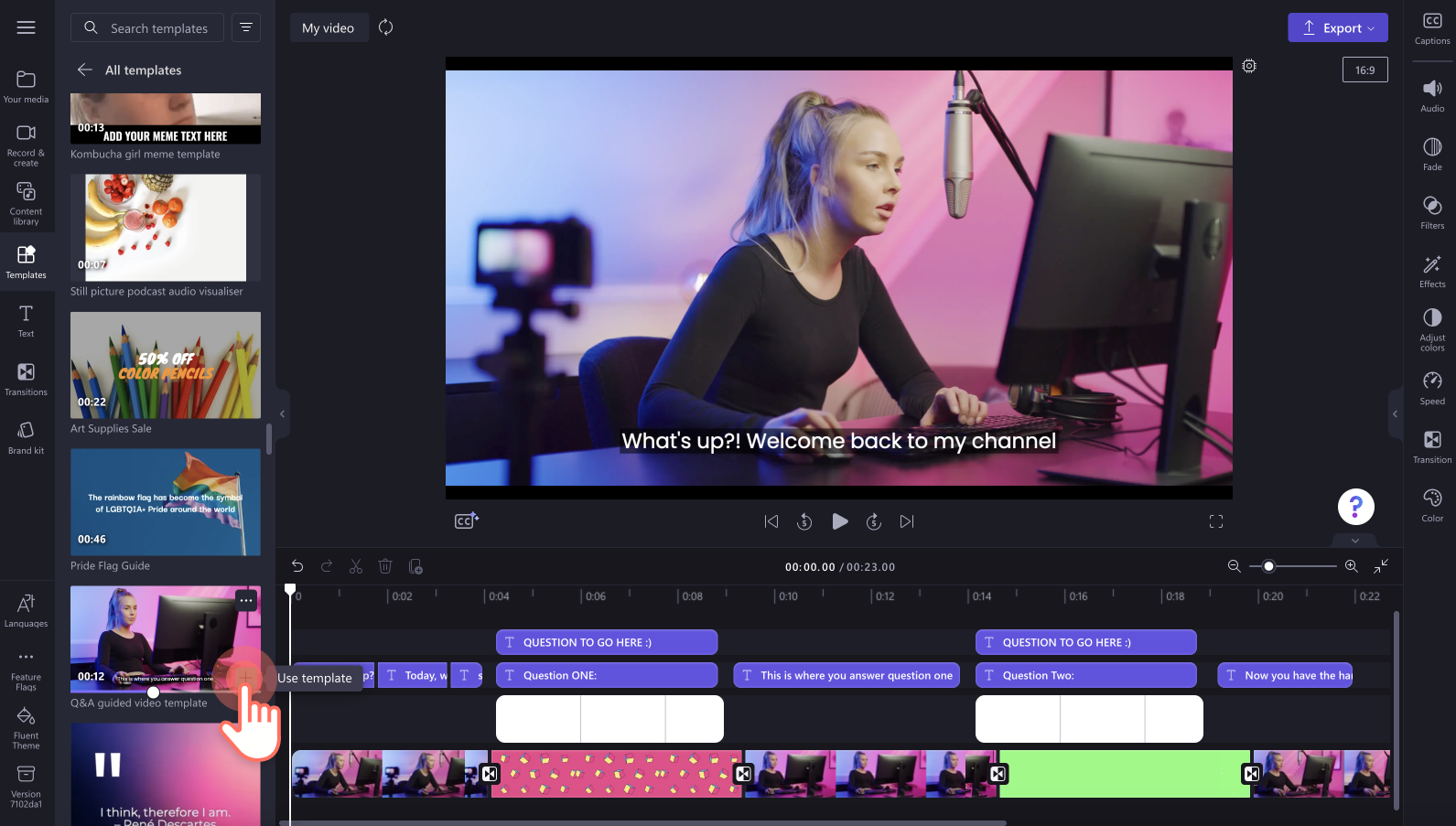
If your video template is in a different aspect ratio to the automatic 16:9 aspect ratio, a popup window will appear. Click on add template to continue. The video template will automatically fit the aspect ratio you have chosen already.
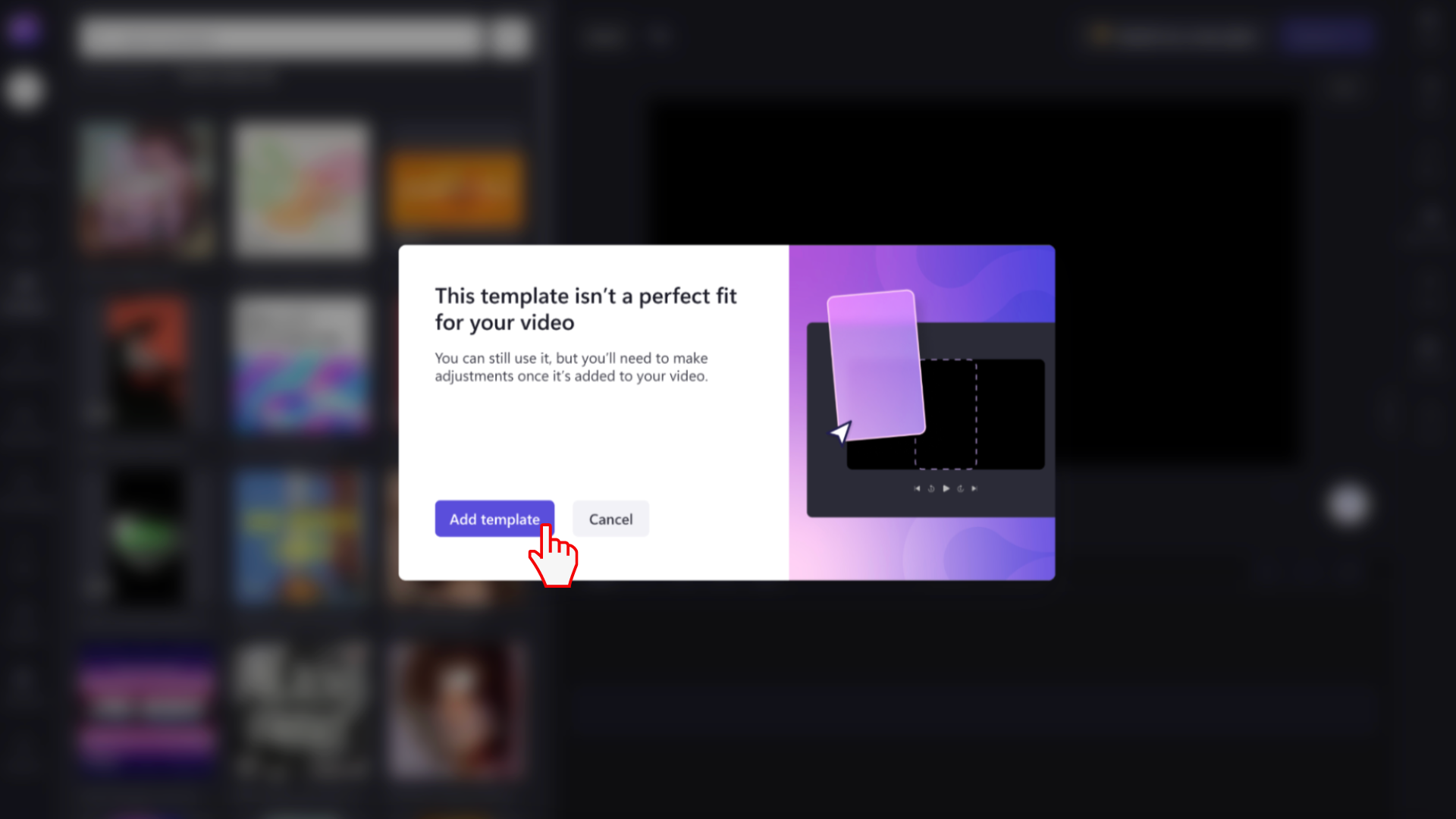
Step 2. Import personal media
To import your own videos, click on the import media button in the your media tab on the toolbar to browse your computer files, import videos from your phone, or connect your OneDrive.

Step 3. Customize your video template
Replace stock videos with personal footage
To replace stock footage, drag and drop your media onto an existing template video in the timeline. Your personal video will automatically replace the stock video.
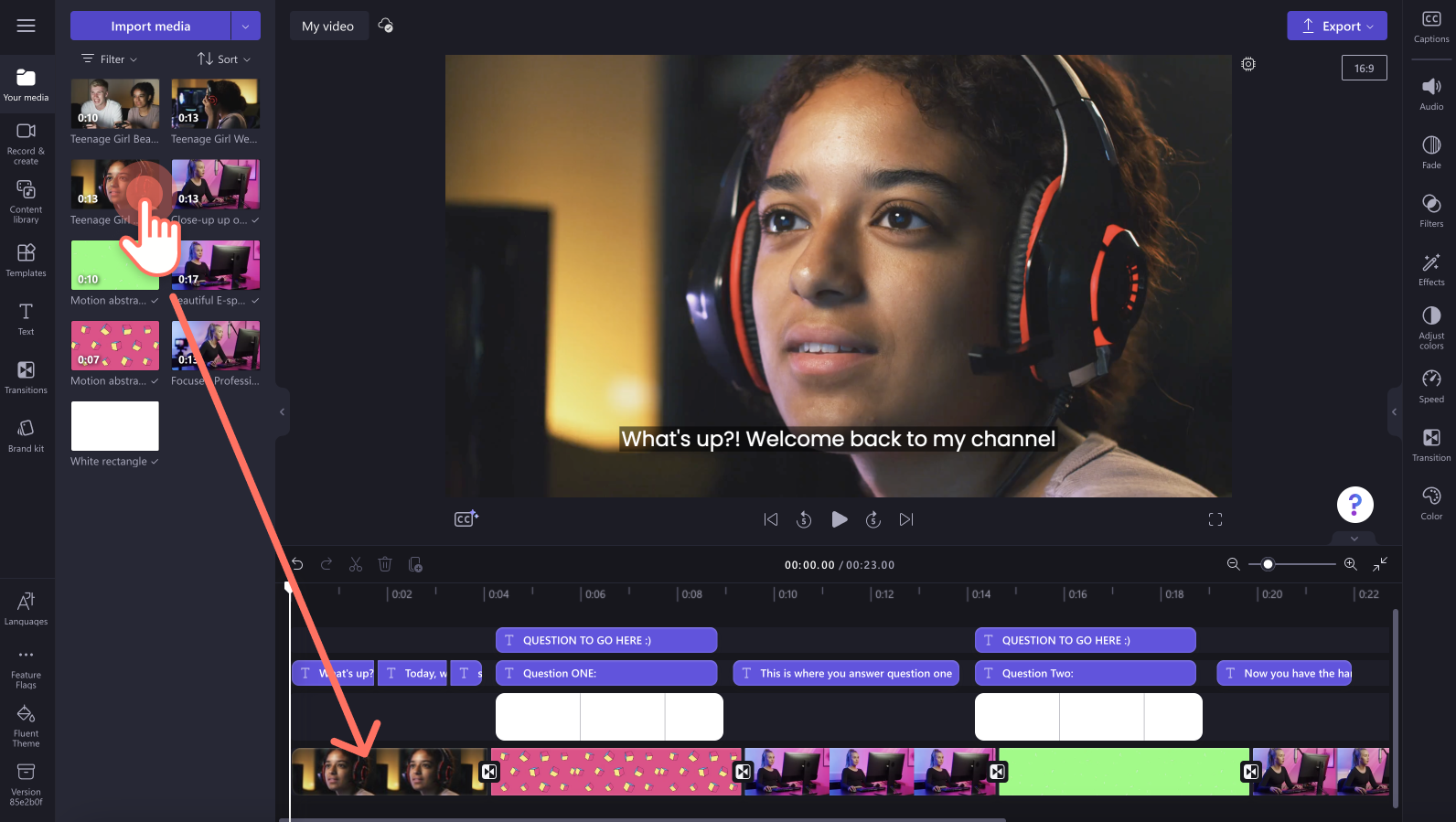
Modify text and titles
To customize animated text to your video, click on the text box on the timeline, then click on the text tab on the property panel. Here, you can customize your text, font, color, position, and size.
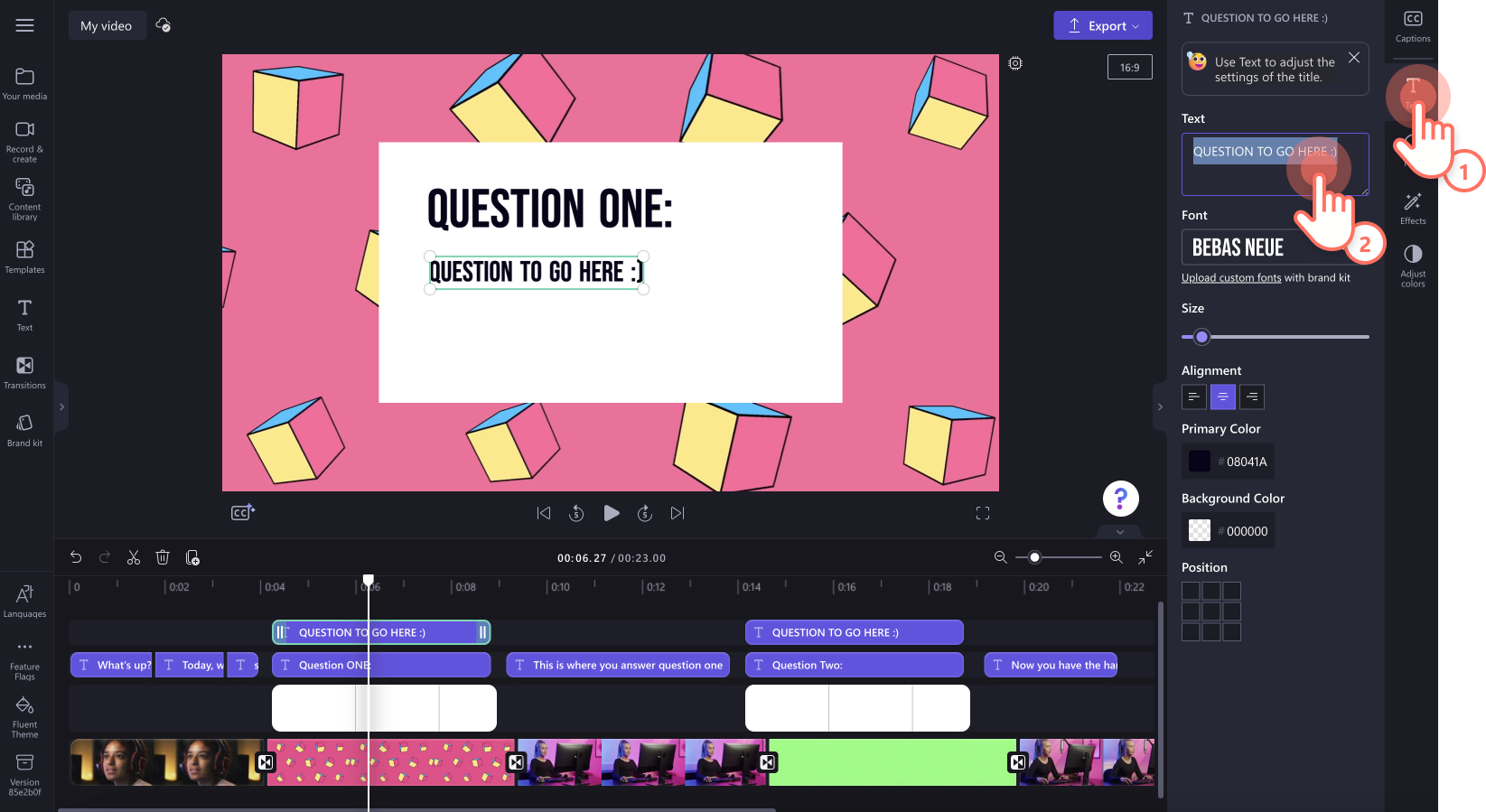
Add personalized branding
To add your brand kit logo, drag and drop your logo from the brand kit tab on the toolbar onto the timeline.
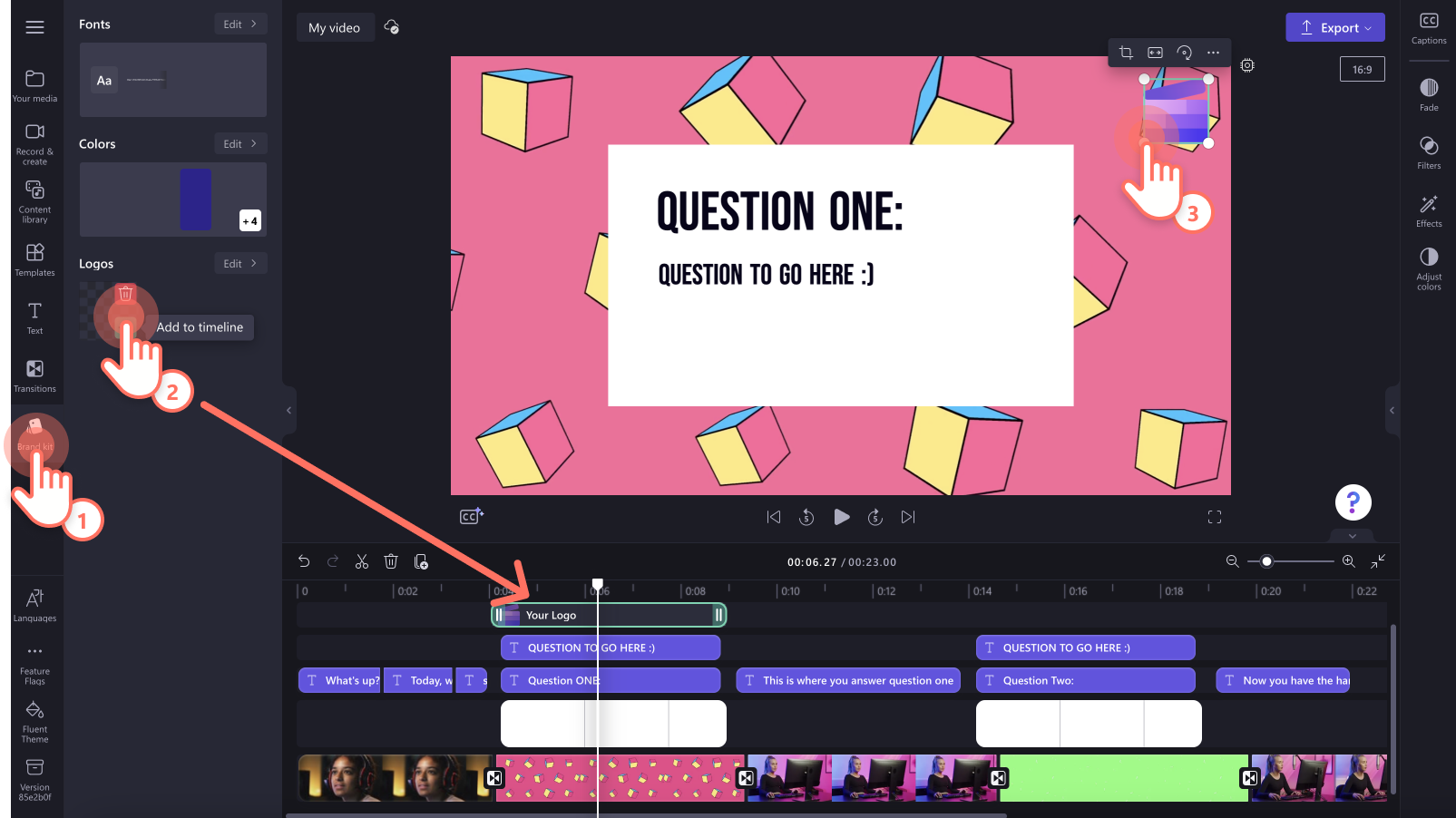
Adjust background music
To replace stock audio, drag and drop your personal audio on top of the stock on the timeline. You can also replace audio using different stock audio. Drag and drop an audio file from the content library tab onto the timeline.
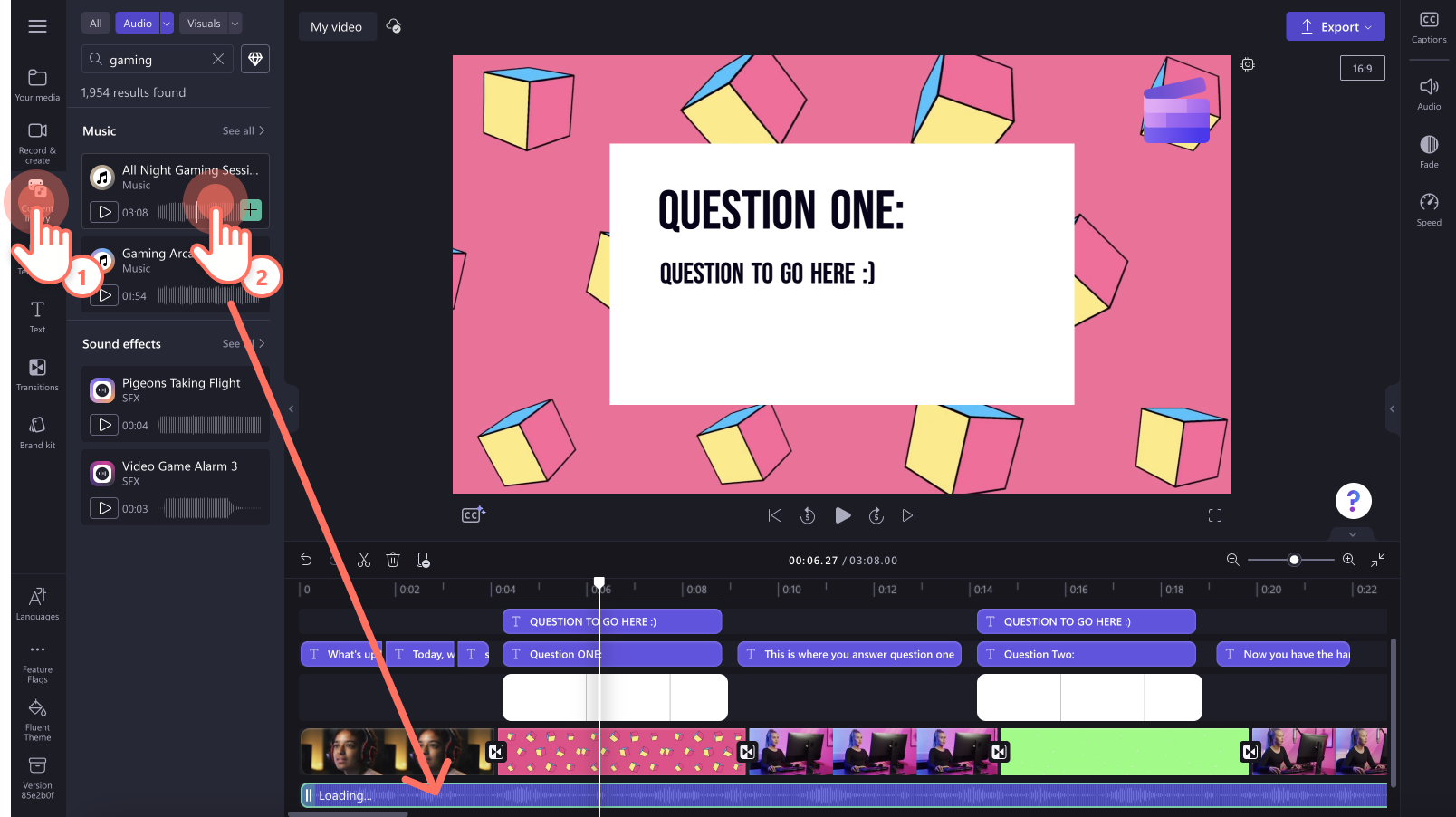
Step 4. Preview and save your video
Before saving your new video, make sure to preview by clicking on the play button. When you’re ready to save, click on the export button and select a video resolution. We recommend saving all videos in 1080p video resolution for the best quality. Paid subscribers can save in 4K video resolution.
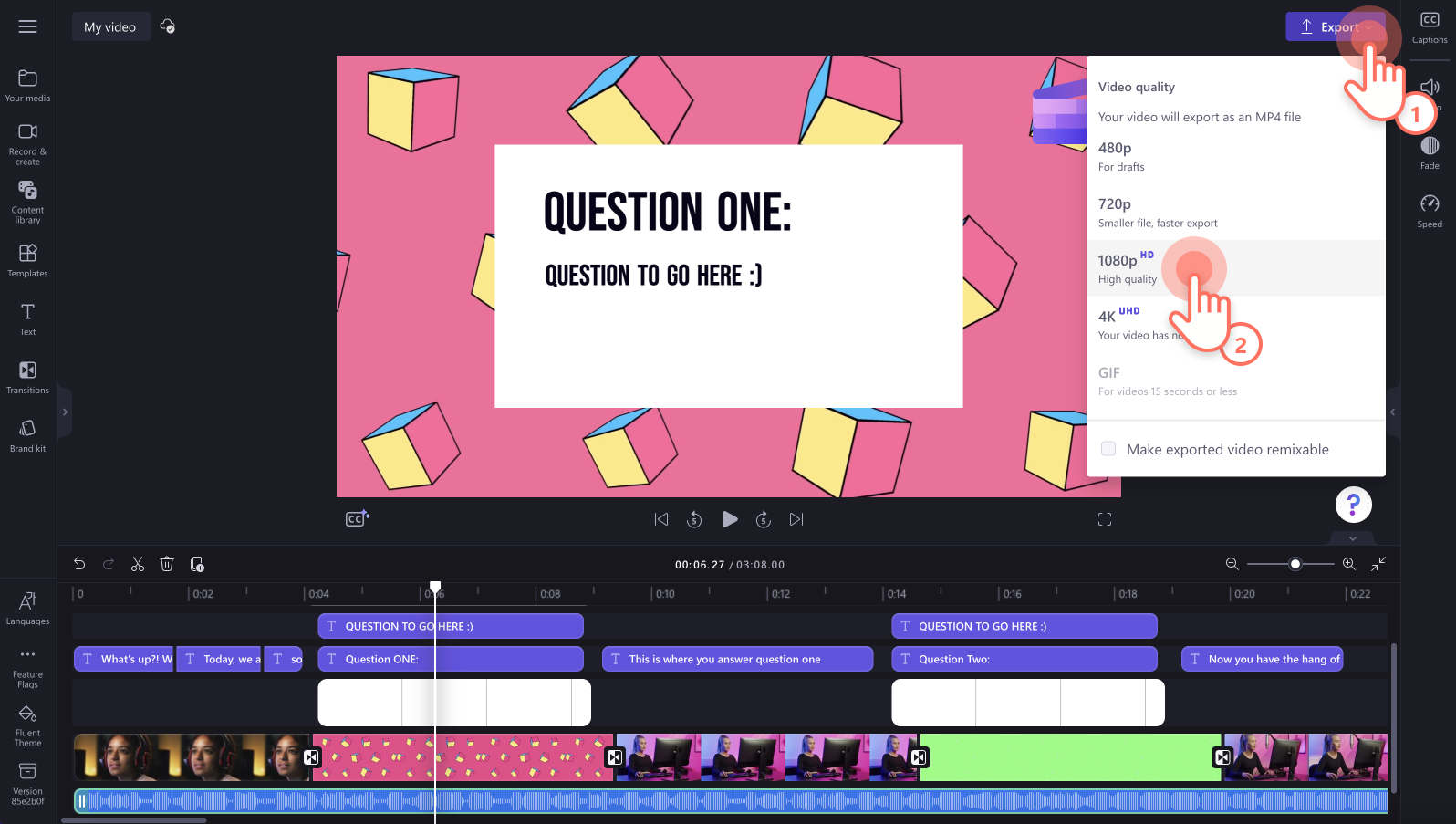
Level up video templates with pro editing features
Save time with easy gap removal
Shifting media around your timeline has gotten a whole lot easier. If you’ve changed your mind about a bit of the video and created a gap, instantly delete them with the gap removal feature. Instead of moving each asset one by one, click on the trash can icon to simply delete the gap. Never let a gap go unnoticed ever again.
Edit smarter with grouping and ungrouping
We understand your time is limited and valuable, so we’ve made editing faster and more functional. With a single click, our group multiple items feature lets you easily group and ungroup assets on your timeline, like videos, audio, text, stickers, and more. You can confidently make changes to items outside the group as well.
Get a closer look with full-screen mode
Before exporting your final video, watch your video in full-screen mode to never miss a mistake ever again. In just two clicks, preview your video inside the editor in more detail, creating accuracy and consistency.
Use keyboard shortcuts for faster editing
Eliminate the time between your keyboard and mouse while editing by using our keyboard shortcuts for Windows and Mac users. Take a look at all our keyboard shortcuts here.
Popular Clipchamp video templates to try
We’ve curated the most editable, memorable, and popular video template categories for you to get started with. Have a browse through our favorite templates designed for everyone.
Top video templates for creators
Engage your audience by adding an eye-catching intro and outro template to your YouTube videos.
Create and share epic gameplay videos with our gaming templates.
Never miss an upload and even go viral with our TikTok video templates for ads and feeds.
Versatile video templates for businesses
Set your sales up for success with our product walkthrough, deal progression, and sales outreach templates.
Create compelling and on-trend ads with our social media ad templates.
Curate special memories and highlight promotional events like Black Friday with our event and holiday templates.
Frequently asked questions
Are video templates free in Clipchamp?
All video templates are free to use, but some video templates may contain premium stock videos and audio. If you don’t have a premium account, simply replace premium stock assets with free assets, or upgrade your account to access.
How many templates can I use in one video?
There is no limit to the number of templates you can add to your video. If you would like to use more than one template, we recommend adding a transition between the templates, so they blend seamlessly.
Do templates have a watermark?
Free video templates don’t have any watermarks. Premium templates may contain a watermark on premium stock for free Clipchamp users. To remove these watermarks, simply replace the premium stock or upgrade your account to access.
Our beginner-friendly video templates make video editing fast and trouble-free. Browse YouTube templates like intros and subscribe buttons to kickstart your YouTube channel. Explore more ways to create awesome videos like montage videos and 'get ready with me' videos.
Explore Clipchamp for free or download the Clipchamp Windows app.


