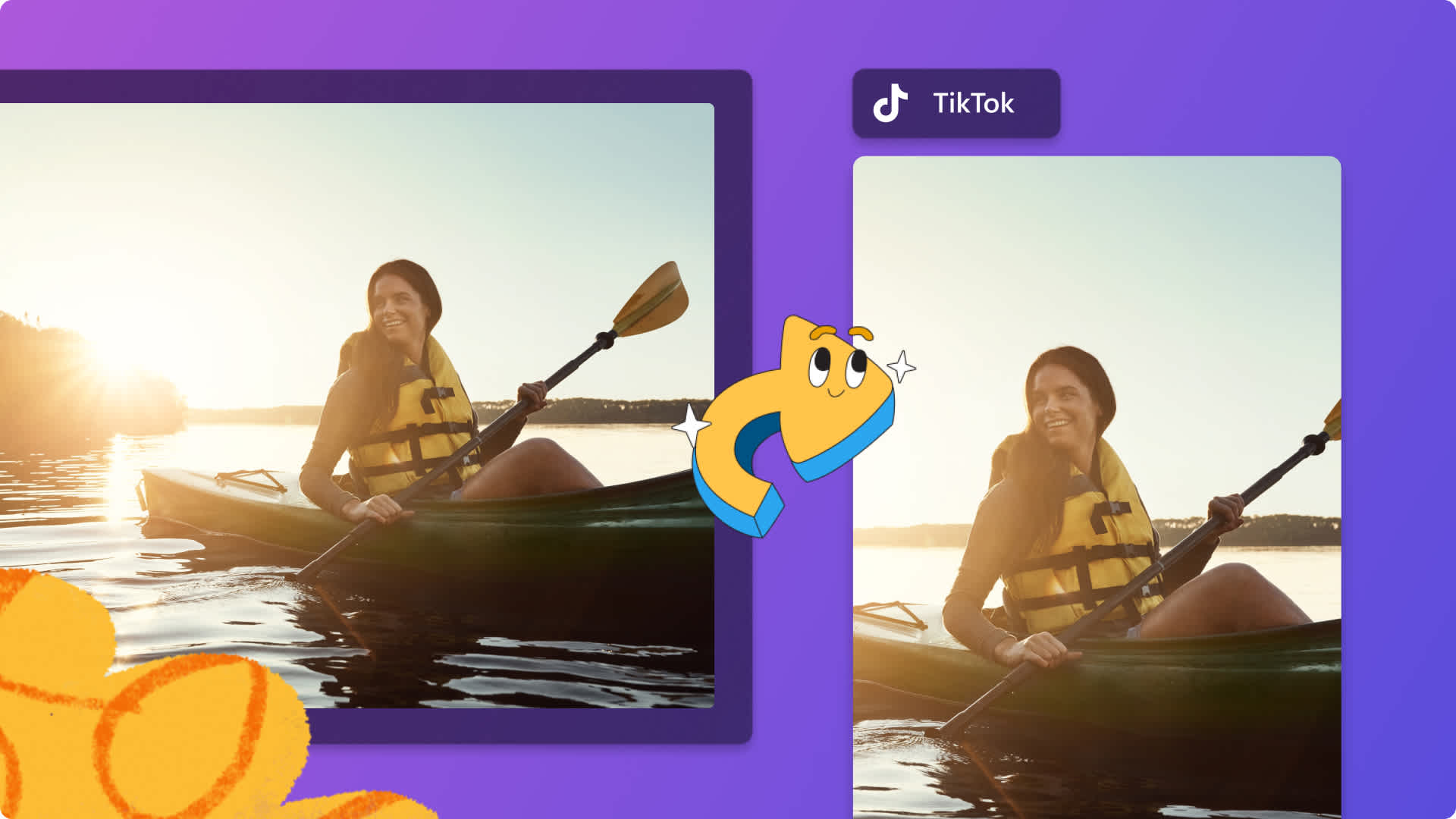Heads up! This content is relevant for Clipchamp for personal accounts. Try this link If you're looking for information about Clipchamp for work accounts.
On this page
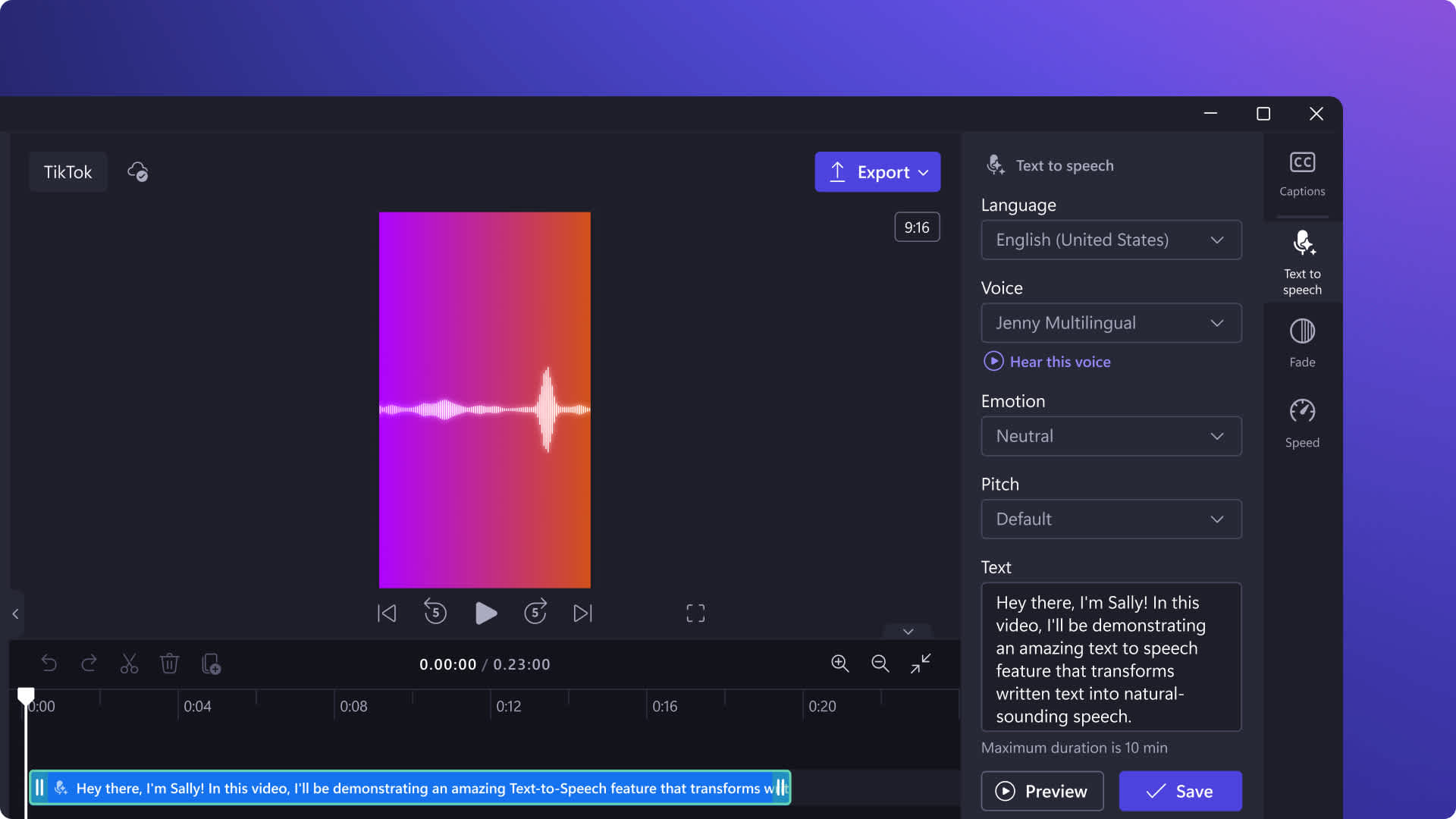
Want to personalize your next TikTok video with funny narration or commentary? Easily enhance your storytelling and add humor to your video with a voiceover.
Save time by adding your script into the text to speech generator letting AI create your voiceover for you. For a more personal touch, record your own voice with the free audio recorder. No matter which voiceover you choose, polish your TikTok videos and make them more entertaining in no time.
Explore how to create and add a voiceover to TikTok videos with Clipchamp.
How to make a TikTok voiceover with AI text to speech
Step 1. Import your TikTok video or select stock media
To import your own videos, photos, and audio, click on the import media button in the your media tab on the toolbar to browse your computer files, or connect your OneDrive.

You can also use free stock media like video clips, video backgrounds, and stock music. Click on the content library tab on the toolbar and click on the visuals drop down arrow, then videos. Search through the different stock categories using the search bar as well.

Drag and drop your video onto the timeline.
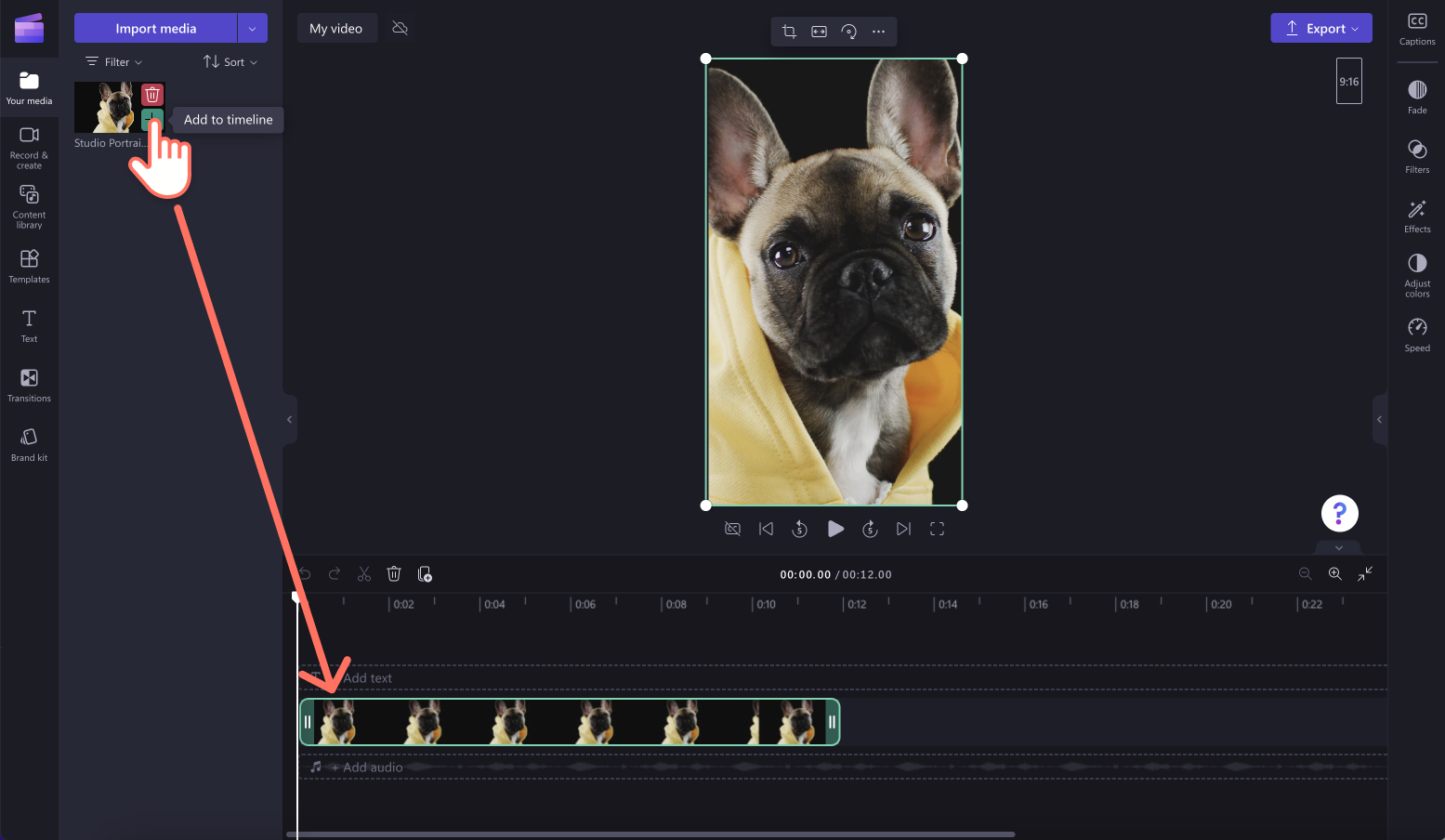
Step 2. Use the AI text to speech generator
Click on the record & create tab, then click on the text to speech option. The text to speech tab will appear on the property panel.
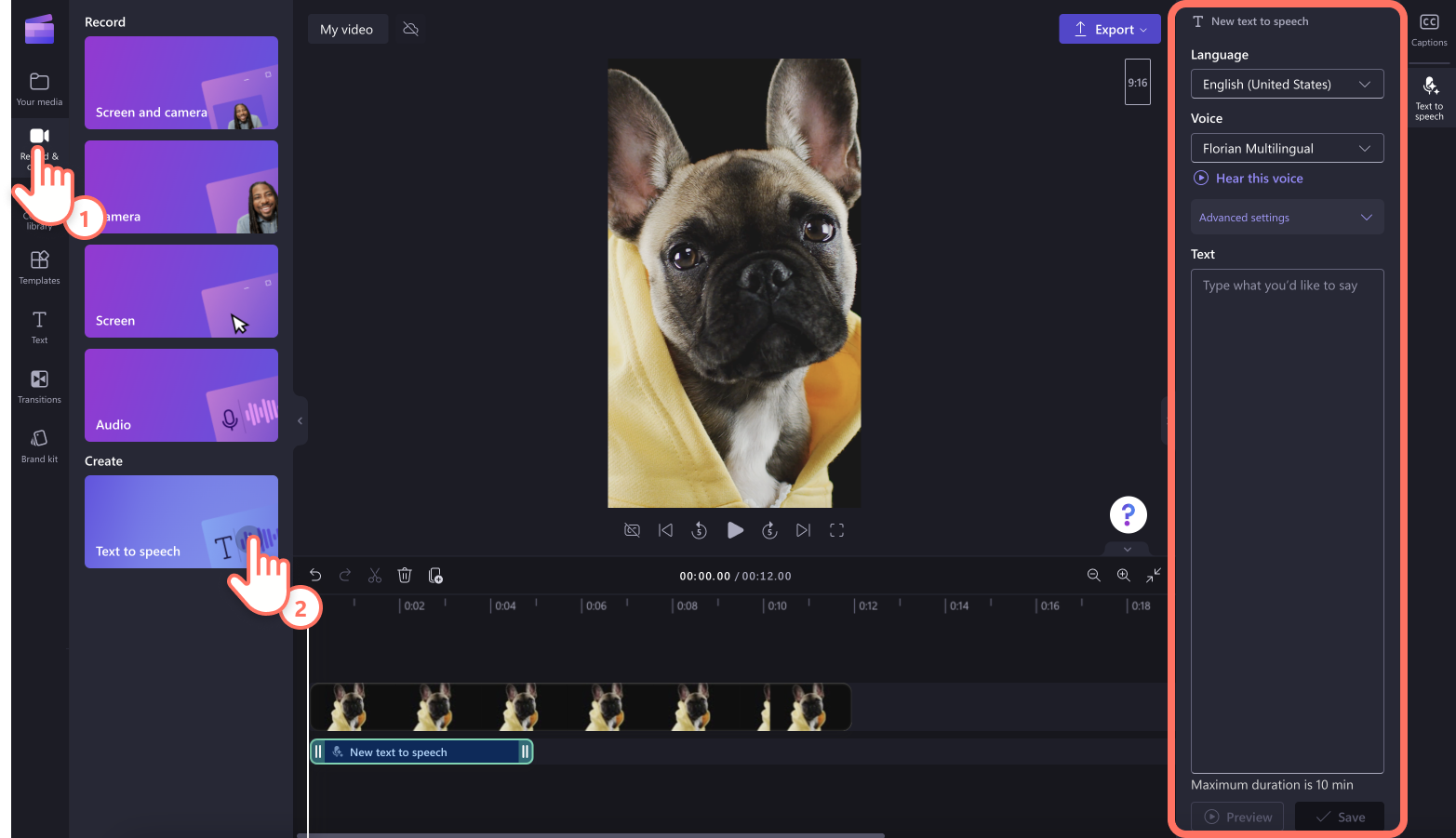
Next, select a language and voice, then edit the pace and pitch in the advanced settings.
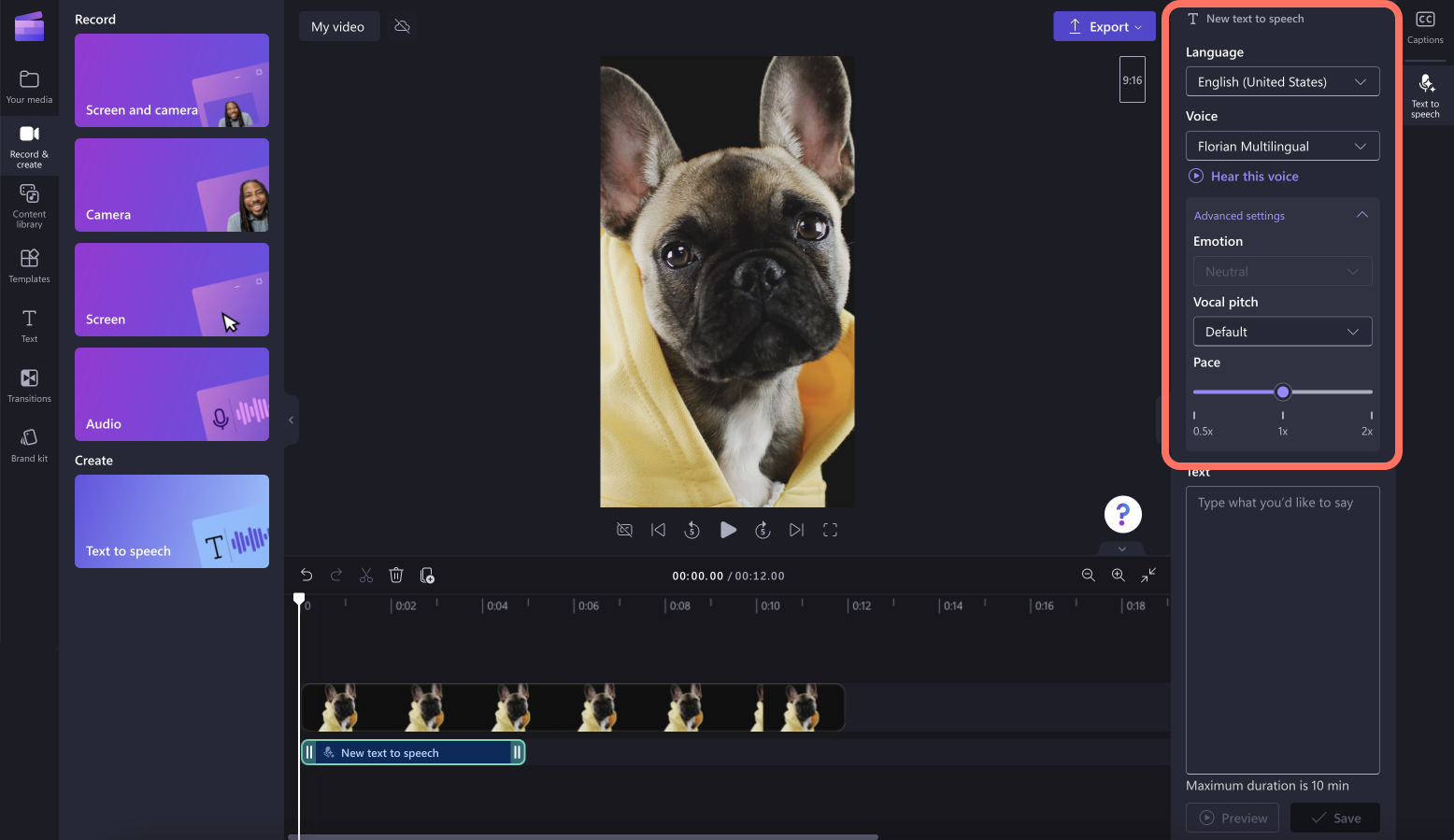
Once you have selected your voice, add your text to the text box. Type in what you’d like to say in your voiceover into the text box on the property panel. Once you have added your text, click on the preview button to listen to your voiceover. Click on the save button to add your voiceover to your video.
Pro tip: Remember there is a maximum duration of 10 minutes per voiceover. If you would like to create a voiceover longer than 10 minutes, just create multiple voiceovers to add to the timeline.
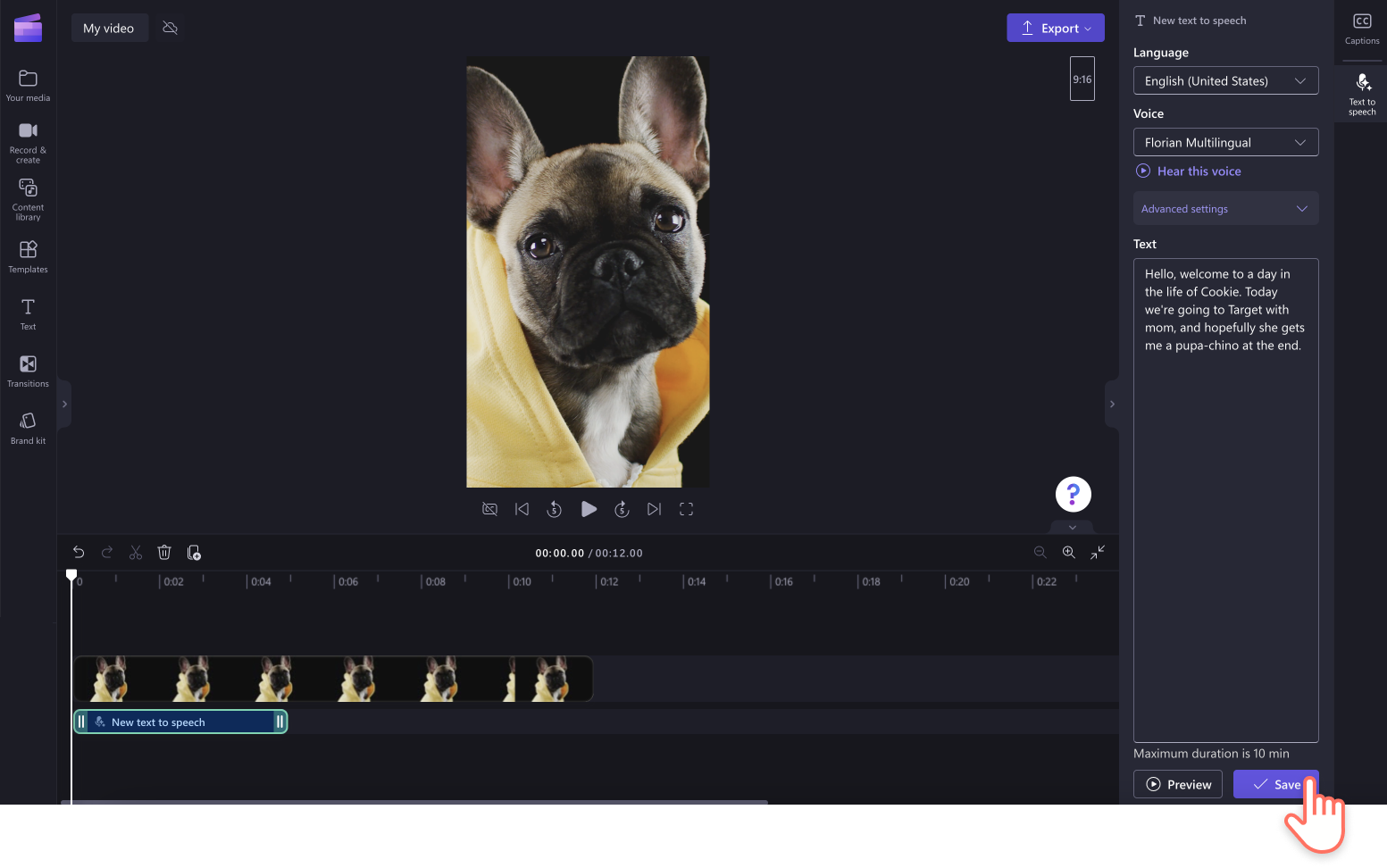
Step 3. Preview and save your TikTok video
Before saving your TikTok video, make sure to preview by clicking on the play button. When you’re ready to save, click on the export button and select a video resolution. We recommend saving all videos in 1080p video resolution for the best quality. Paid subscribers can save in 4K video resolution.
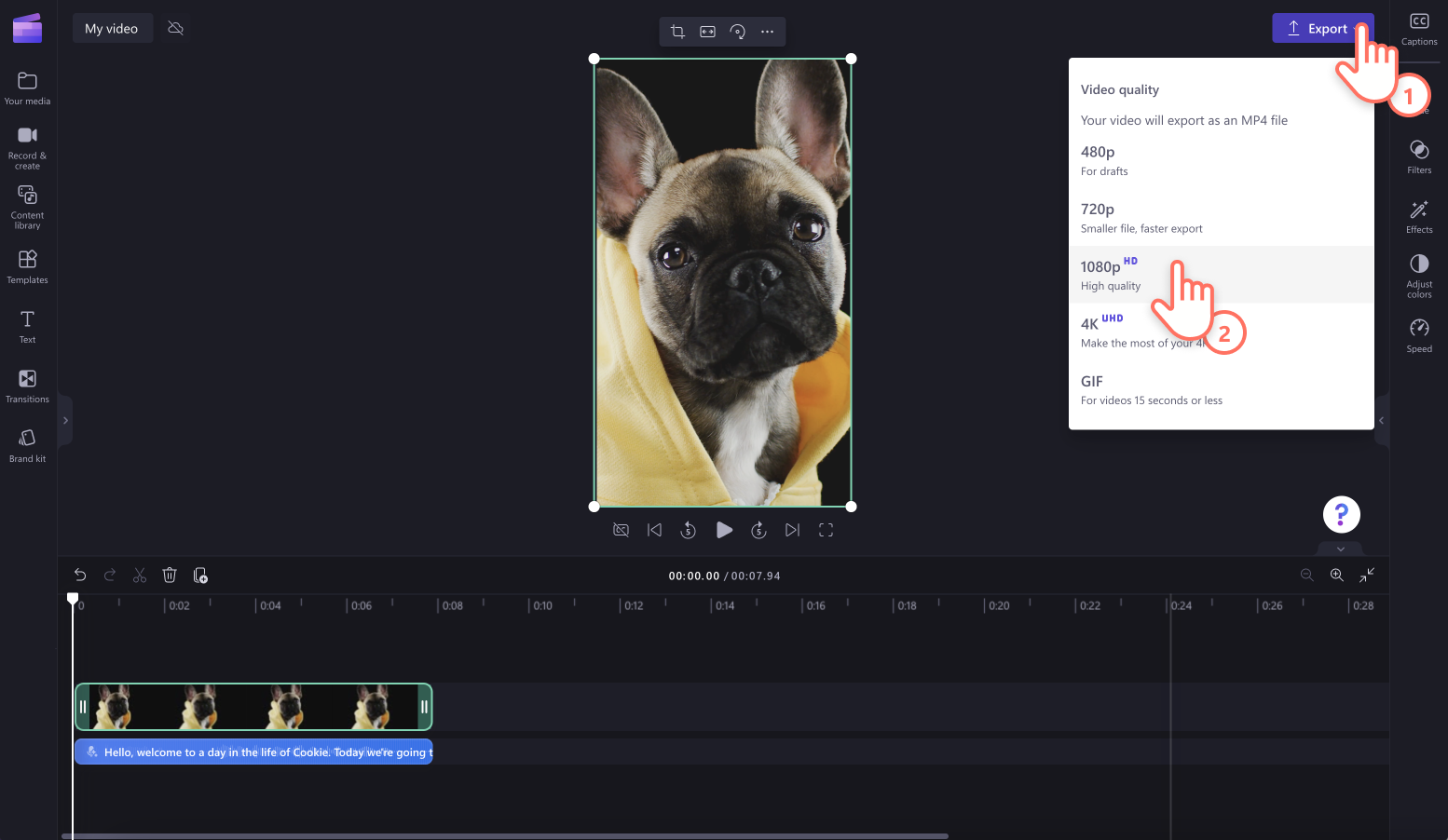
Upload your video directly to your TikTok account using the TikTok integration.
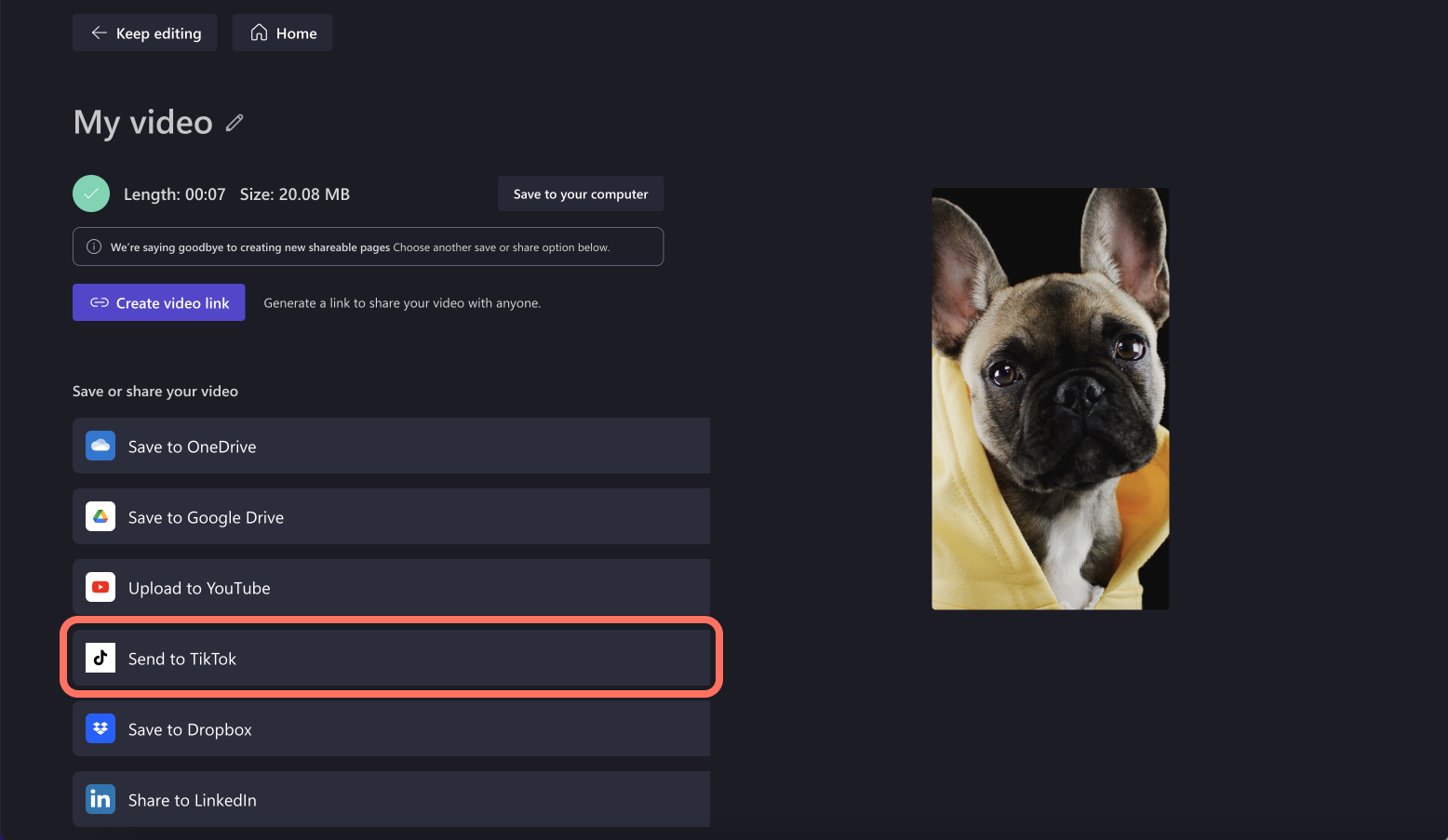
How to record your own voiceover with the audio recorder
If you want to use your own voice in your TikTok video, just record a voiceover using the online audio recorder. Follow the steps below to learn how.
To locate the audio recorder, click on the record & create tab on the toolbar, then click on the audio option.
A popup window will appear with access options. Click on the allow button on the popup dialog. This will allow Clipchamp to use the microphone on your device.
Click on the red microphone button to start recording your voiceover. Here you can view your microphone source and change it and enable or disable the speaker coach feature.
A three second timer will count down before voice recording commences. Record up to 30 minutes of voice recordings. When you’re ready to stop your voice recording, click on the stop button.
Preview your voiceover using the play button. You can redo your voiceover by clicking on the retake recording button. If you’re happy with your voiceover, click on the save and edit button to save and return to the editor. Your voiceover will automatically be added to the timeline.
How to adjust the volume of a TikTok voiceover
If your video includes other audio like background music or sound effects, make sure to adjust the volume of your voiceover so your viewers can hear you clearly. Follow the steps below to easily make your AI voiceover or audio recording volume louder or softer.
Click on the audio file on the timeline.
Click on the audio tab on the property panel.
Use the volume slider to adjust the volume of your voiceover. Slide to the left to lower the volume, or slide to the right to make the volume louder. You will see the numeric percentage become lower or higher as well.
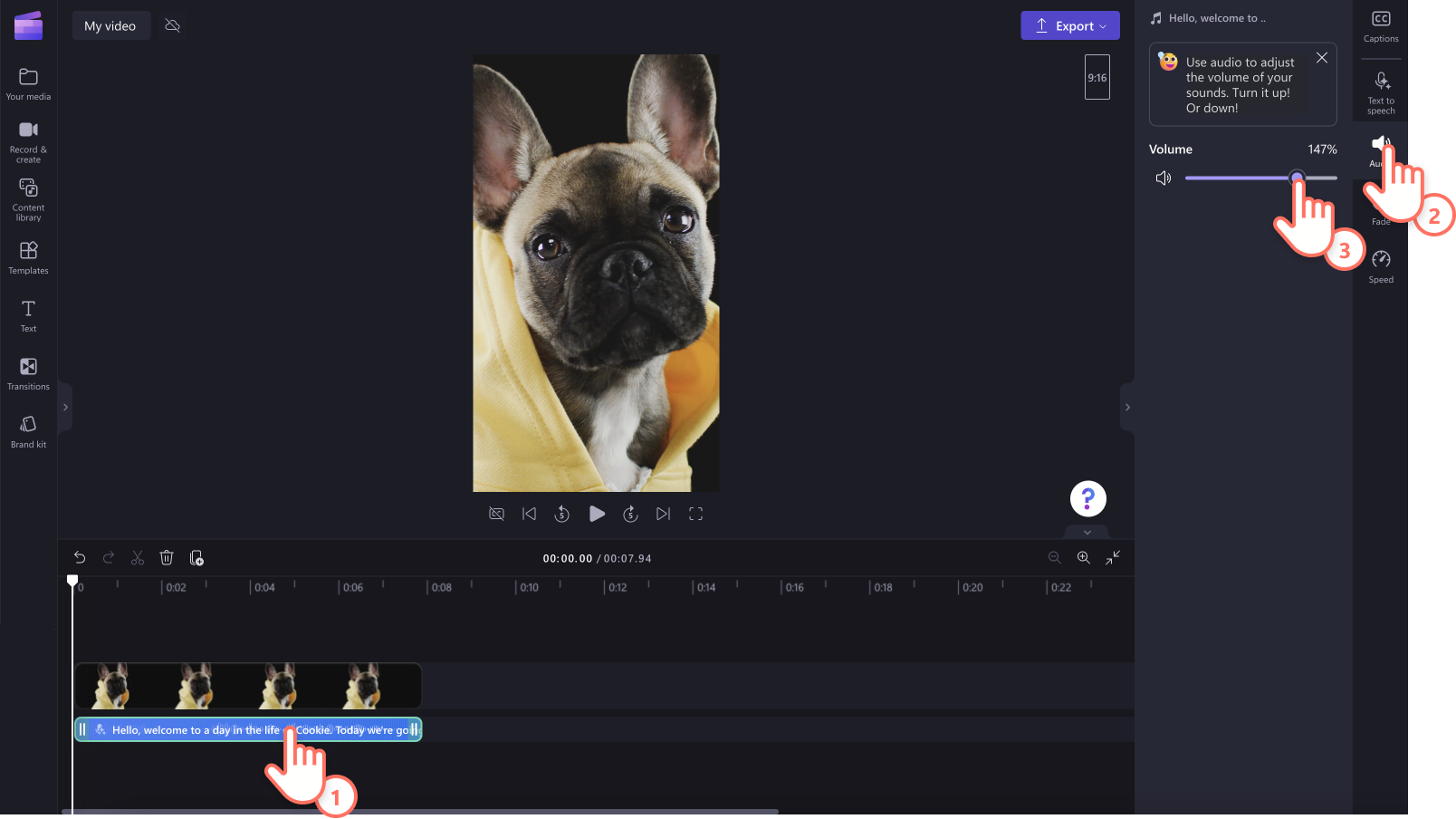
TikTok AI voiceover writing tips
Look at some of our AI text to speech tips and tricks to make your perfect TikTok voiceover.
Full stops add a moderate pause to your text to speech.
Commas add a short pause to your AI text to speech.
Ellipses (“ …”) add a long pause in your AI voiceover.
Question marks change the intonation of your voiceover.
Exclamation marks and typing in all caps don't change the delivery of your AI text to speech.
Pronunciation can be fixed with intentional misspelling words (spelling a word as it sounds). For numbers, try writing them out in full, for example, 1998 becomes “nineteen ninety-eight”.
How to find trending TikTok sounds
Find what TikTok trends and sounds can bring you more viewers using the TikTok creative center. Be inspired with the latest trending songs, hashtags, creators, and video examples. These insights can be filtered and explored to suit your location as well. You can also explore your For You Page (FYP) to see what's trending, and check out our TikTok trends guide.
How to create voice effects on the TikTok app
Voice effects can easily take your videos from boring to trending. If you want to create your voice effect directly in TikTok, follow the steps below.
Record your video or upload clips.
Choose the voice effects option on the right side of the screen.
Select a voice effect from the wide range of given options.
Apply the voice effect then click next.
Post the video to TikTok.
Note: TikTok’s voice effects feature will only work on videos recorded in TikTok, but if you create your voice effect with Clipchamp, you can upload and edit any video you like.
Frequently asked questions
What are TikTok’s video specifications?
We recommend creating all TikTok videos in 9:16 aspect ratio, saving in 1080p video resolution for the best quality for social media, and limiting them to 5-seconds to 60-seconds in length. All TikTok video uploads must be MP4 and MOV files. If you’re creating a TikTok ad, TikTok also supports AVI and GIF files.
Why are my TikTok voice effects not showing inside the app?
TikTok doesn’t allow you to add their voice effects to videos not recorded in the app. If you’re trying to add a TikTok voiceover to your video inside the app and it isn’t working, make sure you’re recording your video directly in the app. We recommend creating videos with voiceovers in Clipchamp to avoid this error.
Why do people use TikTok voice effects?
TikTok voice effects allow creators to change their current voice to sound like absolutely anything. From chipmunks to robot voices and lower baritones, the options are endless. So, adding a voice effect to any video is one of the easiest ways to jump on a trend, level up your TikTok video, avoid missing viral opportunities, and entertain your viewers.
Can I watch TikTok videos without sound?
Yes. Viewers can watch any TikTok without sound on the TikTok app, so we recommend creators to add autocaptions to videos to make them more accessible.
Can I download my TikTok sound from Clipchamp?
No. Clipchamp does not let you download MP3 files. However, you can export your videos SRT file by using our autocaptions feature and downloading a video transcript.
If you need inspiration to get started, head over to our professionally designed TikTok templates, or explore our ultimate guide to TikTok videos.
Add AI voiceovers to TikTok videos today with Clipchamp for free or download the Clipchamp Windows app.