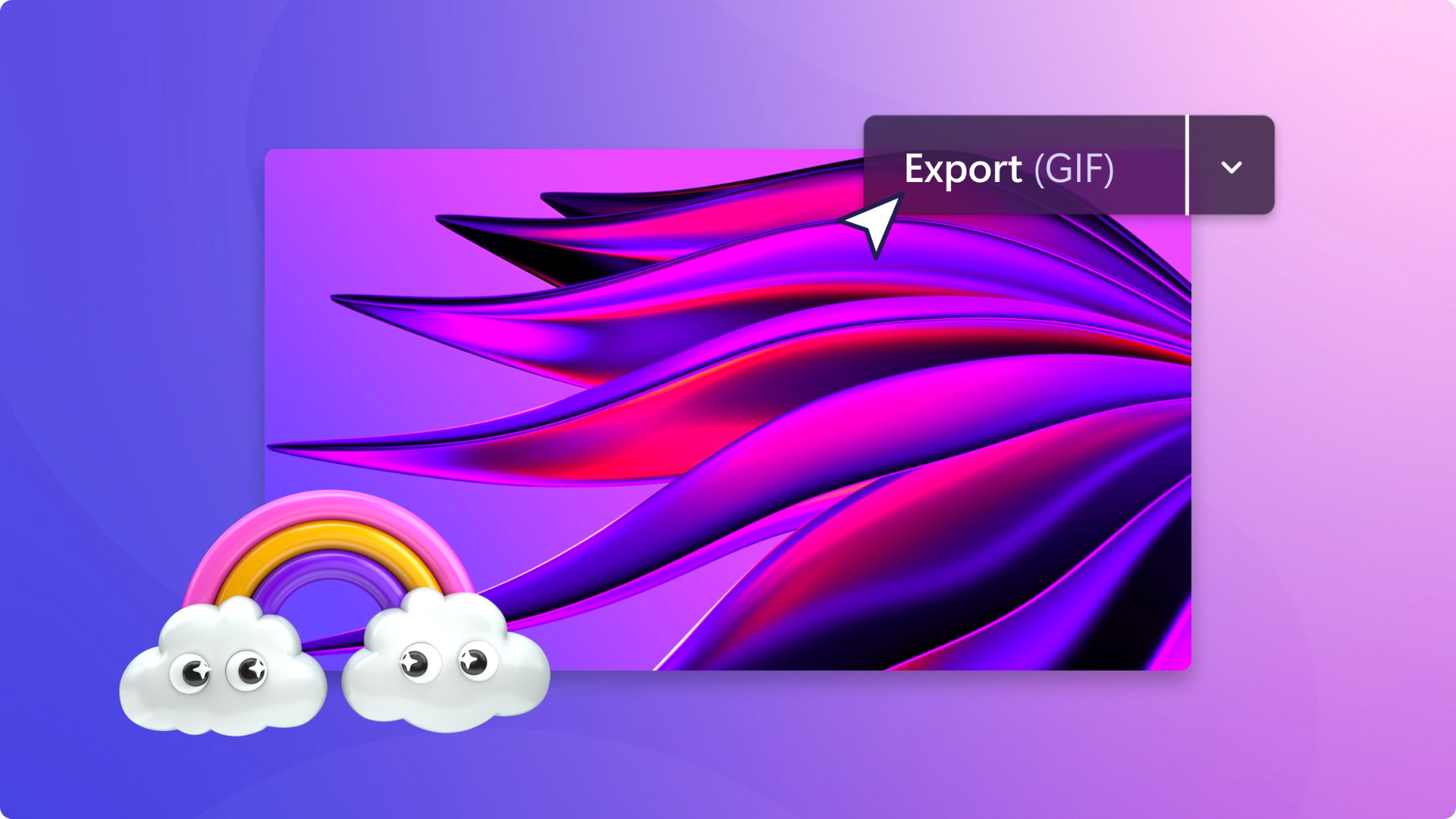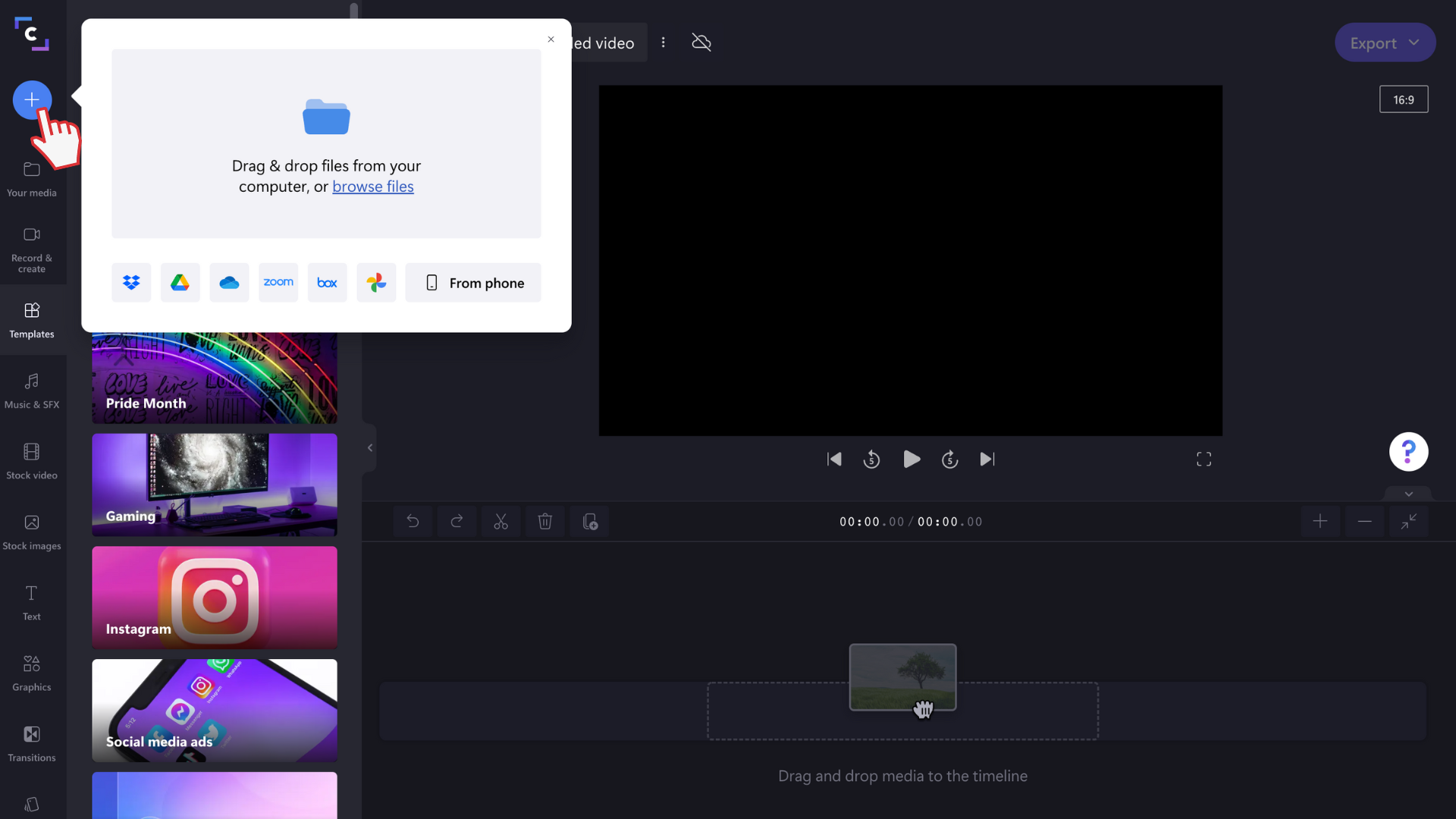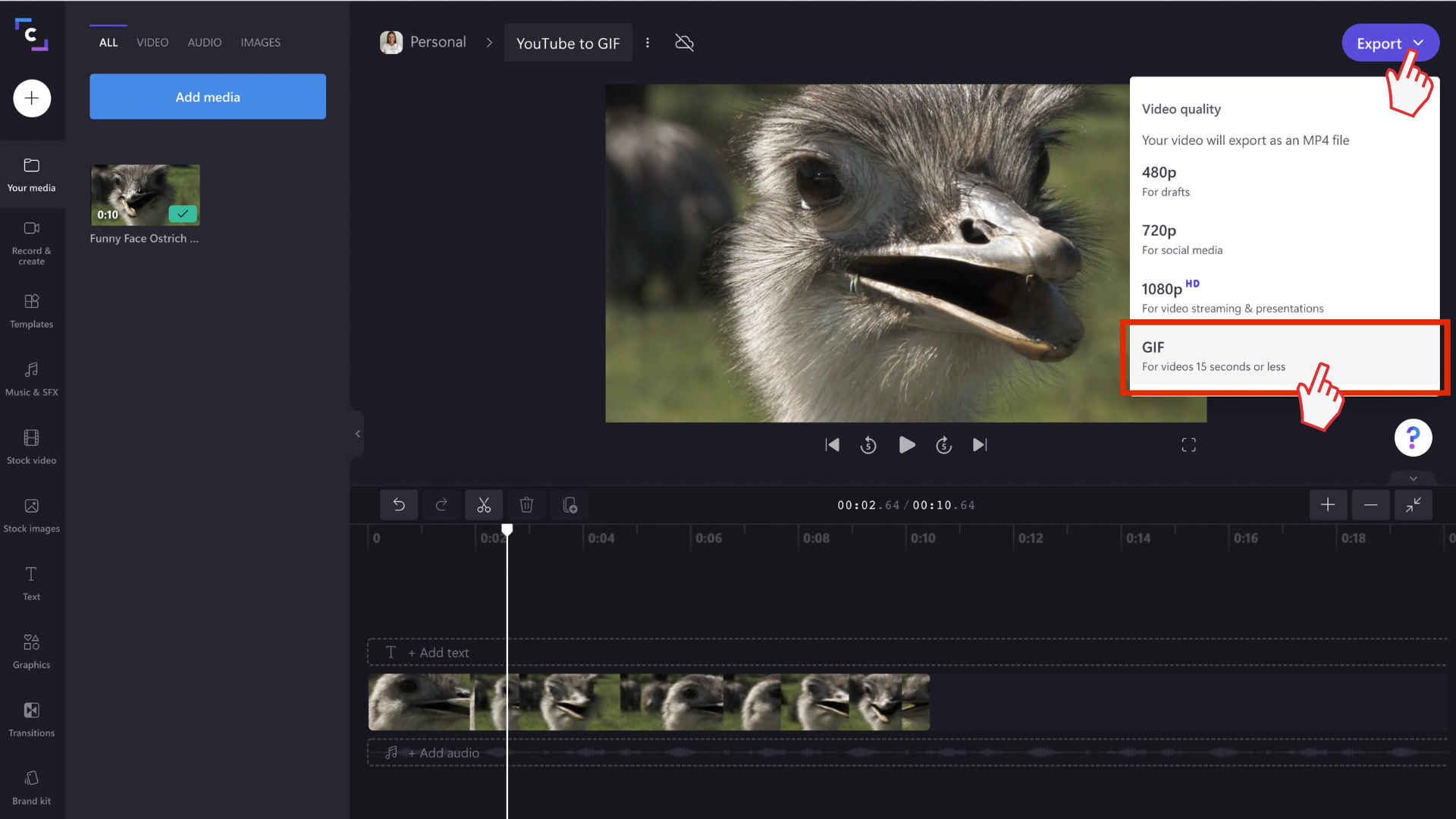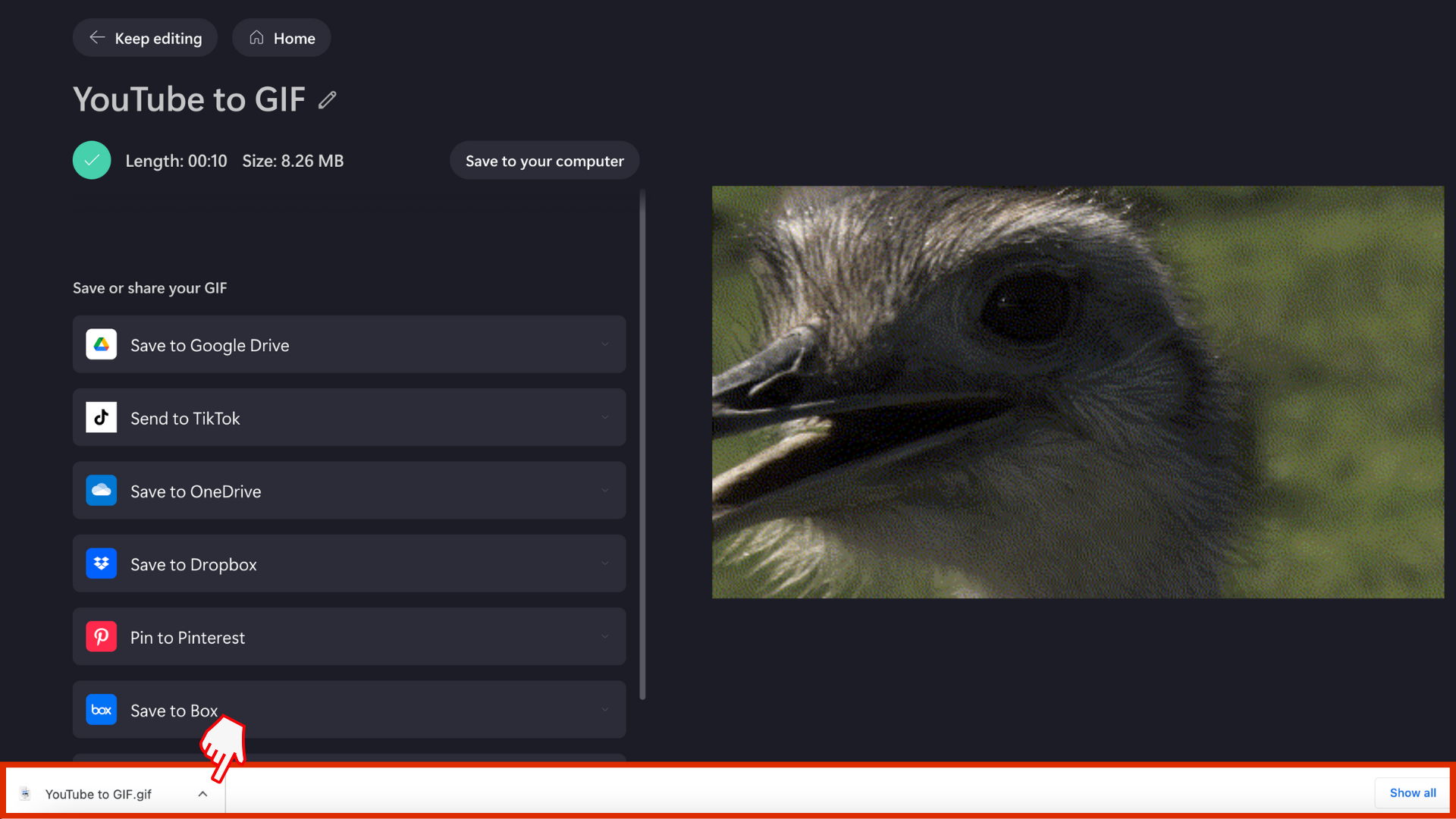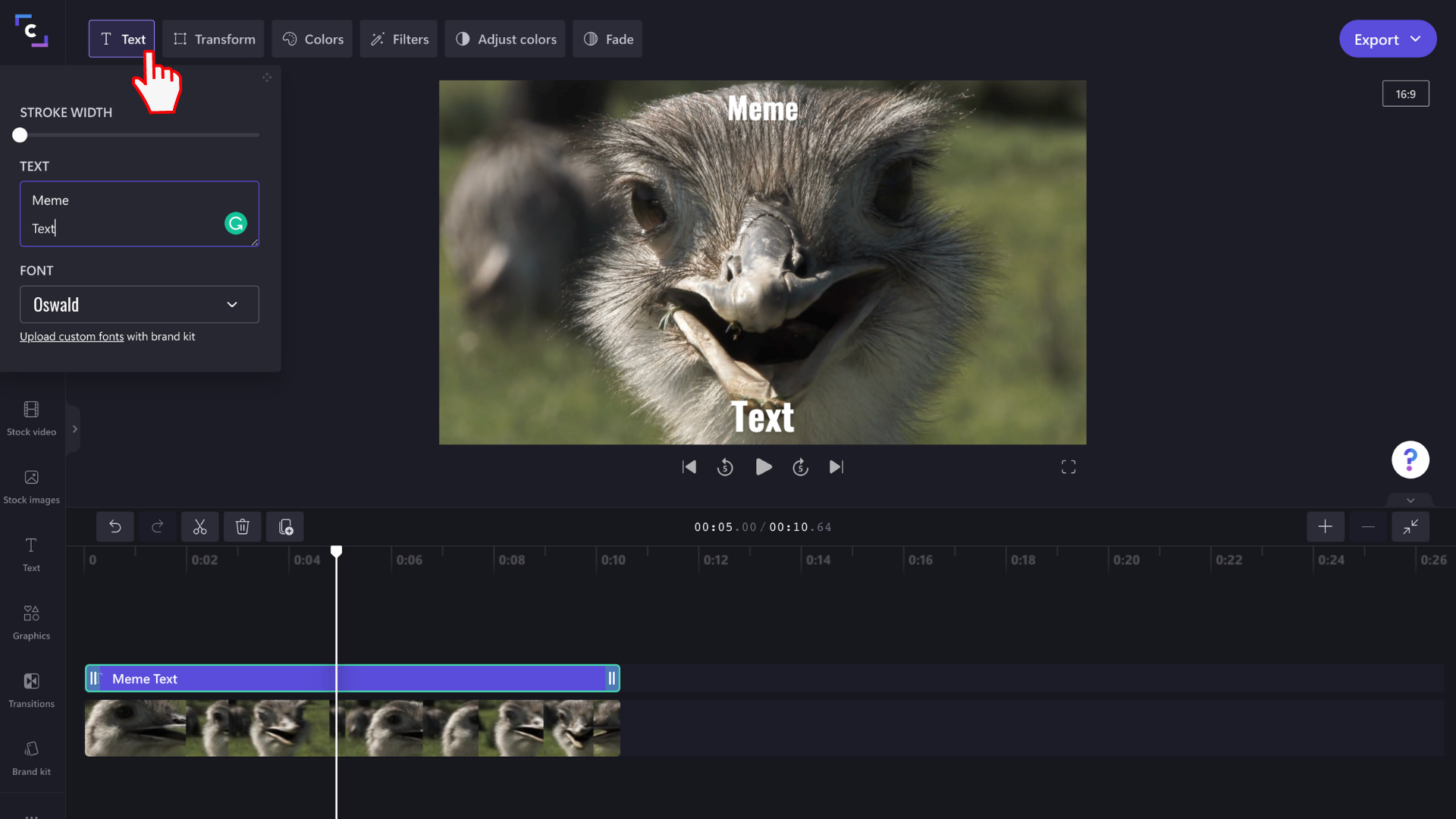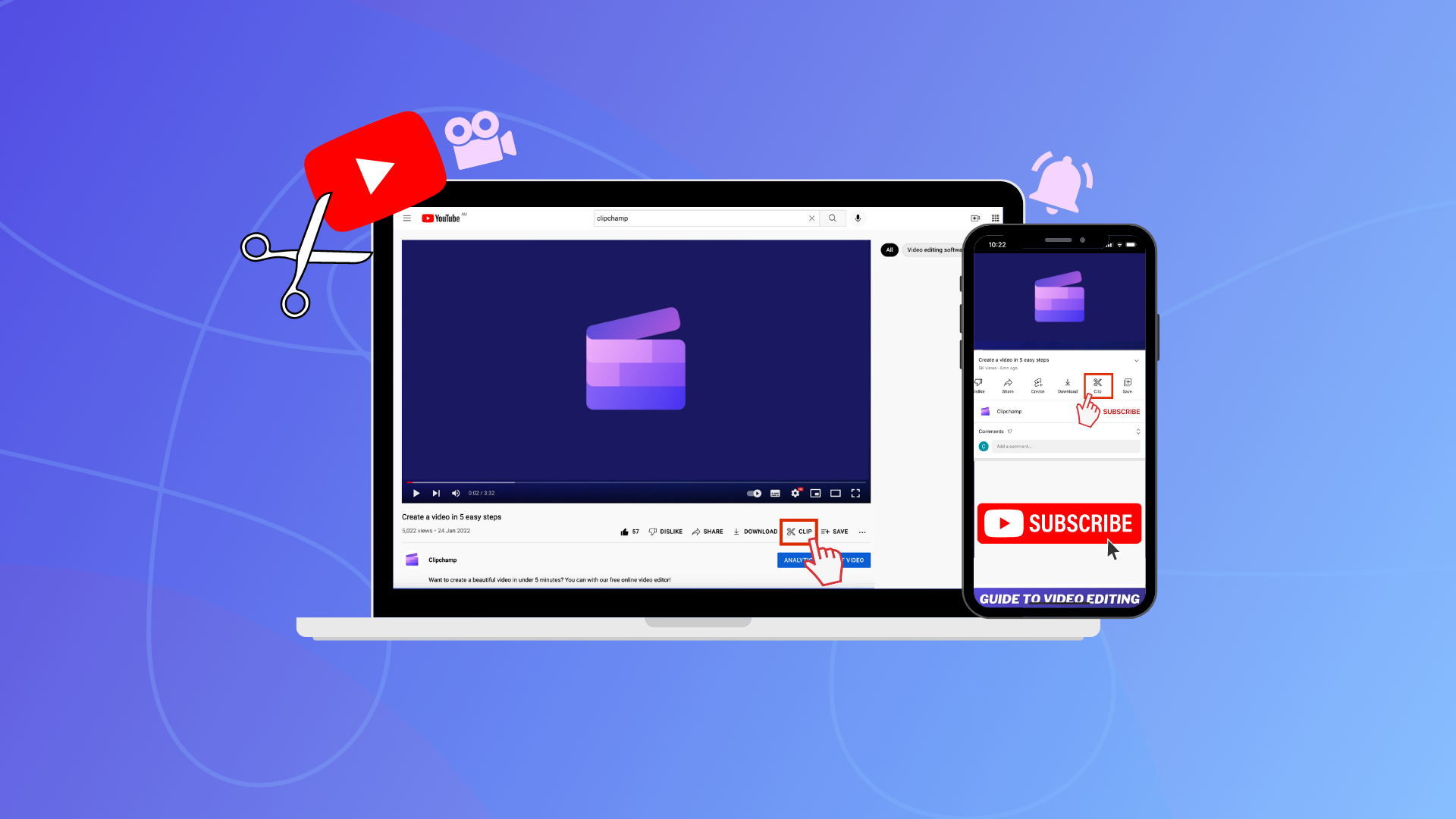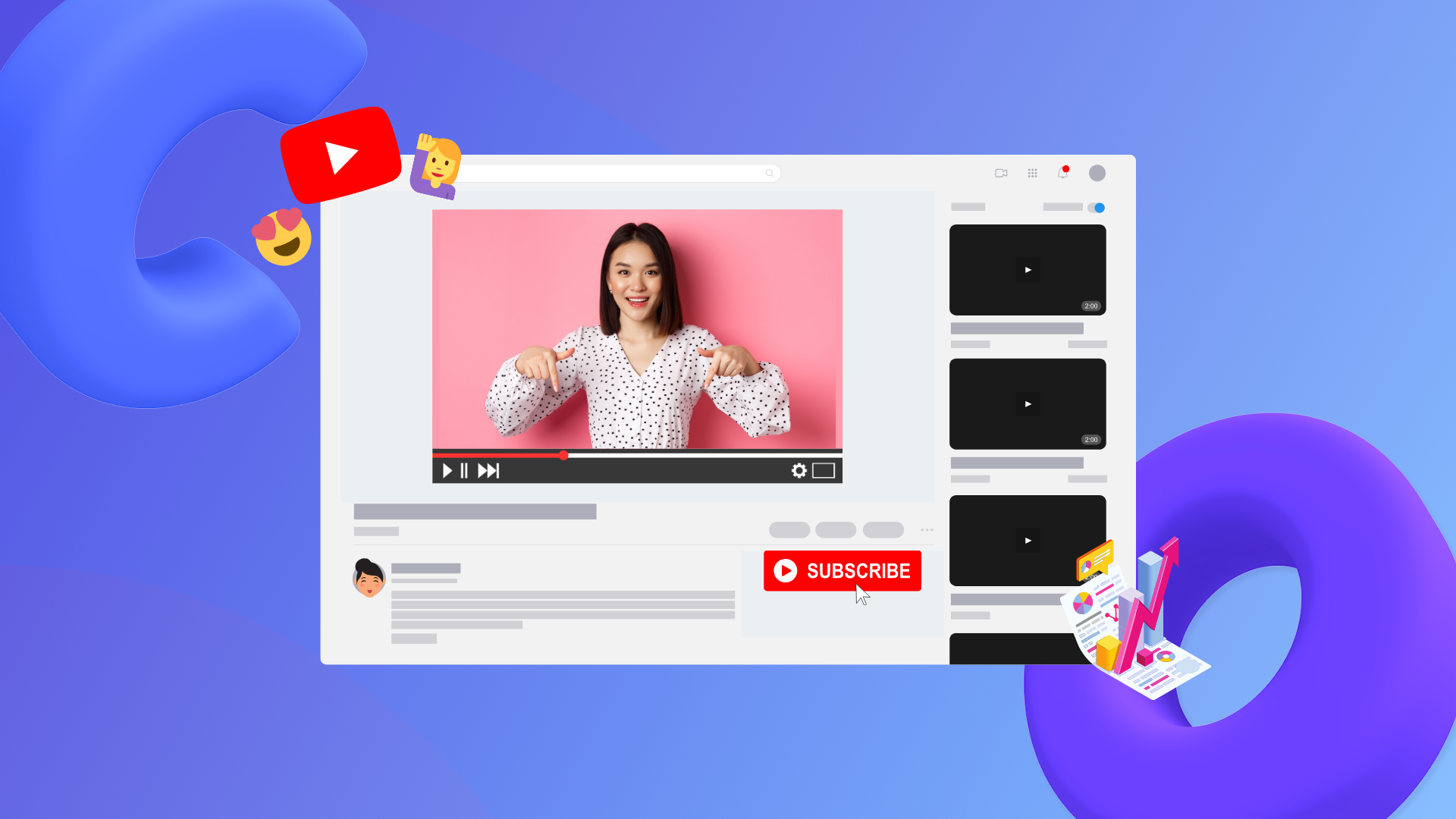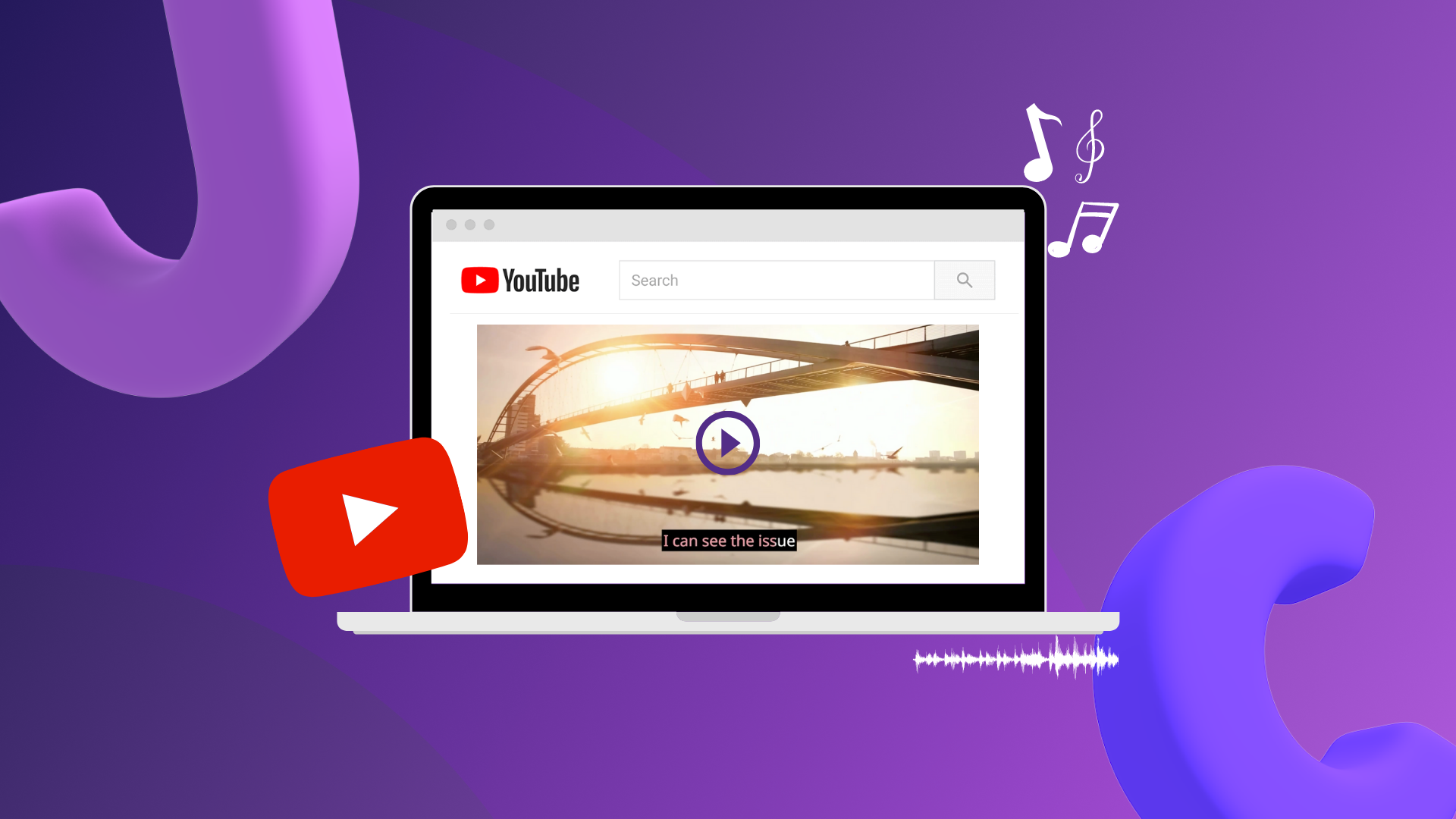Heads up! This content is relevant for Clipchamp for personal accounts. Try this link If you're looking for information about Clipchamp for work accounts.
On this page
Want to make a GIF from YouTube videos? GIFs are the perfect way to connect with friends on messaging apps, add to blogs and share as memes on social media like Instagram, Facebook, and Twitter.
Read on to learn how to easily create YouTube videos to GIFs online with Clipchamp for free, without leaving your browser.
How to make a GIF from YouTube videos
Step 1. Download a YouTube video for your GIF
First, download your YouTube video to your computer to get started making GIFs from YouTube videos.
Ensure video files are in MP4, MOV, WEBM, AVI, DIVX, FLV, 3GP, WMV, VOB, DCM, and MKV format to be compatible with Clipchamp.
Step 2. Upload your YouTube video to the editor
Next, log in to your Clipchamp account or sign up for free. Click on the + icon on the left sidebar to add your media. Upload your YouTube video from your computer files, or use one of Clipchamp’s integrations. Alternatively, drag and drop your video into the side window.
Step 3. Add video to your timeline
Drag and drop your YouTube video onto the timeline from the Your media tab.
Step 4. Edit your video
It’s now time to edit your YouTube to GIF video. Click the video on the timeline to launch editing options. Your video will highlight green.
Here, you can edit your video's layout, resize, flip, rotate, opacity, add filters, adjust colors, fade in and fade out, and edit the speed of your YouTube to GIF video.
If your video is over 15 seconds long, you will need to trim your video. Our short GIFs save with a maximum duration of 15 seconds. To trim your video, move the right green sidebar left and right. You can also move your cursor to the timeline location where you want to trim, click on the split tool, then delete the unwanted video.
Step 5. Edit the aspect ratio if desired
If you want to edit your YouTube to GIF video’s aspect ratio to suit a different platform, click on the 16:9 button on the right side of your screen. Choose between the 9:16, 1:1, 4:5, 2:3, and 21:9 aspect ratios. If you are happy with the automatic widescreen 16:9 video aspect ratio, skip past this step.
Step 6. Save your YouTube to GIF video
When you’re happy with your video, click on the Export button at the top right corner of the editor. Then click on the GIF video quality option. Selecting GIF will loop a video and turn it into an animated GIF.
Your YouTube video will save as a GIF to your computer. You can also directly share your GIF using a sharing integration like Google Drive, TikTok, and OneDrive.
How to add text to your GIF to make a meme
Step 1. Add meme text to your video
To turn your GIF into a meme GIF, click on the Text tab on the left sidebar. Scroll down until you find the Meme title. Drag and drop the title onto your timeline above your video, or click on the + add to timeline button.
Step 2. Personalize your meme GIF text
To edit the length of your meme text, drag the right green sidebar inline with your video.
Click on the Text tab to personalize your meme GIF text. You can edit the stroke width, text, and font. Next, edit your text size, color, add filters, adjust colors, or fade in and fade out using the other editing tabs.
Step 3. Save your YouTube to GIF meme video
When you’re happy with your meme video, click on the Export button at the top right corner of the editor. Then click on the GIF video quality option. Selecting GIF will loop a video.
Your YouTube video will save as a meme GIF to your computer. You can also directly share your meme GIF using a sharing integration like Google Drive, TikTok, and OneDrive.
Frequently asked questions
Do GIFs have sound?
No. A YouTube to GIF file doesn’t support sound.
What is the frame rate for GIFs?
The standard frame rate for GIFs runs between 15-24 frames per second.
Can I add an existing GIF to my video?
Yes. Add existing GIFs from Clipchamp’s GIPHY library to your YouTube video.
Do Clipchamp GIFs have a watermark?
No. Clipchamp GIFs have no watermark.
Create GIFs from YouTube videos online today
Whether you’re creating an iconic TV show moment or an epic fail GIF, turn YouTube videos into GIFs in just a few clicks with Clipchamp.