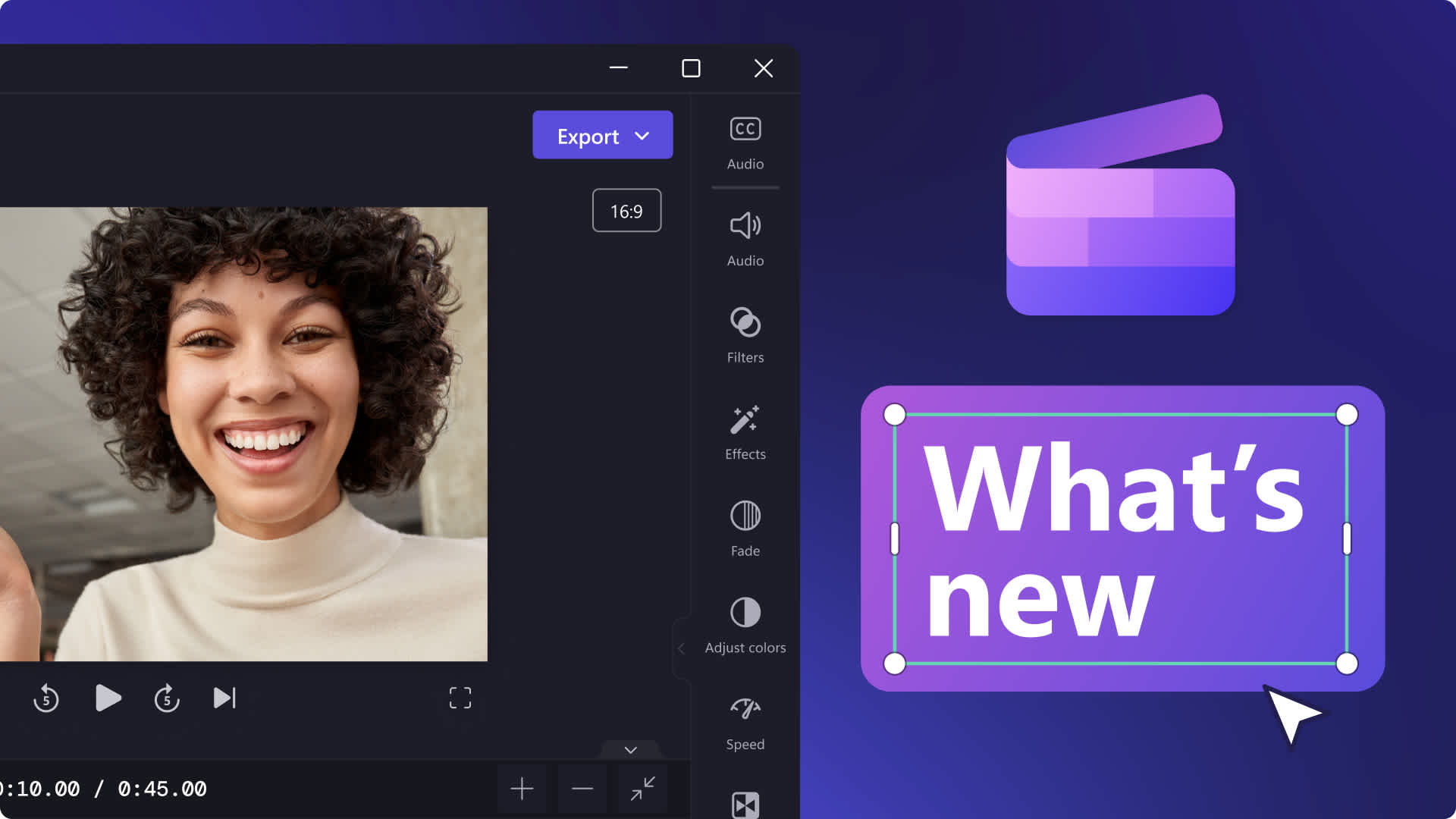Heads up! This content is relevant for Clipchamp for personal accounts. Try this link If you're looking for information about Clipchamp for work accounts.
On this page
- How does the AI video editor work?
- Who is the auto compose feature for?
- Easy video ideas with auto compose in Clipchamp
- How to use the auto compose feature in Clipchamp
- Creating multiple videos with the auto compose feature
- Customize your AI-generated video in Clipchamp
- Explore more AI-powered features in Clipchamp

Say hello to the AI video editor in Clipchamp. Unleash your inner director with the new auto compose feature that can easily create engaging short videos for you.
Simply upload your photos and videos, pick a video style and let our AI create a professional-looking video. Turn memories from your life events, travel or holiday season into videos that stand out on social media.
The auto compose feature is available for all users to enjoy in their browser or using the Microsoft Clipchamp app. Explore how to use auto compose in Clipchamp.
How does the AI video editor work?
The AI video editor in Clipchamp understands the scenes in your media, like visuals, audio, and story, and can make decisions on the best way to edit and compose your media to make an engaging video. Users can automatically generate slideshows, montage videos and short videos in 1080p high quality.
Creating a video with AI is safe within Clipchamp. Your media never leaves your computer and is not used for any training purposes.
Who is the auto compose feature for?
Everyone! The feature can support you, no matter your video editing skill level.
If you’re new to the world of video editing, let the AI video editor do all the creative and technical work for you in a few clicks.
It's also a great feature for those who struggle for inspiration on how to best arrange their media and make an eye-catching video. The AI video features in Clipchamp can generate multiple creative videos for you so, if you don’t like the initial video result, you can instantly receive a new video without having to re-add the media.
Lastly, if you’re a video editing pro and want to scale up how many videos you’re making, the auto compose feature can help you create multiple unique videos in a few minutes. You can also ask the AI video editor to choose a theme to get your videos ready faster.
Easy video ideas with auto compose in Clipchamp
Transform everyday photos and videos into a beautiful video
Turn travel and holiday footage into an engaging video
Create bite-sized social media stories from long videos
Make smooth slideshow videos from birthdays, events and celebrations
How to use the auto compose feature in Clipchamp
Step 1. Create a video with AI
Once you have signed into Clipchamp, click on the create a video with AI button.
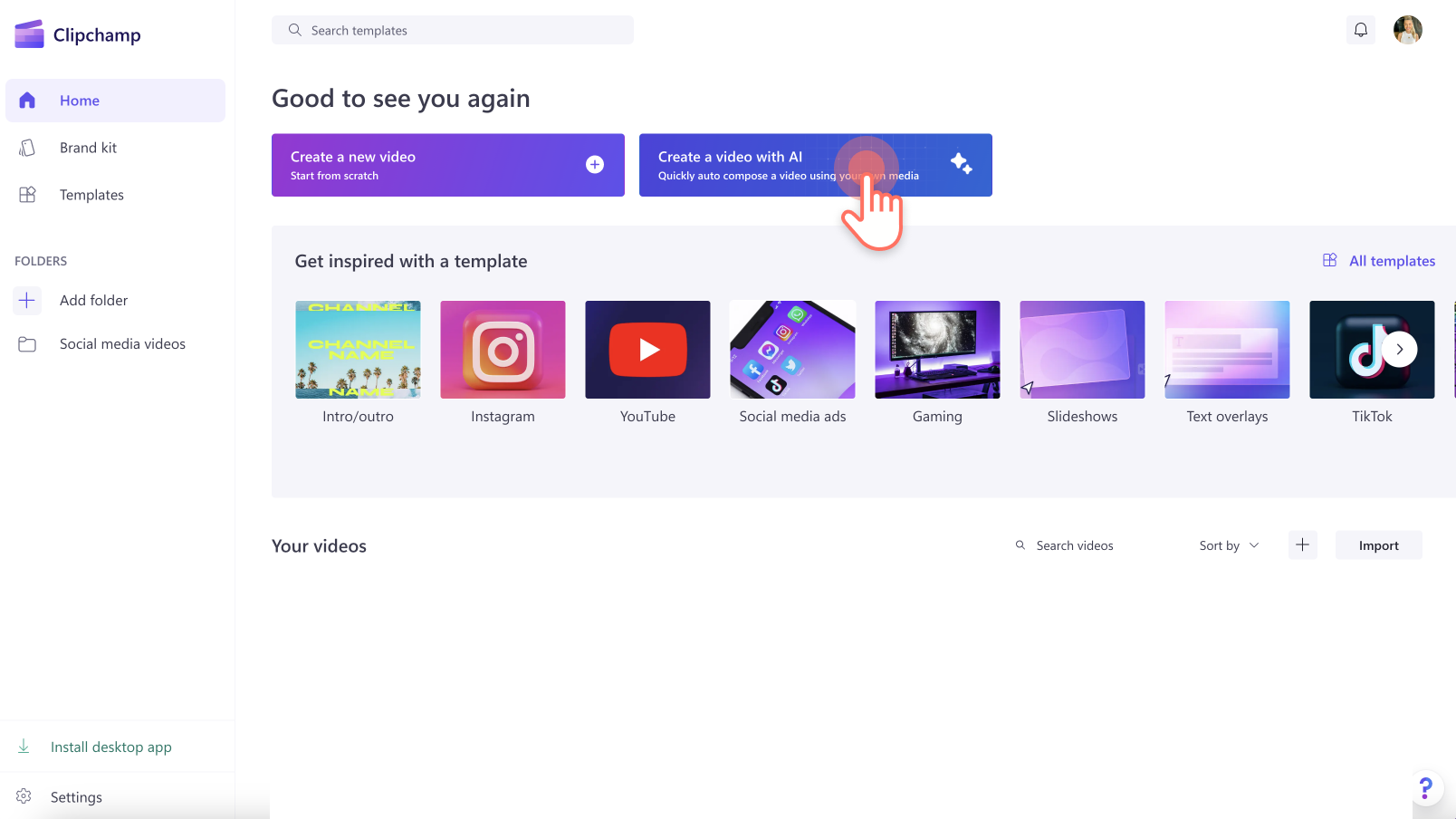
Step 2. Add your media
Firstly, give your video a name. Type in a video name into the title bar.
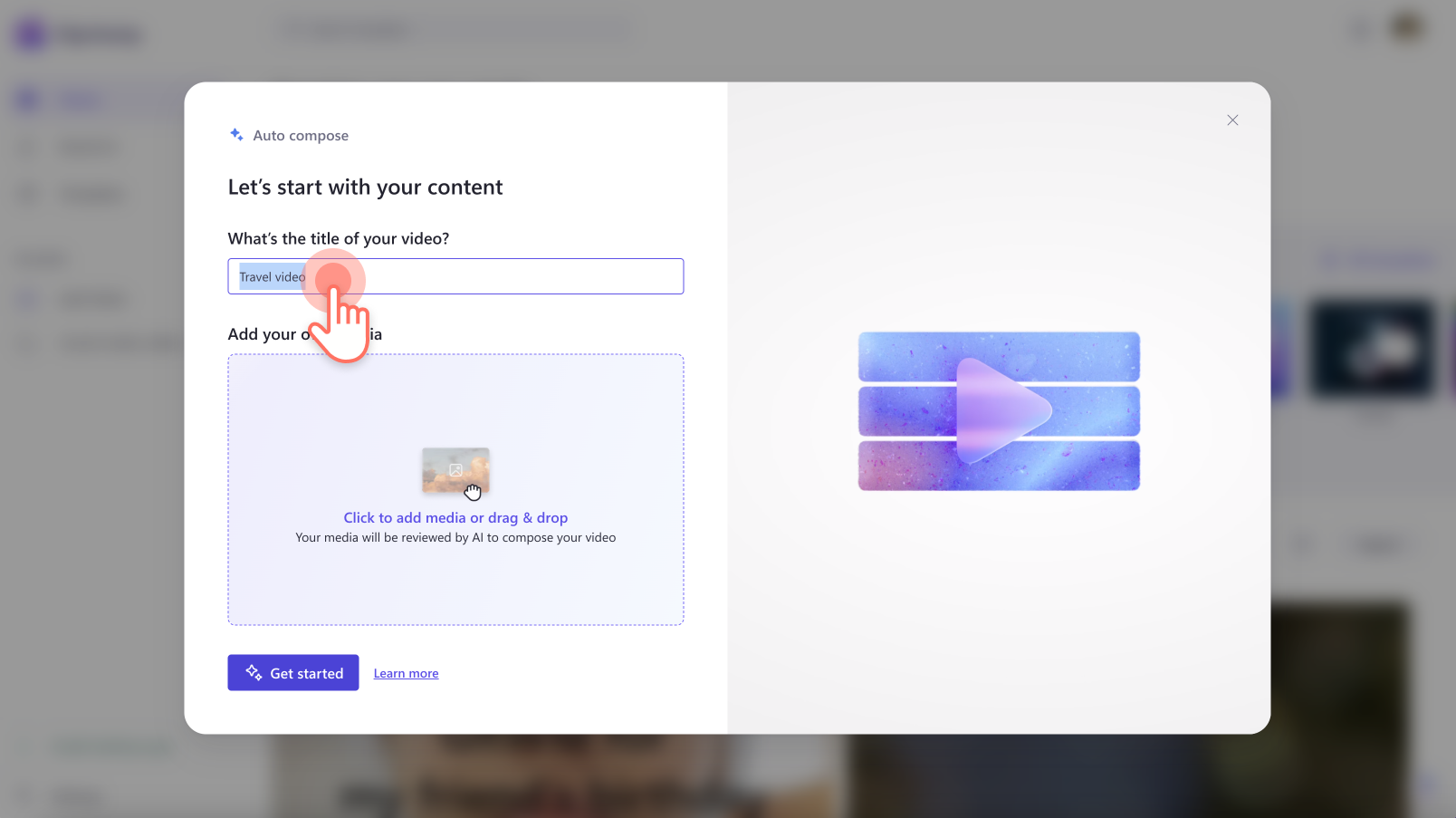
Next, upload your media files by clicking on the click to add or drag and drop button. You can also drag and drop your videos into the media window.
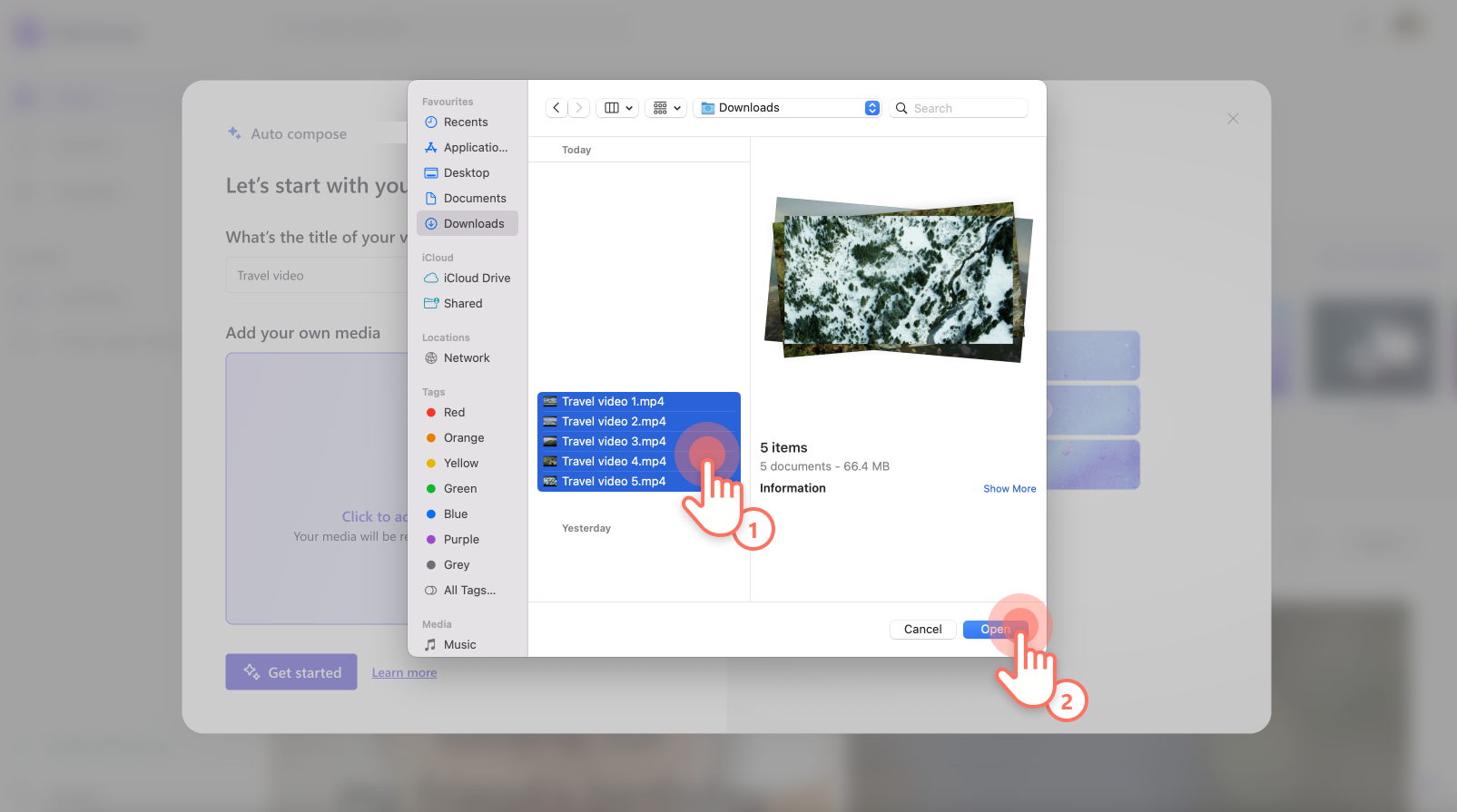
When your videos are fully loaded and you're ready to start creating an auto compose video, click on the get started button.
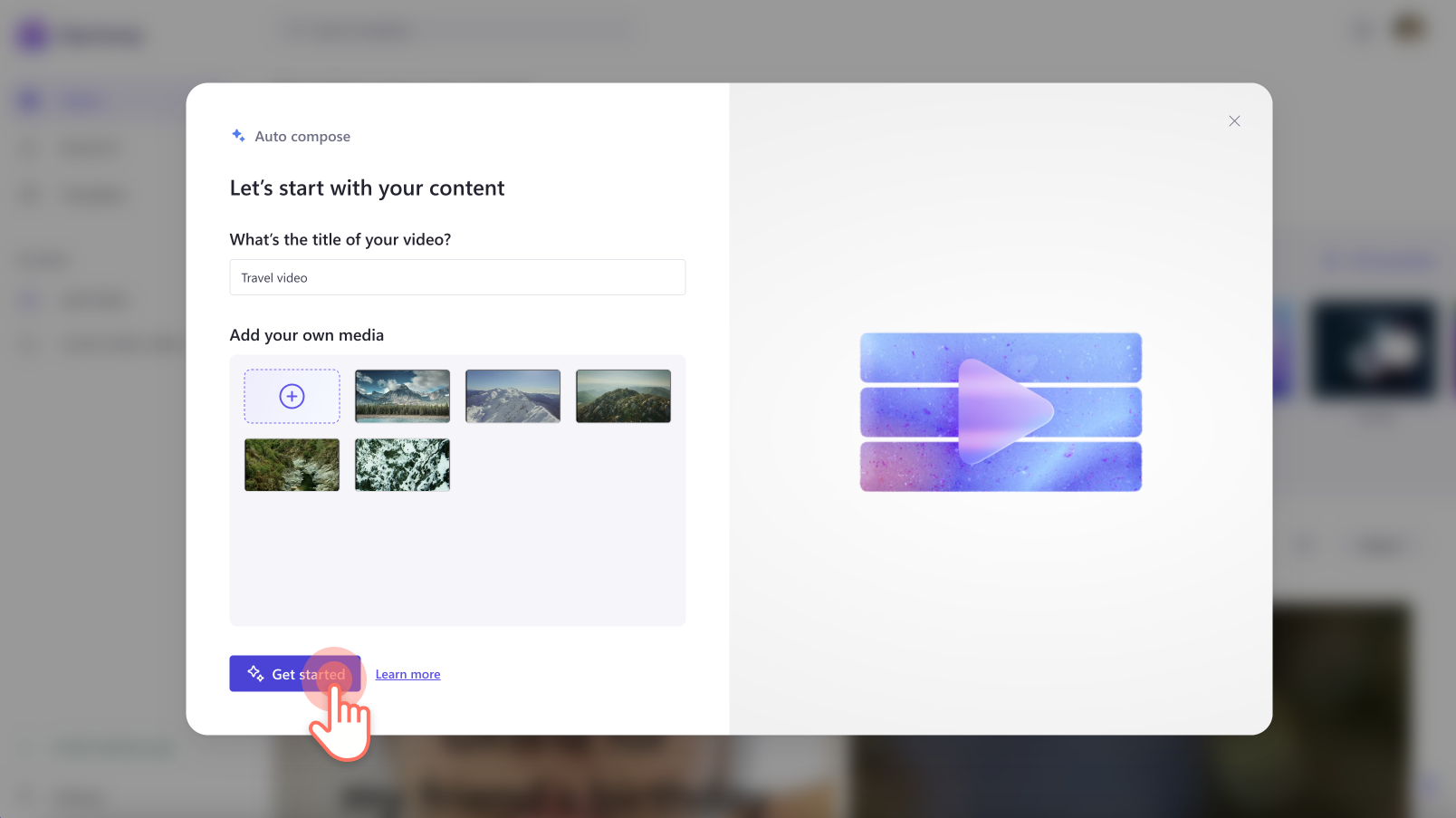
Step 3. Share your video style
Select from a set of video styles so auto compose can gain a better understanding of your theme and aesthetic preferences. Use the green thumbs up button and red thumbs down buttons to share your preference. Choose from styles like elegant, bold, vibrant, among others. You can also click on the choose for me button if you would like AI to pick a style that best suits your media. When you're ready to continue, click on the next button.
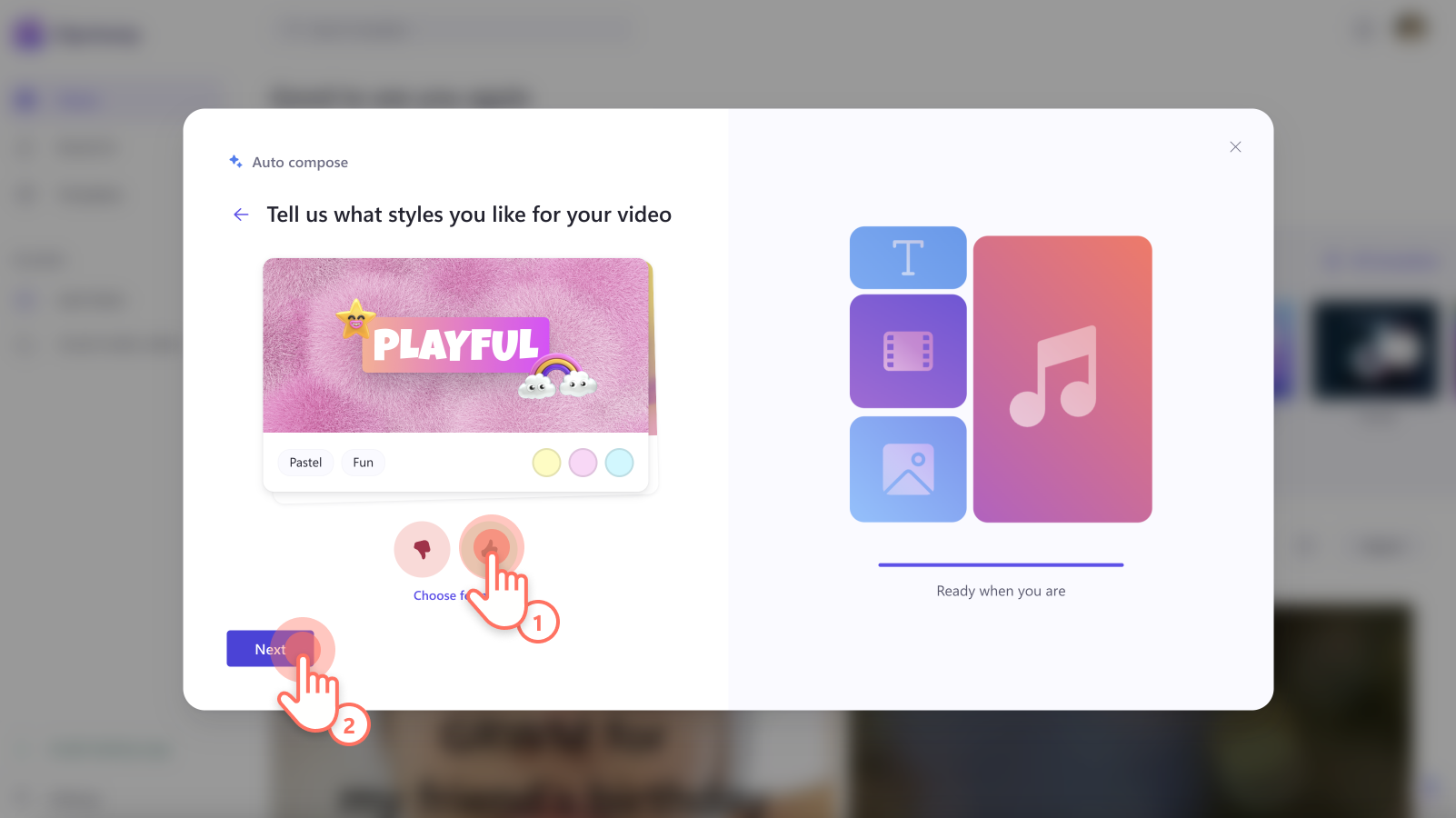
Step 4. Select your video aspect ratio and length
Select either the landscape aspect ratio or portrait aspect ratio, then select your video length. The video length will be suggested based on the best combinations possible for your media. When you’re finished, click on the next button. You can also preview your video in this window as well by clicking on the play button.
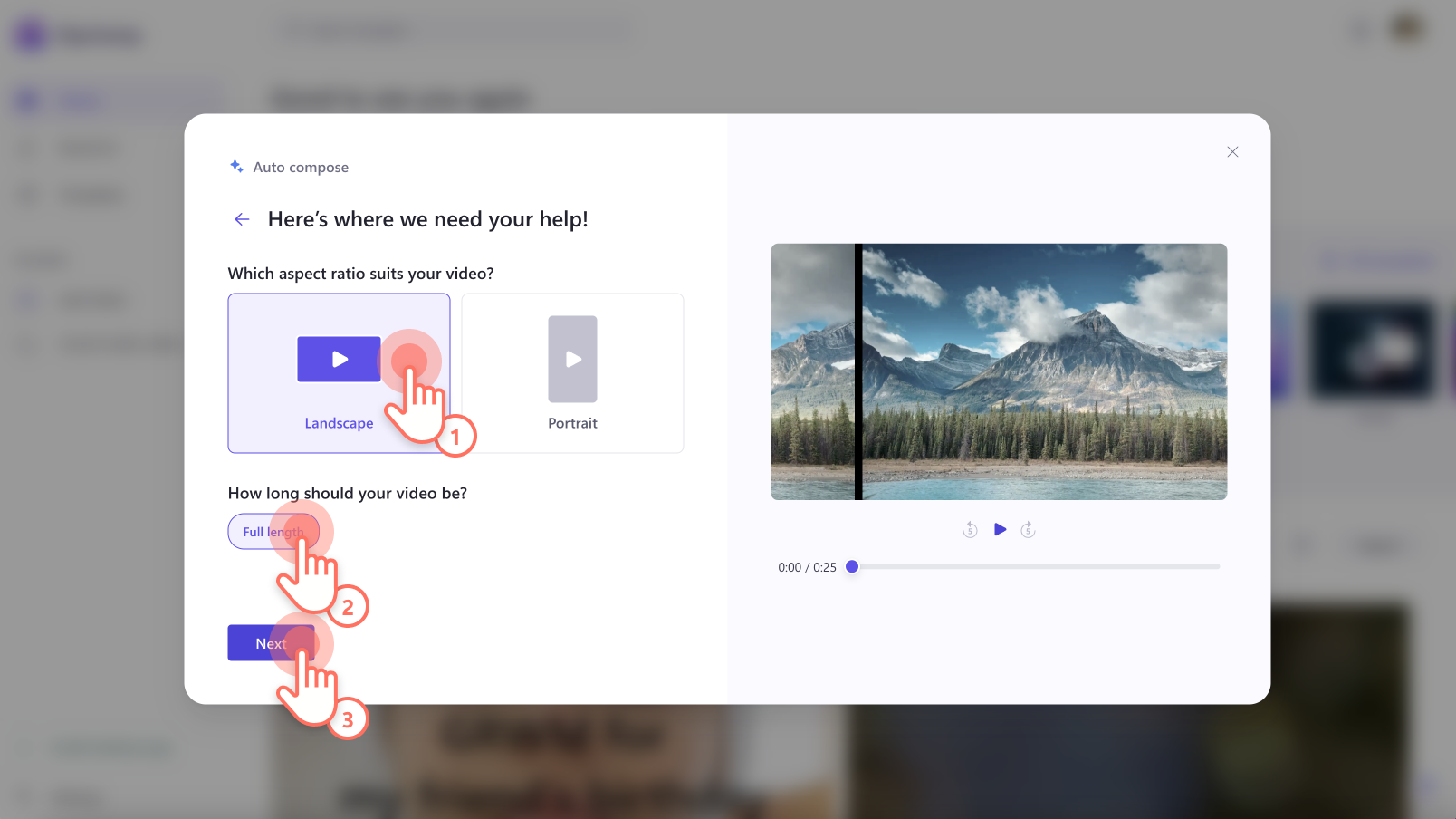
Step 5. Select background music
AI will automatically select a background track for you. If you would like to change the music, click on the music button.
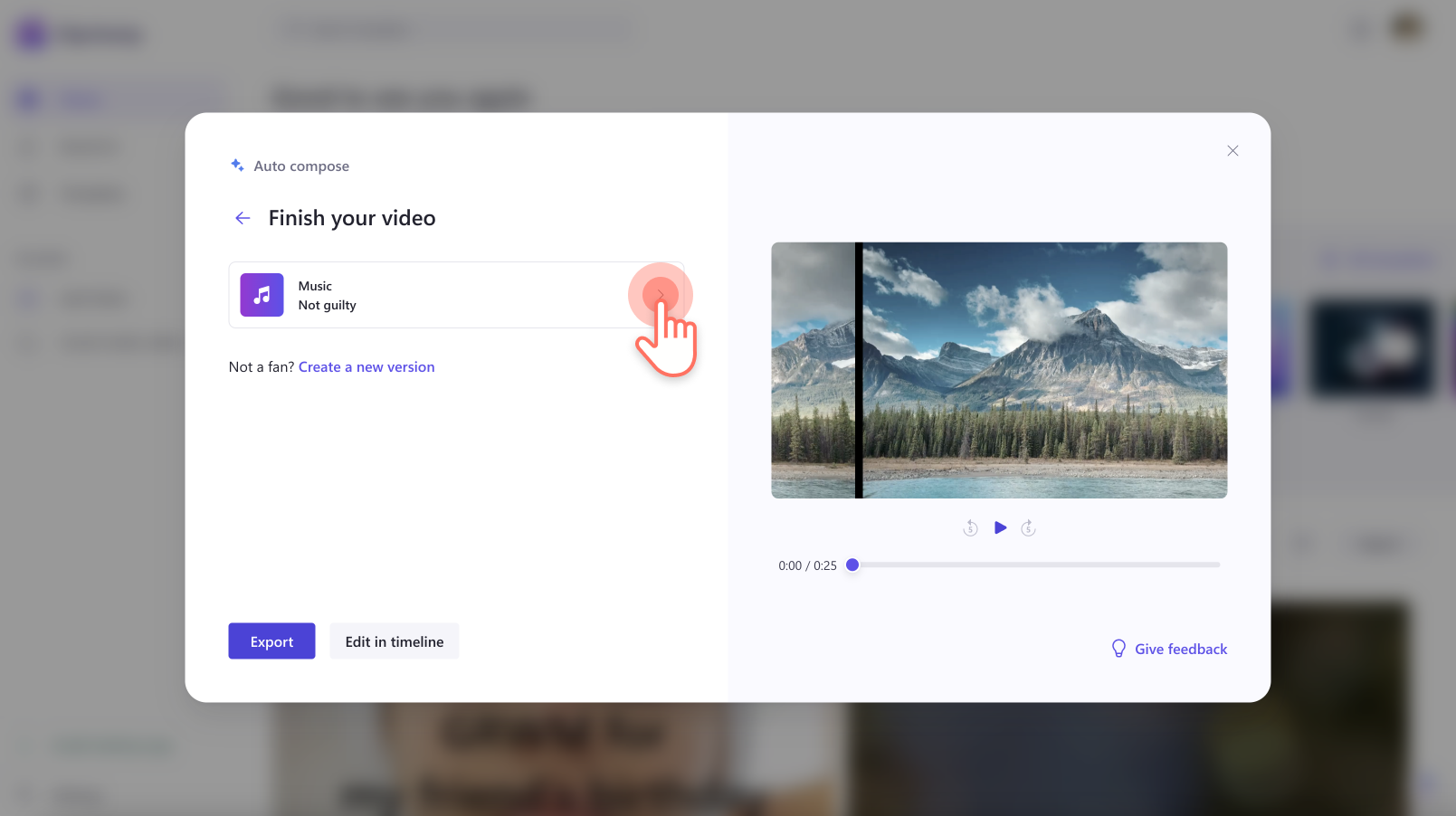
Click on the preview button on the audio file to listen to the track. Click on the audio file to select new music, then click on the back arrow to return to the original window.
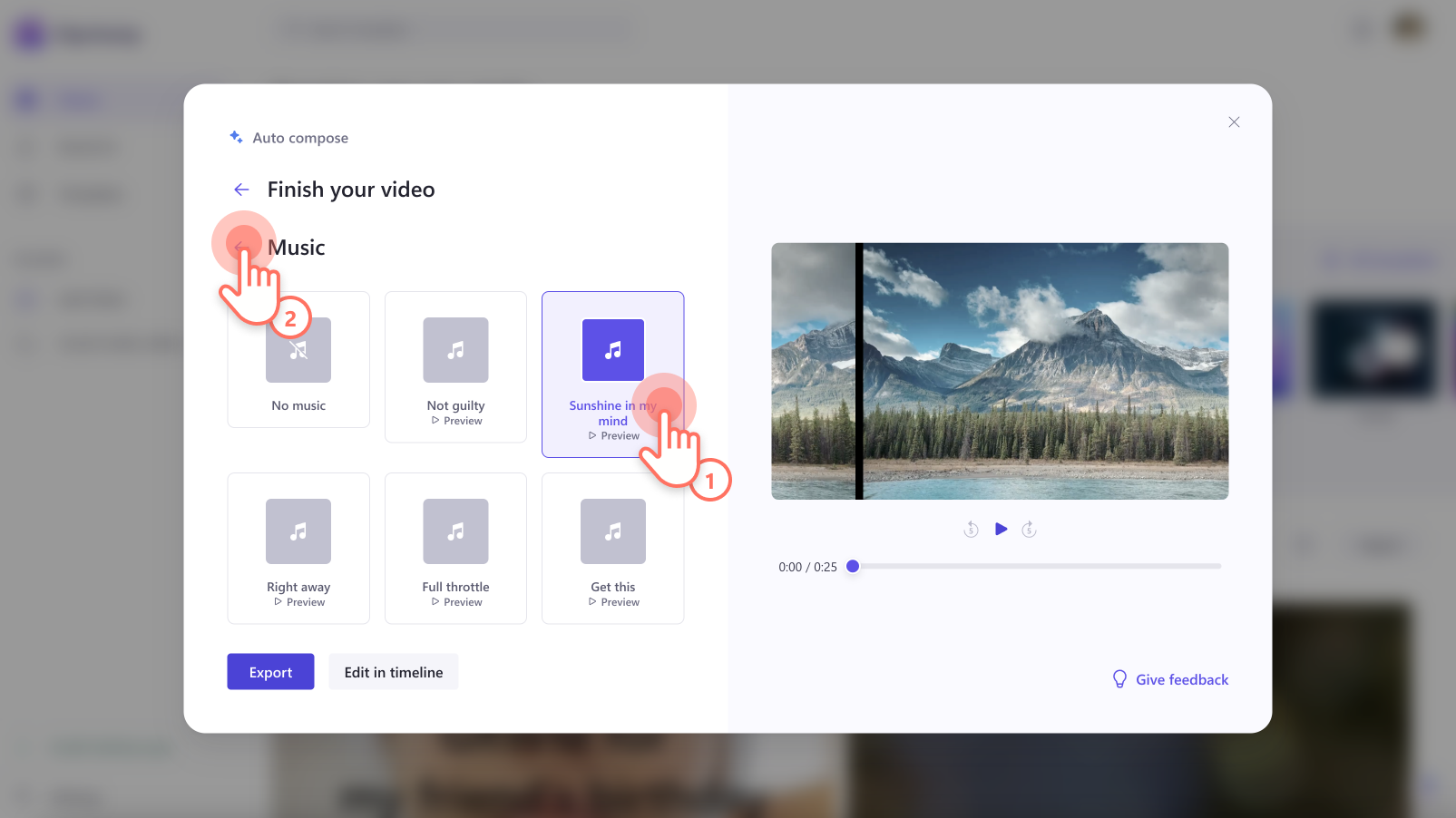
Preview your video using the play button before exporting.
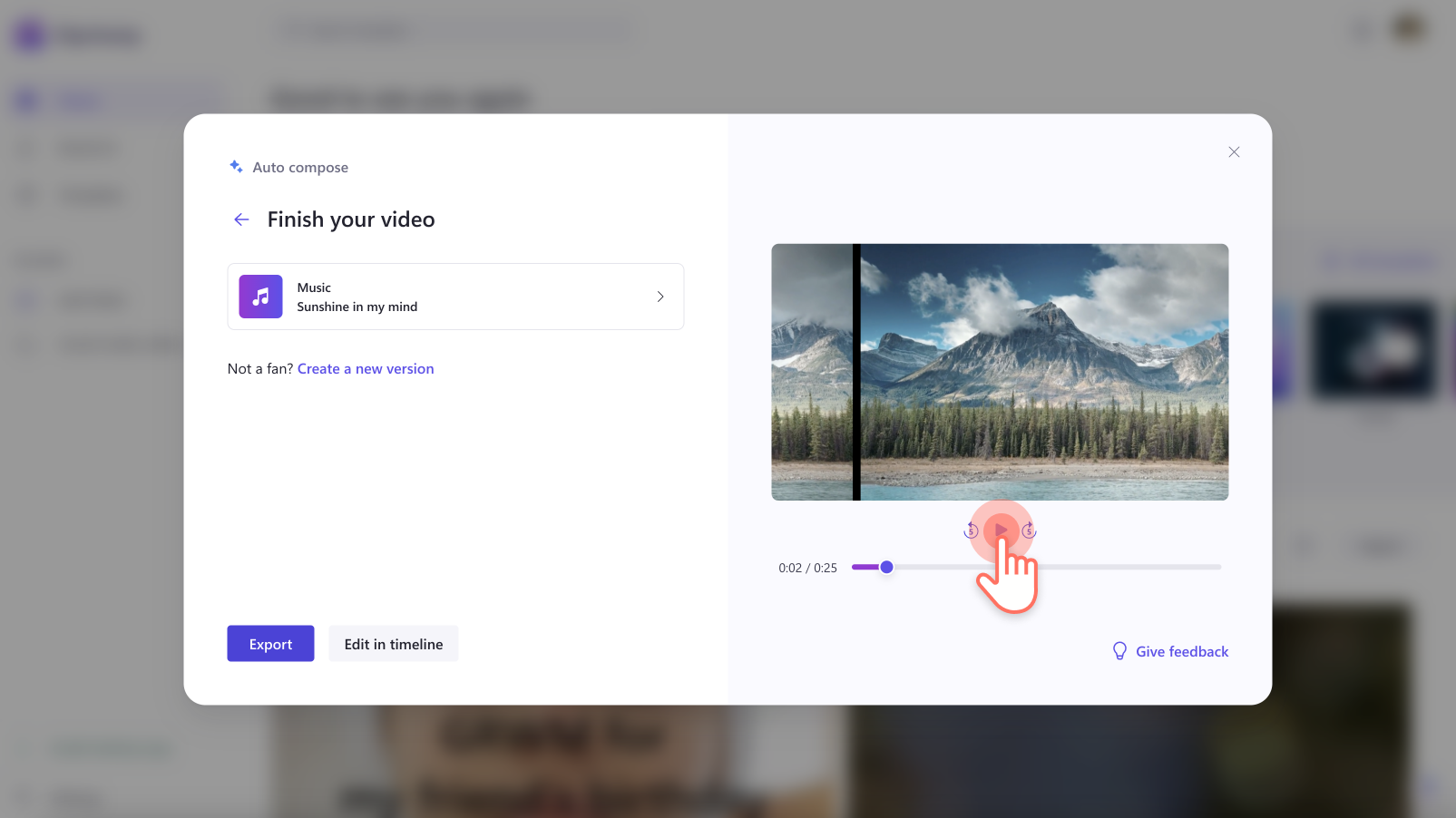
Step 6. Save your video
If you're happy with your new video, click on the export button to save your video.
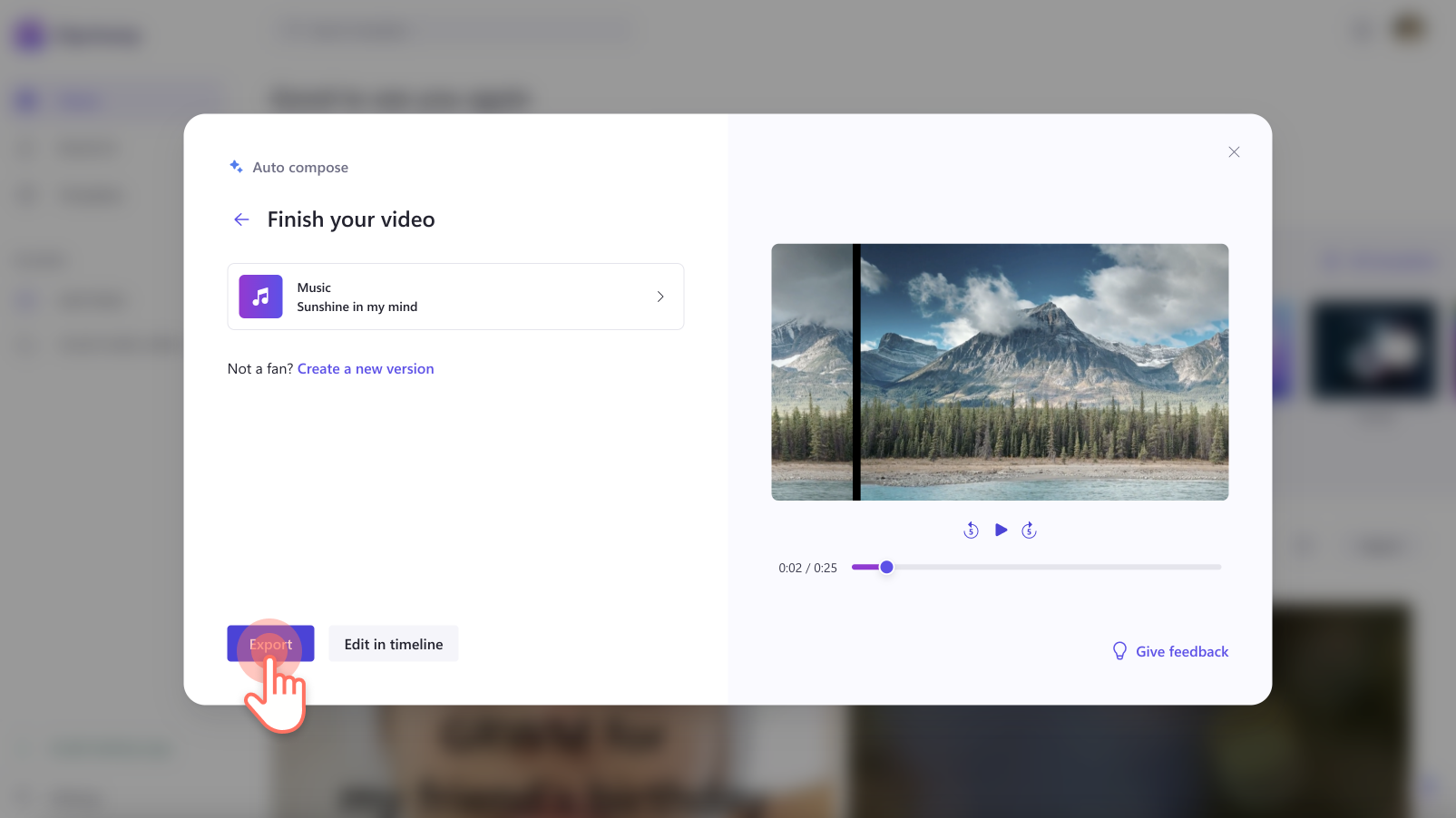
Your video will automatically export in the Clipchamp exporting page. You can share your video directly to social media like YouTube and TikTok using our integrations or upload it to your personal OneDrive.
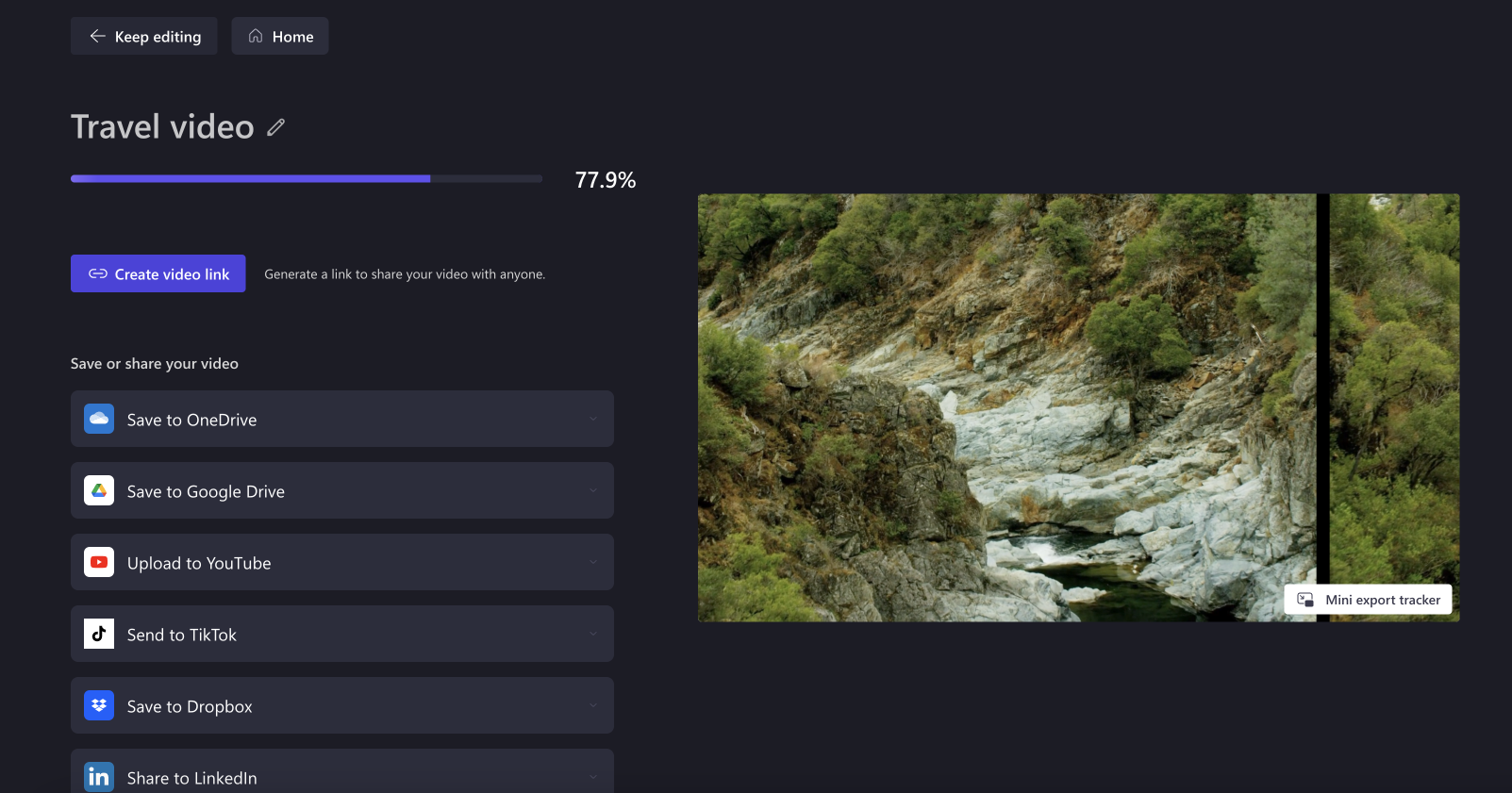
Creating multiple videos with the auto compose feature
You can ask the AI video editor to create a new video, using the create a new version button. Use this if you’re not happy with your result or would like to create a new video using the same media.
The auto compose feature can suggest different video layouts like split screen and interesting video effects like transitions and stickers. This is particularly helpful for users who want to batch create social media content like Instagram and Facebook Stories.
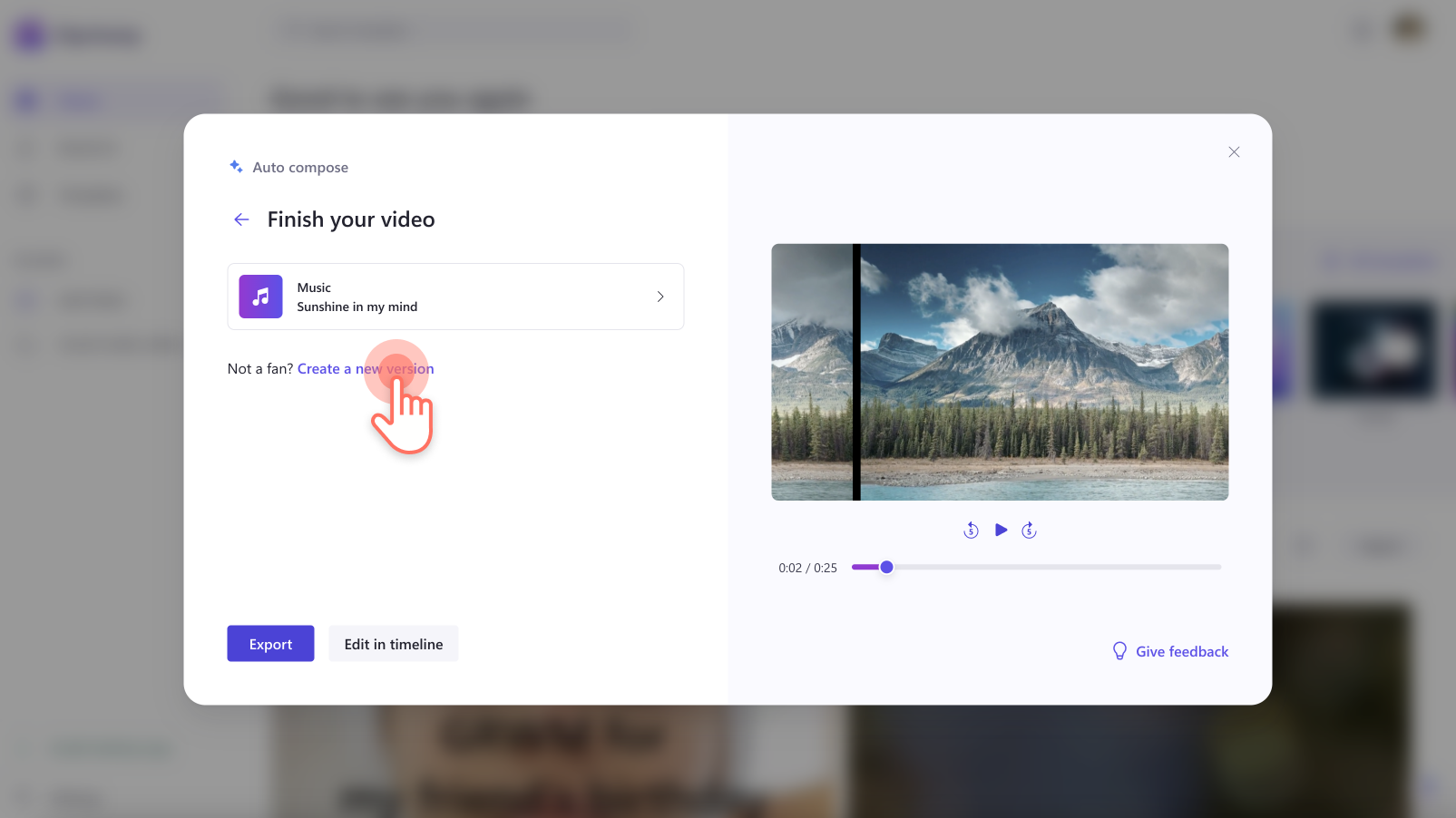
Customize your AI-generated video in Clipchamp
You can also continue editing your video inside Clipchamp for more exclusive features like animated text, sticker overlays, and captions. Click on the edit in timeline button to continue editing.
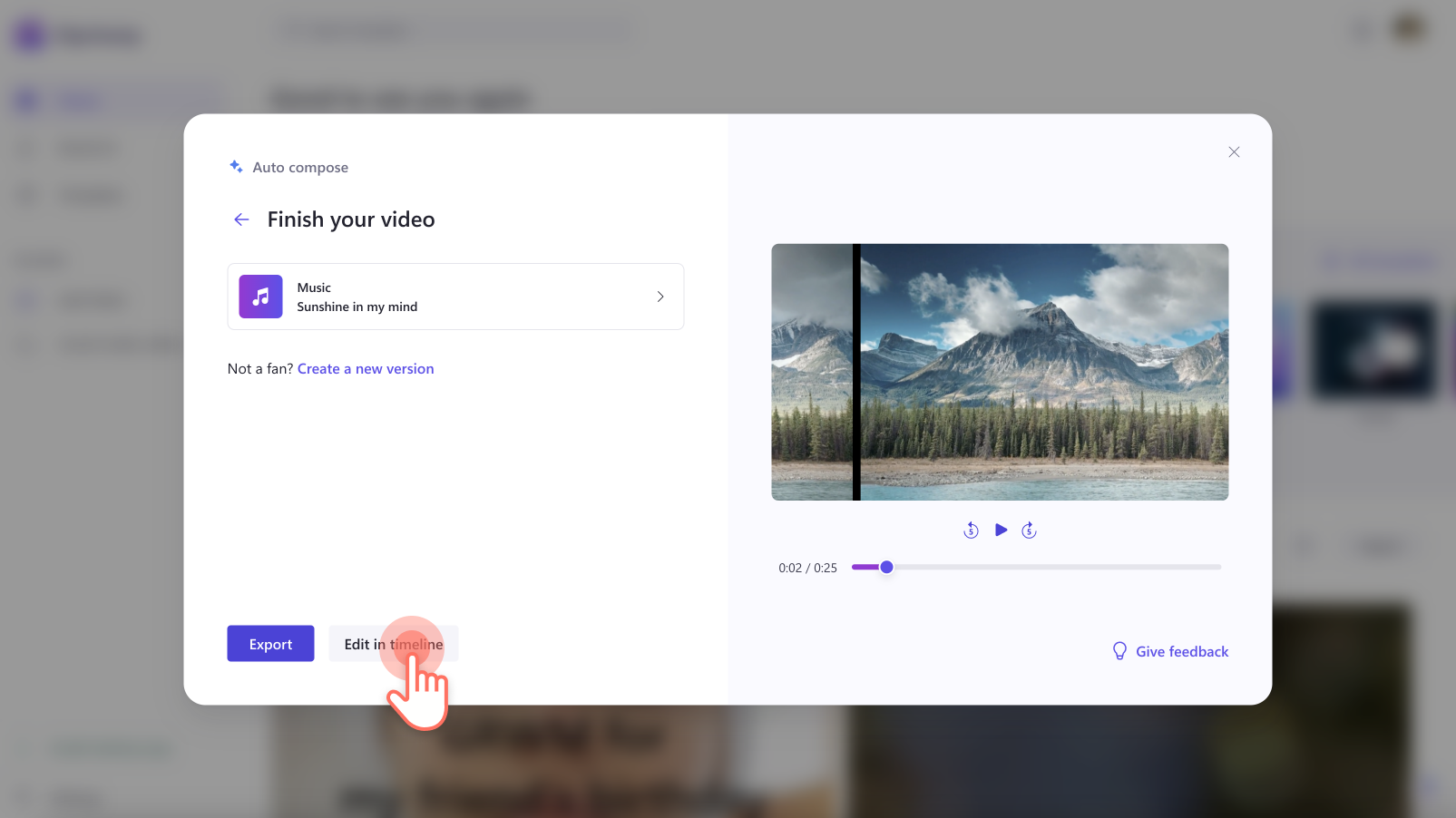
For more help, check out the auto compose help article.
Explore more AI-powered features in Clipchamp
Pair your AI-generated video with more AI video effects inside Clipchamp.
Text to speech: The AI voiceover maker offers a selection of 400 lifelike voices in global languages and allows you to customize the voice style, pitch, and tone to match your video's needs.
Subtitle generator: The auto-captions feature helps you transcribe your audio regardless of your dialect or accent. You can also download the subtitle transcript and make your content more accessible to a global audience.
Speaker coach: This AI feature helps you improve your speaking skills and video presentations by receiving real-time feedback on camera recordings.
If you're ready to let the AI movie magic happen and create videos faster, try Clipchamp for free or download the Clipchamp Windows app.