Heads up! This content is relevant for Clipchamp for personal accounts. Try this link If you're looking for information about Clipchamp for work accounts.
On this page
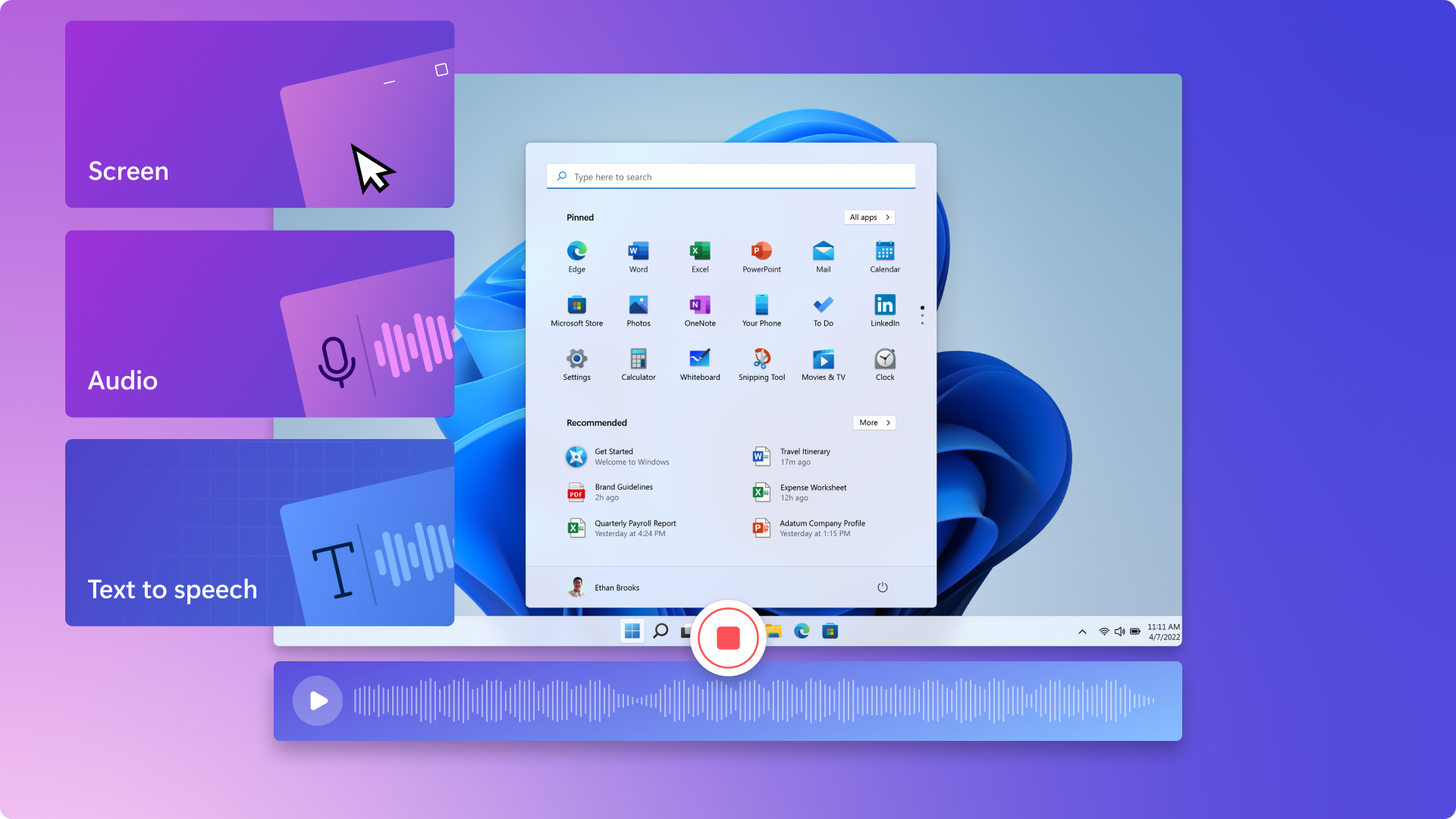
Screen recording with audio is an essential tool for businesses and creators. You can create product tutorials, demo videos, online training sessions, social media ads, and much more in just a few minutes.
Either record your tutorial video using the screen recording audio, or create your own AI voiceover or voice recording for free.
Learn more about how to use the online screen recorder with audio on Windows and Mac, and easily creating voiceovers to assist with Clipchamp.
How to screen record with audio on Mac and Windows
How to screen record on Mac
Step 1. Click on the screen recording feature
Click on the record & create tab on the toolbar, then click on the screen button.
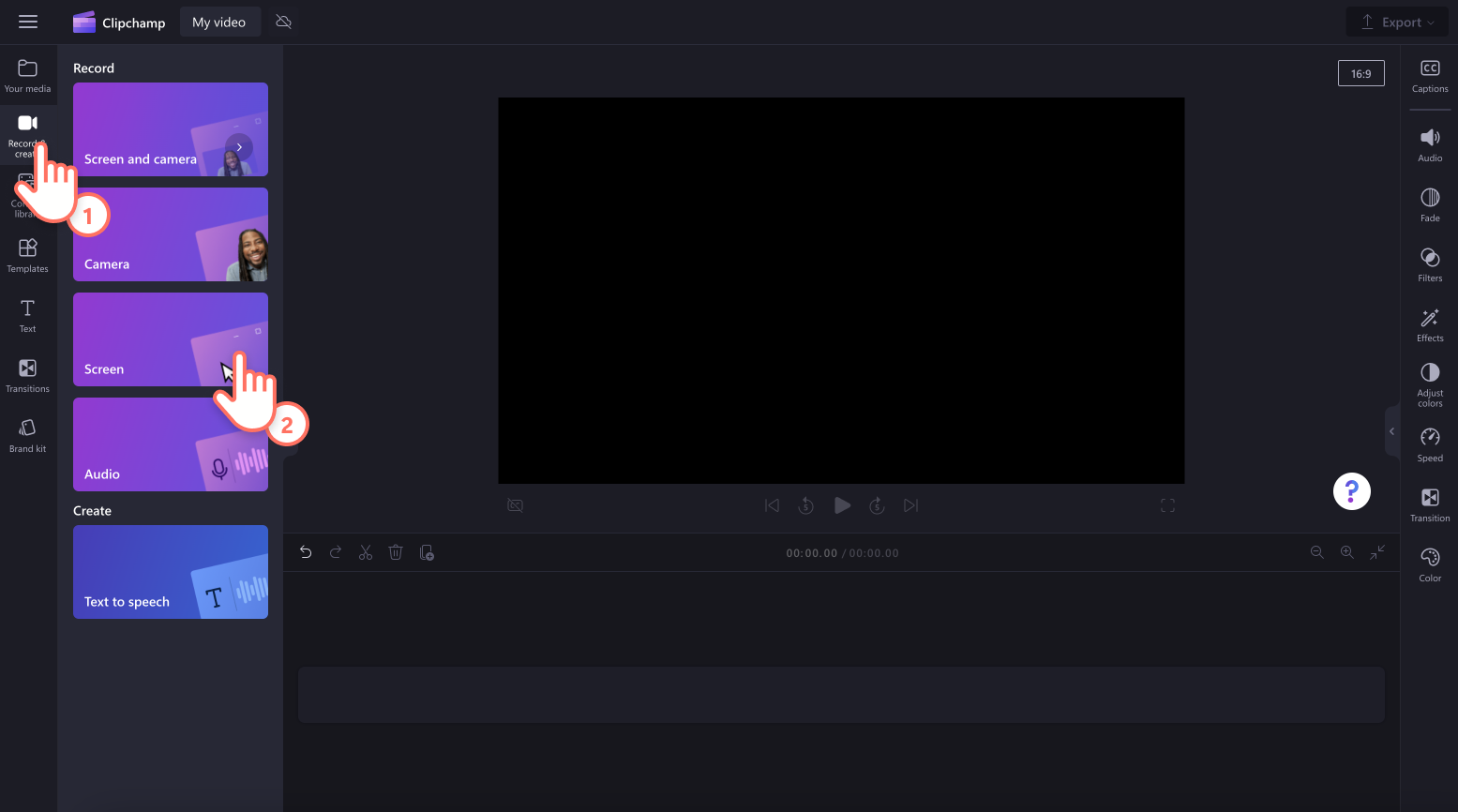
To record with audio, allow Clipchamp access to your microphone. Click allow when ready to proceed.
Step 2. Screen record instructional your video
The screen recorder window will appear on your screen. Select your microphone source and turn off or on speaker coach. Next, click on the big red record button to start recording.
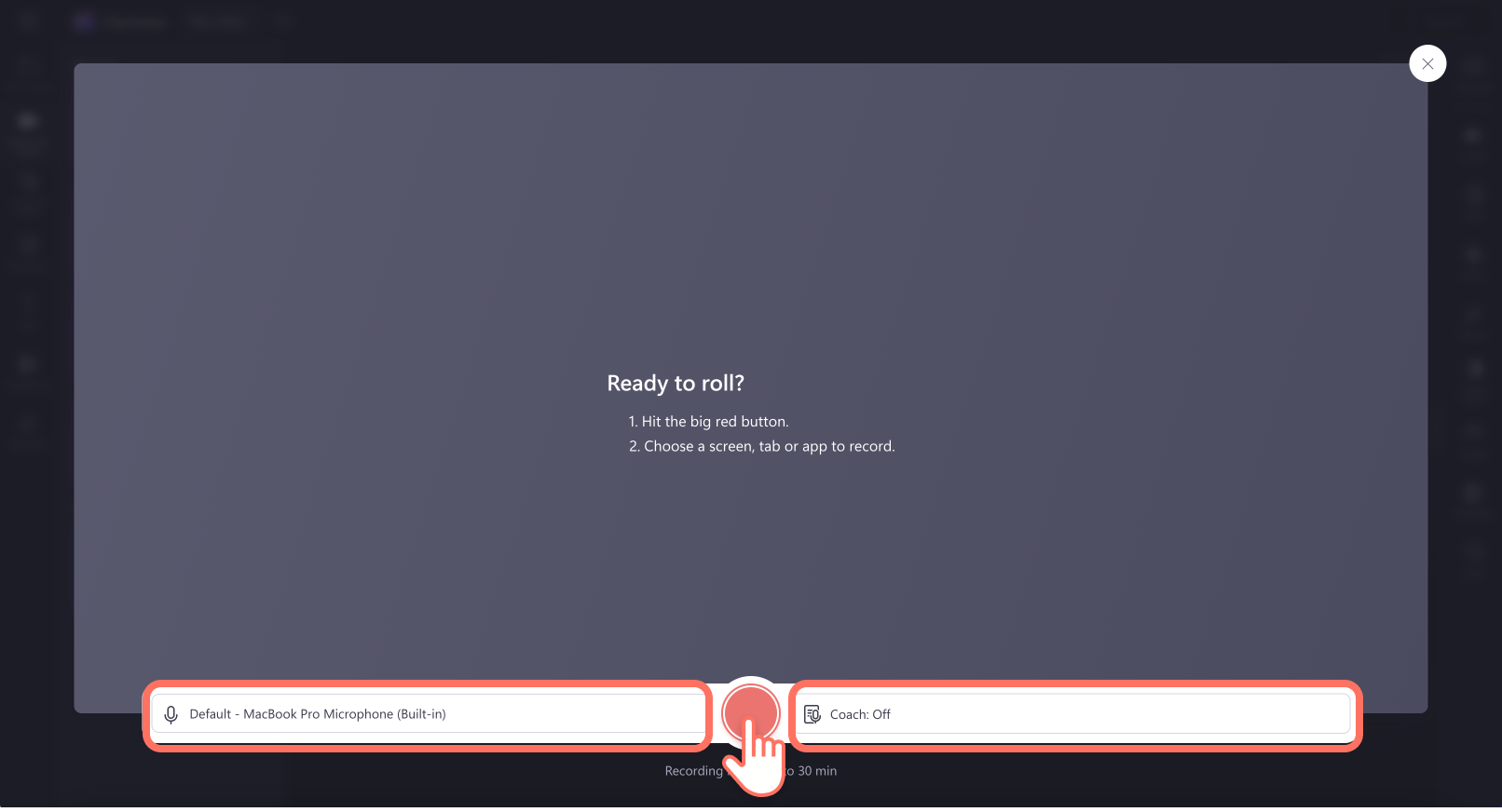
A smaller popup window will appear with screen recording options. Select to record your browser tab, window, or entire screen. If you would like to use audio, select browser tab only. Make sure to turn on the audio sharing toggle to allow audio access. Once selected, click on the share button.
Note: Audio recording only works with screen recording a browser tab.
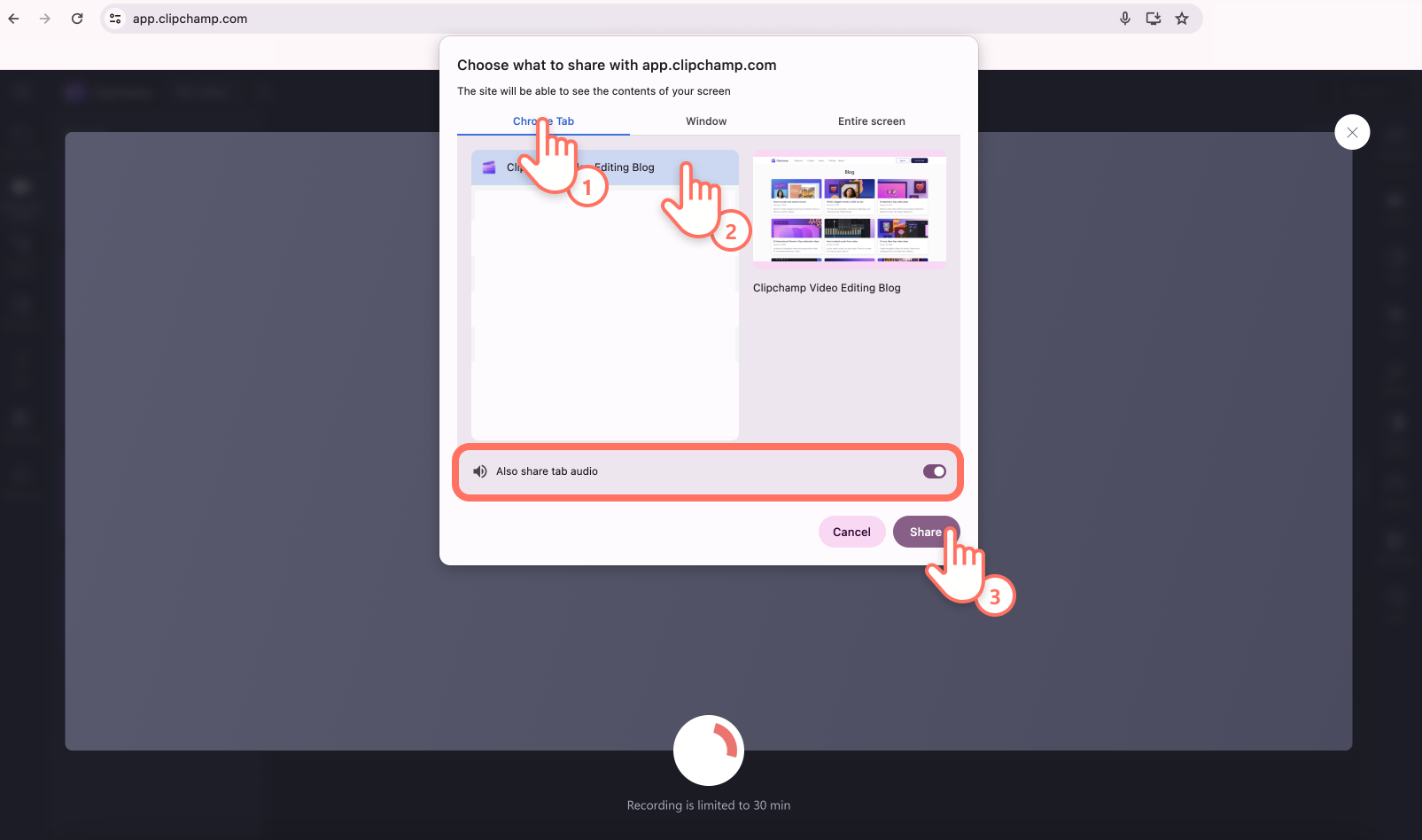
Record your computer screen and audio for up to 30 minutes. If you have selected to record a browser tab, you will automatically be taken to the tab in a full screen preview like this. You will be able to see the website URL your screen recording is displaying at the top of your screen.
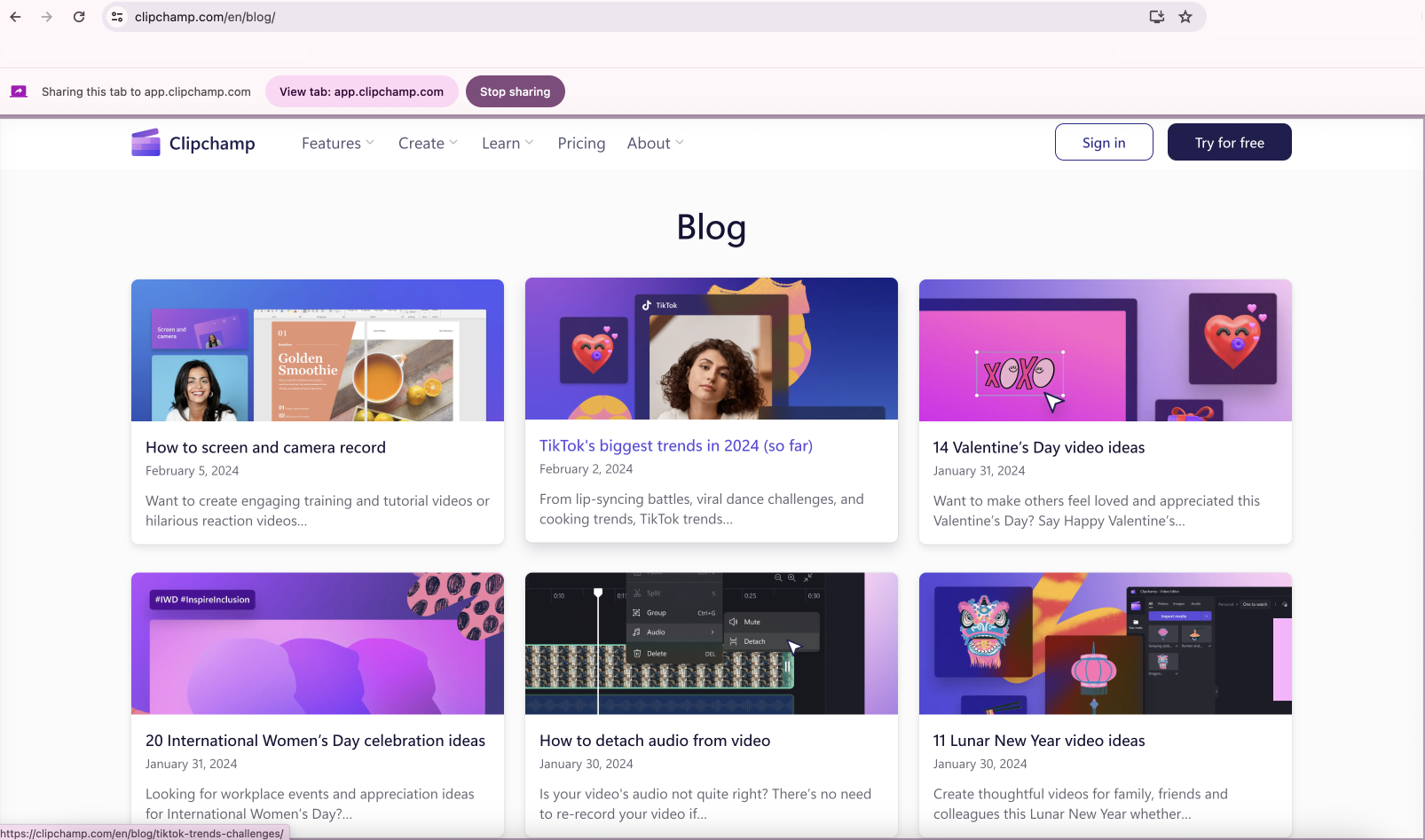
Once you are happy with your screen recording tutorial, click on stop sharing button.
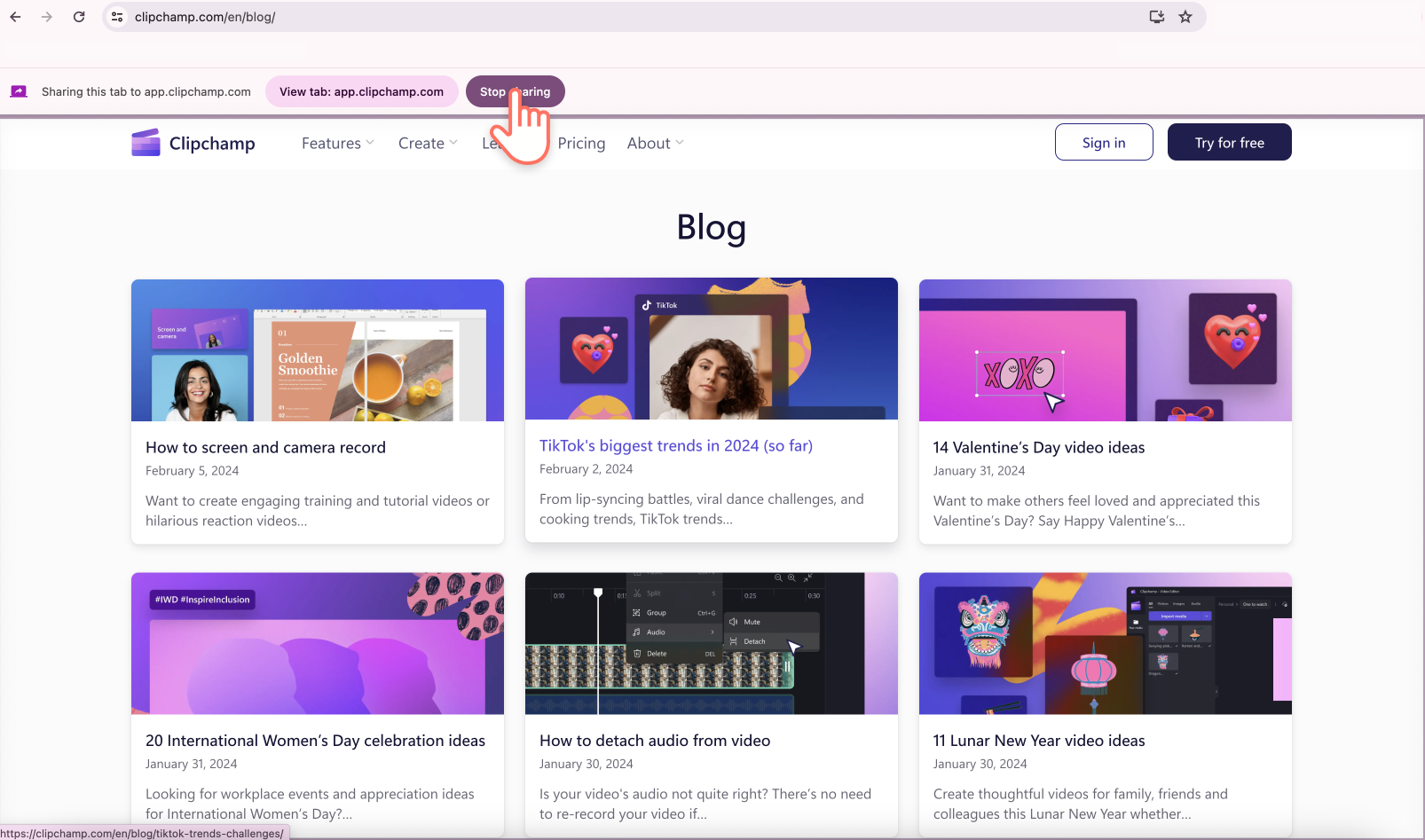
To preview your screen recording with audio, click on the play button. Make sure the audio button isn't on mute so you can hear your audio recording as well. Click on the retake recording button if you would like to redo your video, or click save and edit to return back to the editor.
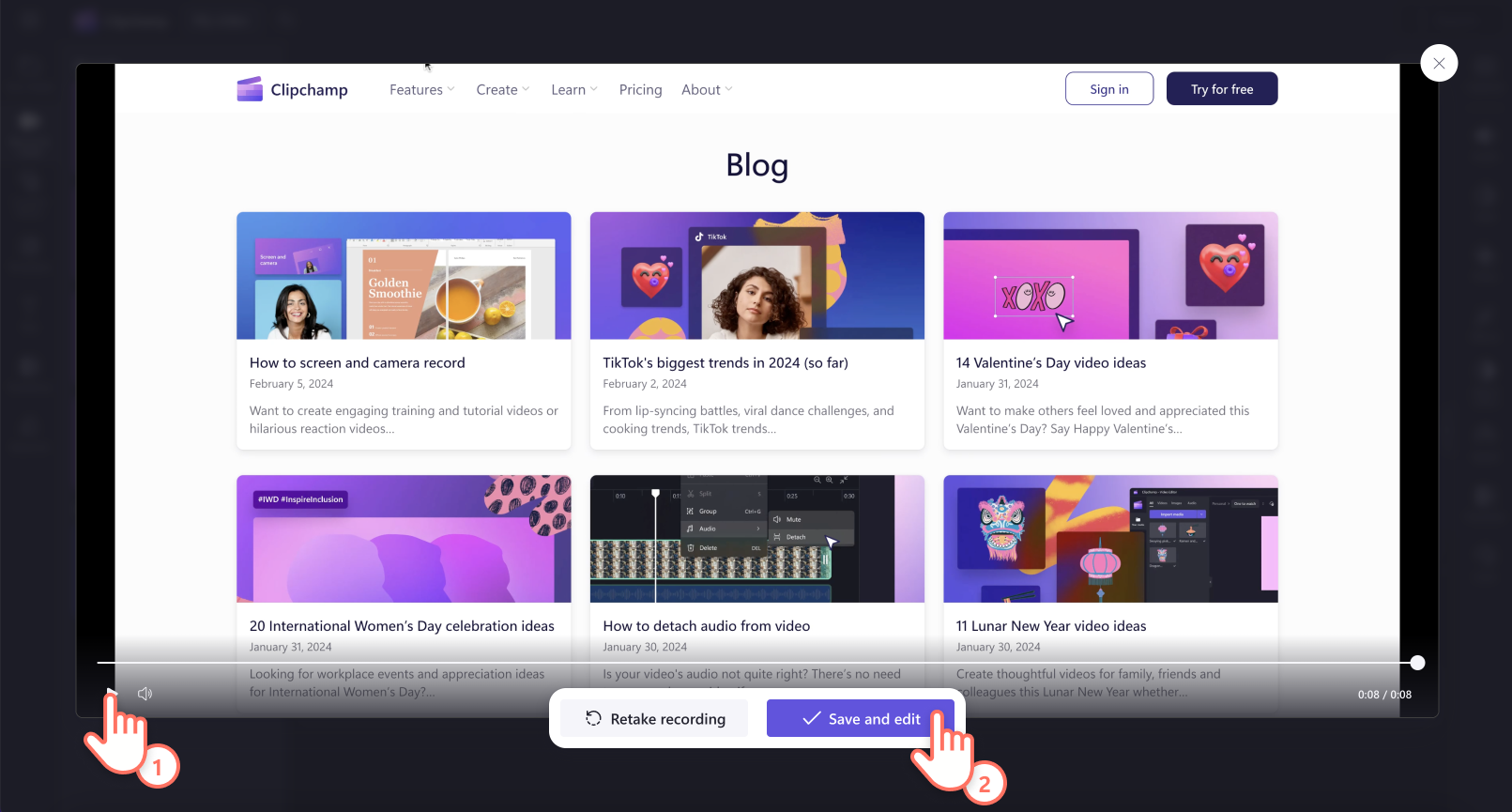
You will return back to the editor once you save your screen recording. Your screen recording with audio will automatically be added to your timeline and downloaded to your device as an MP4 file. To download your audio file separately, detach the audio from video.
How to screen record on Windows 11
Click on the record & create tab on the toolbar, then click on the screen button. The screen recorder window will appear on your screen. Select your microphone source and turn off or on speaker coach. Next, click on the big red record button to start recording.
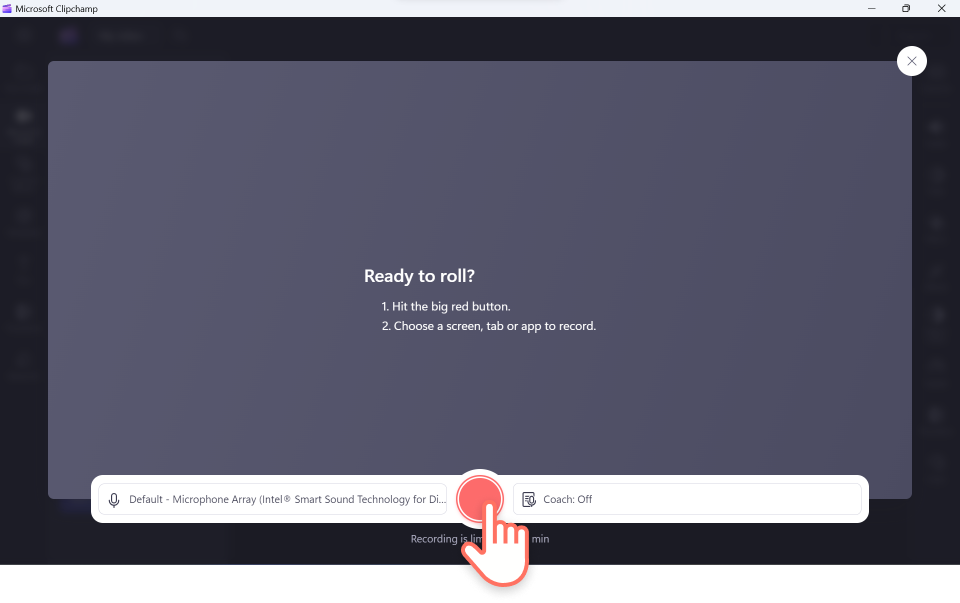
A smaller popup window will appear with screen recording options. Select to record your browser tab, window, or entire screen. If you would like to use audio, select browser tab only. Make sure to turn on the audio sharing toggle to allow audio access. Once selected, click on the share button.
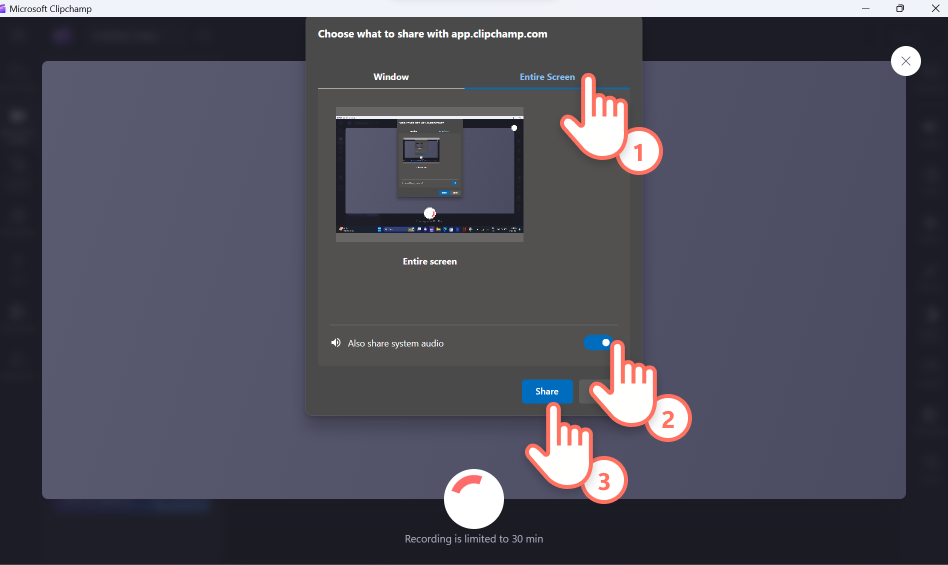
Record your computer screen and audio for up to 30 minutes. Once you are happy with your screen recording tutorial, click on stop sharing button.

To preview your screen recording with audio, click on the play button. Make sure the audio button isn't on mute so you can hear your audio recording as well. Click on the retake recording button if you would like to redo your video, or click save and edit to return back to the editor.
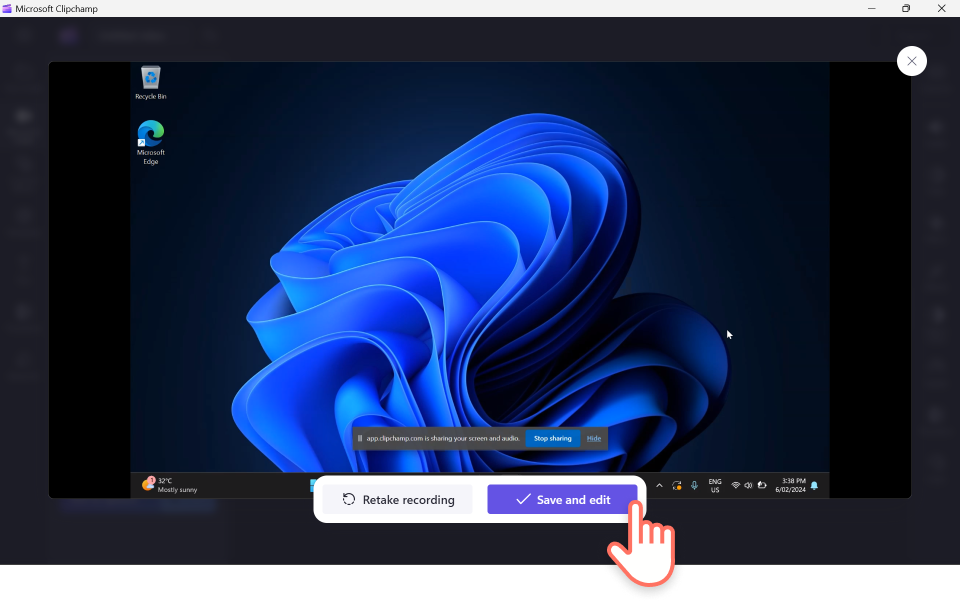
You will return back to the editor once you save your screen recording. Your screen recording with audio will automatically be added to your timeline and downloaded to your device as an MP4 file. To download your audio file separately, detach the audio from video.
How to add voiceovers to screen recordings
AI voiceovers
If you don’t want to use your own microphone audio, create an AI voiceover instead.
Click on the record & create tab, then click on the text to speech button.
Pick a language, voice, pitch and speed.
Enter your text to generate a voiceover.
Preview and save your AI voiceover.
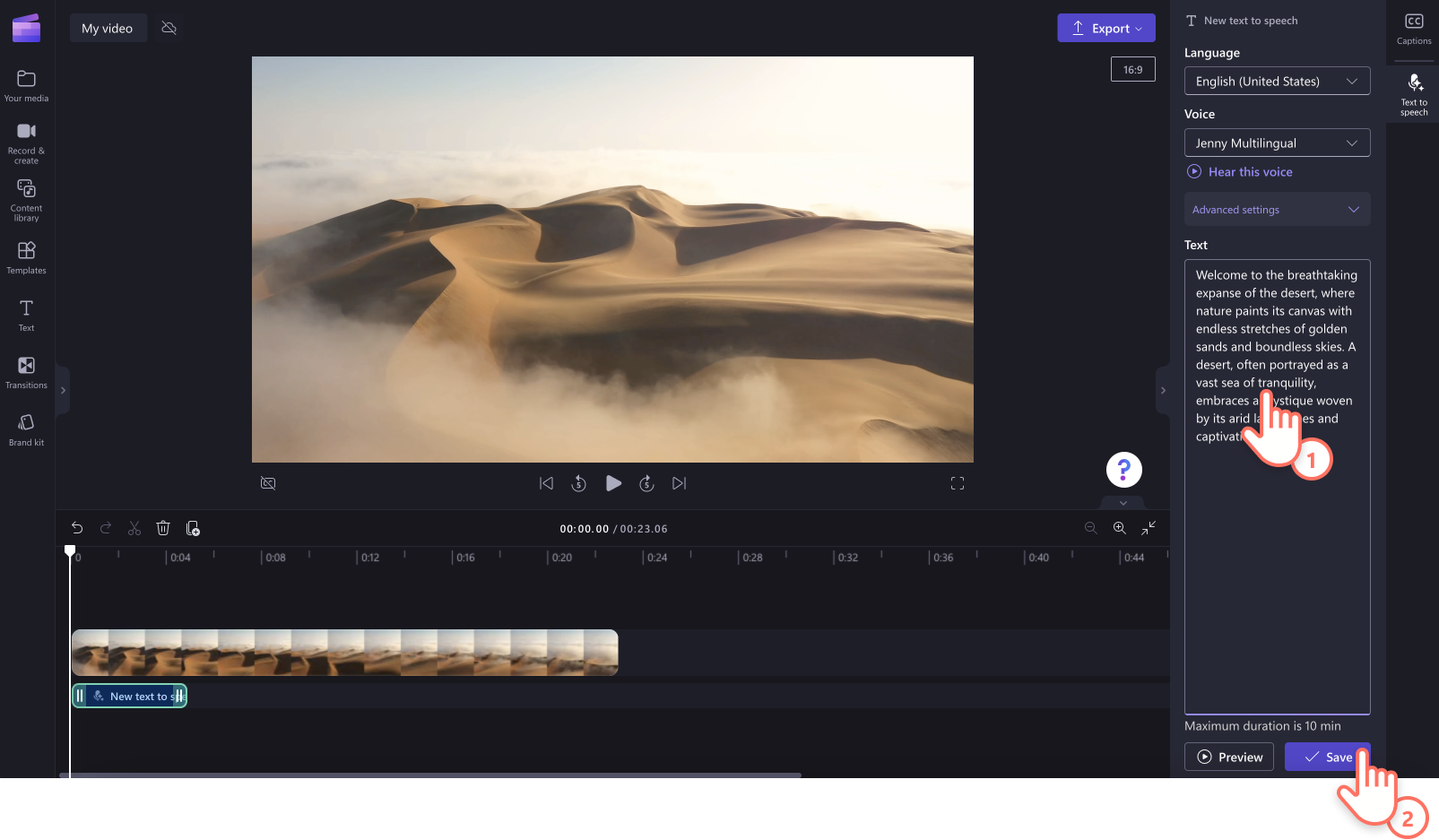
Voice and audio recording voiceovers
Record your voice narrating the screen recording or following a video script with our free online voice recorder.
Click on the record & create tab, then click audio and enable mic access.
Click on the red button to start your recording. Record for up to 30 minutes.
Click the red button again to end your voiceover.
Preview and save your voice recording to head back to the editor.
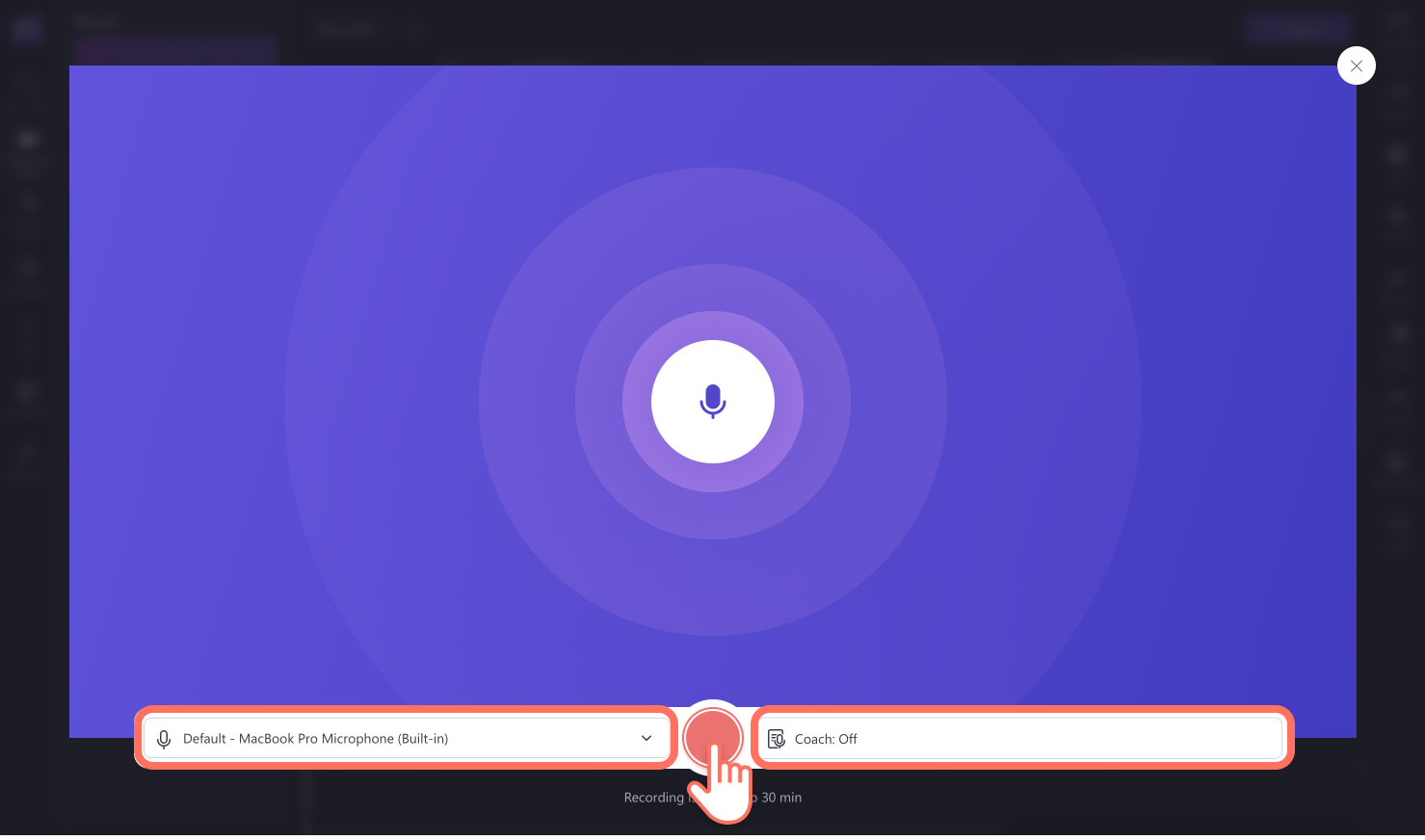
How to remove audio from screen recordings
If you would like to remove your screen recording's original audio, follow the steps below.
Right click on your screen recording on the timeline, then click audio then detach. Your audio will now be detached from your video file.
Click on the audio file on the timeline, then click on the delete button (trash can icon).
How to add background music to screen recordings
Make your screen recordings more professional by adding soft background music. Follow the steps below to learn how.
Click on the content library tab then click on the music category.
Browse the royalty-free music library to find the perfect audio.
Drag and drop the soundtrack onto the timeline below your screen recording media.
Click on the audio file on the timeline, then click on the audio button on the property panel.
Turn down the volume so your original screen recording audio can be heard.
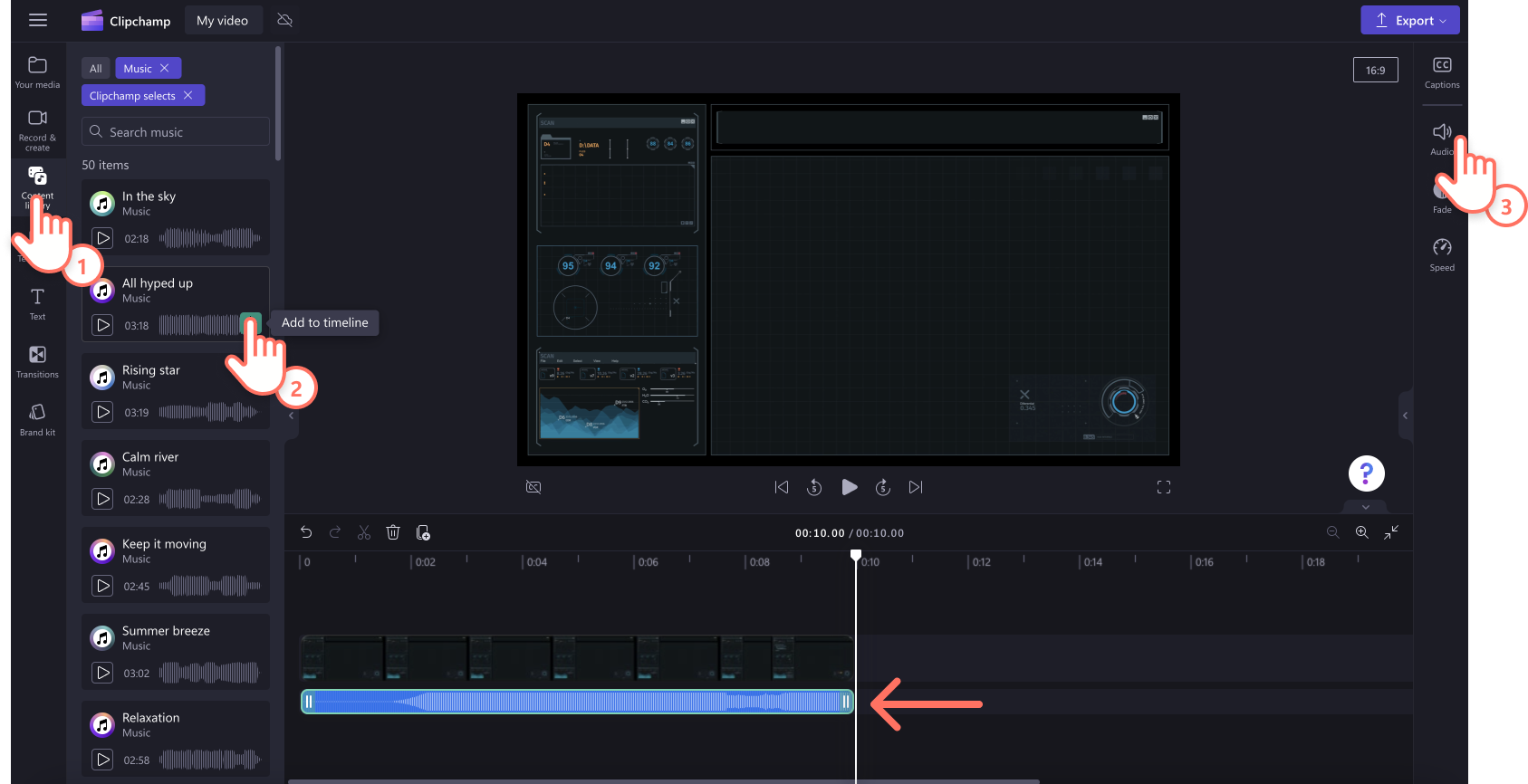
Frequently asked questions
Is there a time limit on screen recordings?
Yes. There is currently a 30 minute time limit on all screen recordings with audio. If you need to record longer, you can always create multiple recordings and edit them together.
Can I use the screen recorder on Windows 10?
Yes. Our screen recorder is compatible with Windows, PC, and Mac.
Can I record my screen and use my webcam at the same time?
Yes. Our screen and webcam recorder allow you to record your screen while recording a webcam video. When complete, your screen and camera recording will appear in your media library as two separate media files.
Why does my screen recording not have sound?
There are many reasons why your screen recording may not play sound. Make sure your device microphone or external microphone is working before commencing your screen recording. Don't forget to turn the volume up on your device for video playback.
Find more ways to record videos with the camera recorder, or take a look at how to create gaming reaction videos.
Start editing today with Clipchamp or download the Clipchamp Windows app for free.


