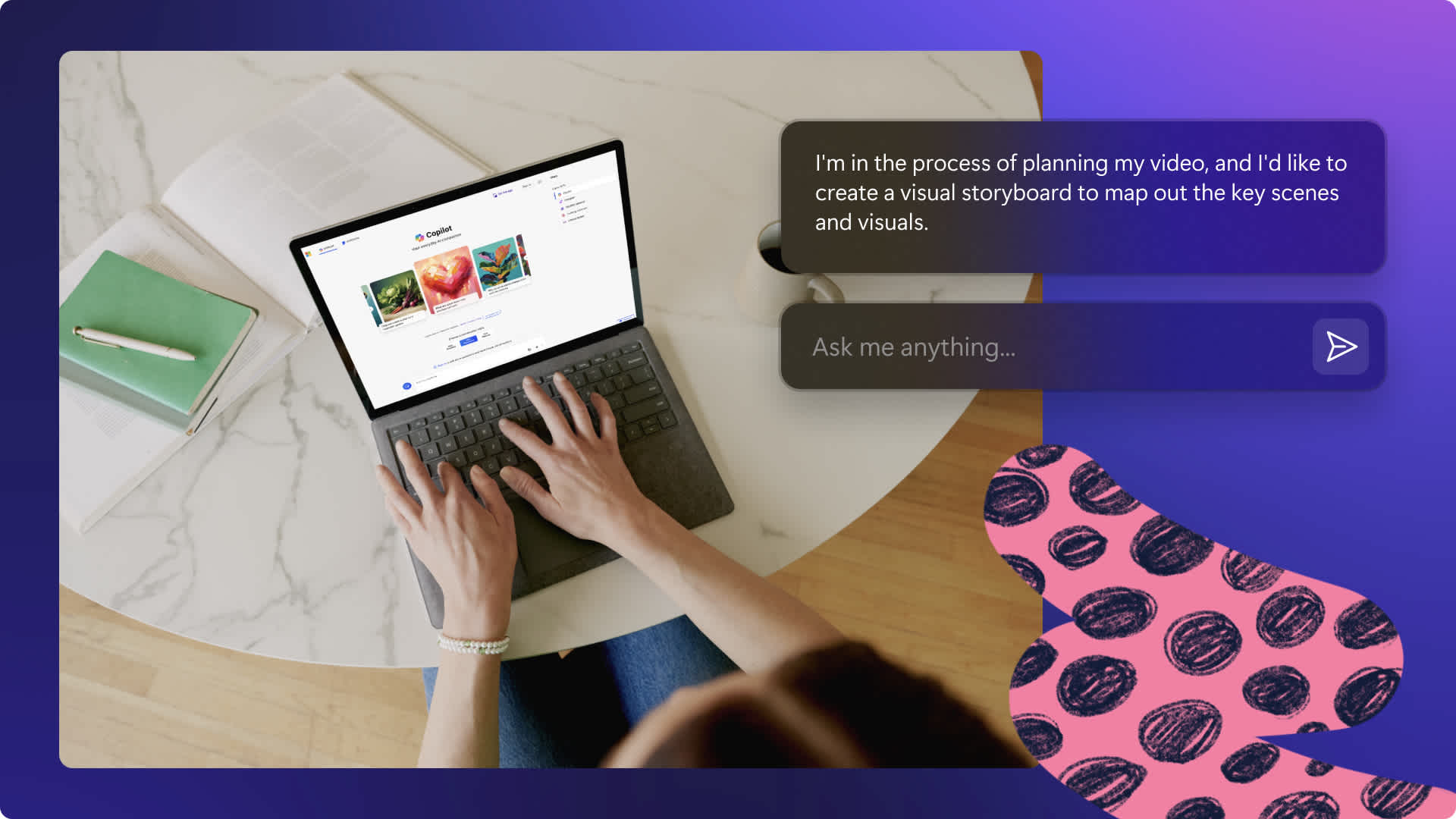Heads up! This content is relevant for Clipchamp for personal accounts. Try this link If you're looking for information about Clipchamp for work accounts.
On this page

Whether you’re creating walkthrough videos, comparison highlights, or user generated content, make your message stand out, highlight key points, and connect with your audience with unique AI voiceovers.
Don’t waste time and money recording your own voice or hiring talent. Our smart AI technology lets you effortlessly create your own life-like voiceover for free in just a few minutes. All you have to do is type in your script, select from a wide variety of languages, voices, emotions, and pitch, then add to the editing timeline. It’s as easy as three steps!
Read on to explore how you can level up demo videos with the free AI voiceover feature in Clipchamp.
How to script a voiceover for a product demo video
Before generating your voiceover with AI, it’s important to plan a clear and engaging script so you can easily communicate your product’s features, values, and benefits. Let’s take a look at some key steps to creating meaningful product demo voiceovers.
Identify who your target audience is and their pain points.
Determine the goal of your product demo and which problems you are solving.
Identify the key features and benefits of your product that you would like to showcase.
Emphasize viewers to purchase using strong call-to-actions like website links, buttons, social media handles or discount codes.
Make sure your script matches your intended social media platform like a casual tone for TikTok or more in-depth explainer for YouTube.
If you’re looking for inspiration, you can also try creating voiceover scripts with helpful AI tools like ChatGPT.
How to create a free AI voiceover for product demo videos
Step 1. Import videos or select stock footage
To import your own videos, photos, and audio, click on the import media button in the your media tab on the toolbar to browse your computer files, or connect your OneDrive.

You can also use free stock media like video clips, video backgrounds, and stock music. Click on the content library tab on the toolbar and click on the visuals drop down arrow, then videos. Search through the different stock categories using the search bar as well.

Drag and drop your product demo video onto the timeline.
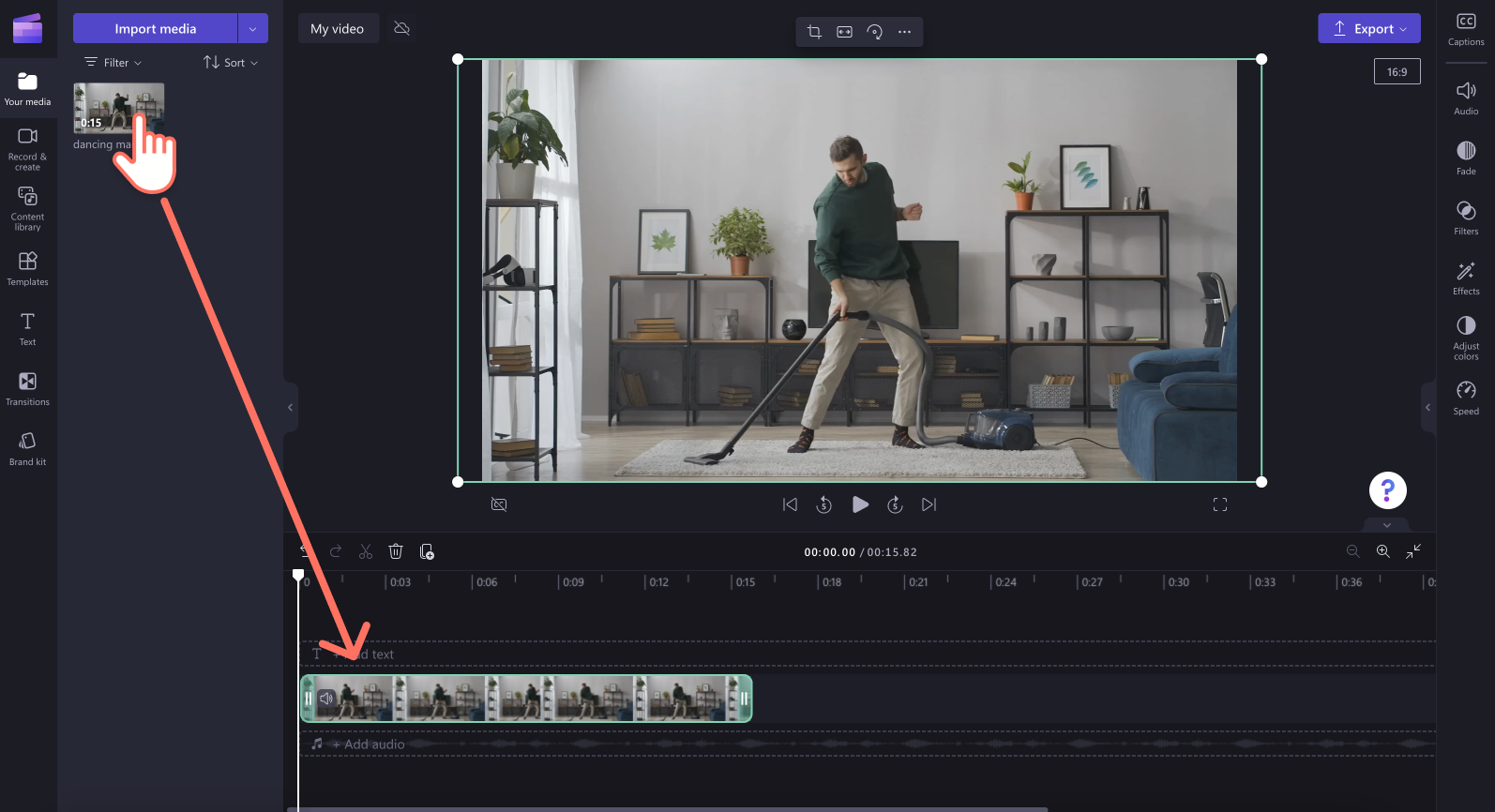
Step 2. Create an AI voiceover
Click on the record and create tab, then click on the text to speech option.
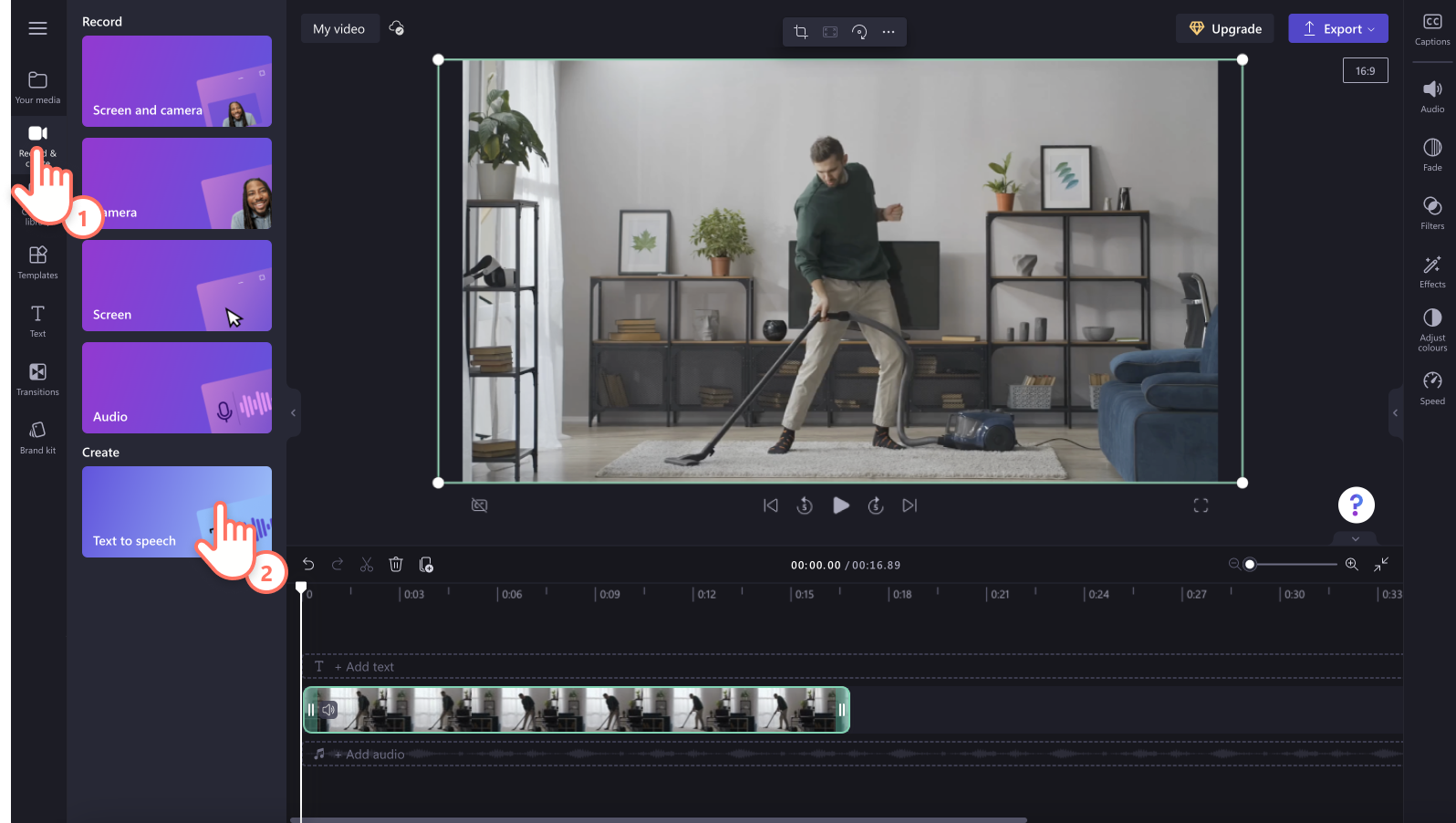
The text to speech tab will appear on the property panel.
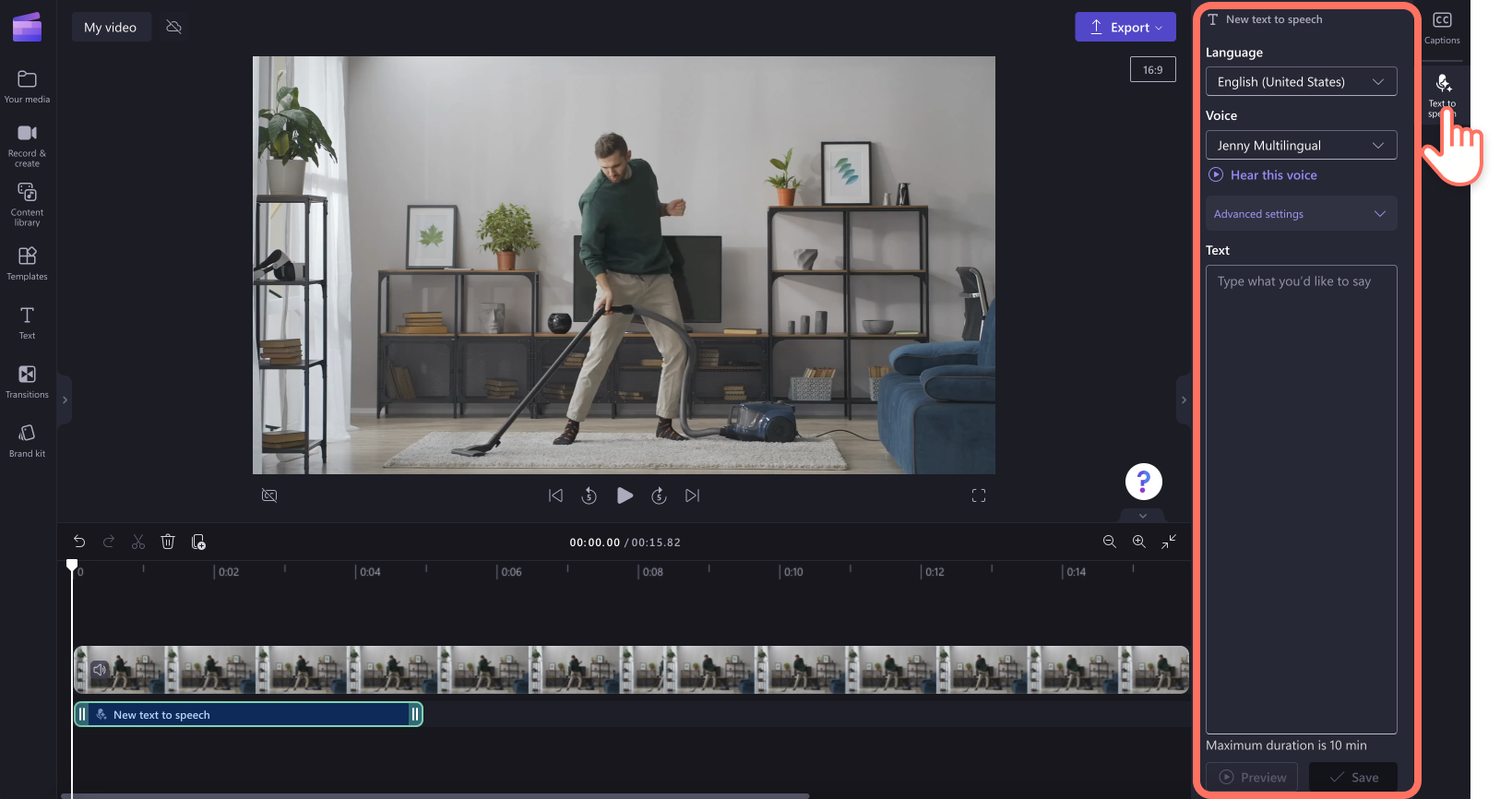
Next, click on the drop down arrow to select from a range of language including Japanese, Spanish, Italian, Greek, Hindi, French, and many more. Click on your desired language to select it.
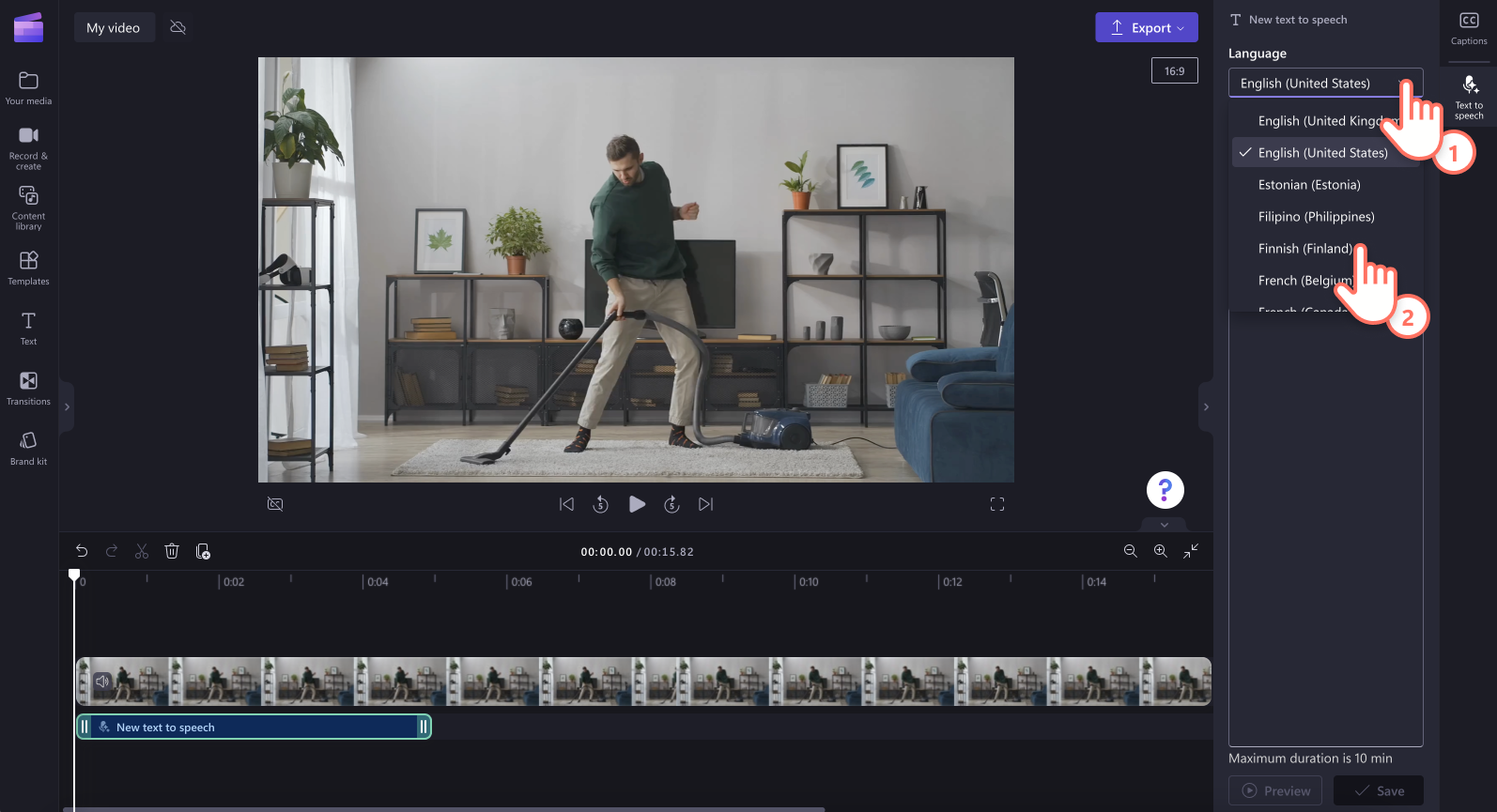
Next, choose your voice. Click on the voice drop down arrow to see all of the voice options. You can click on the hear this voice button to listen to a preview of your selected voice style.
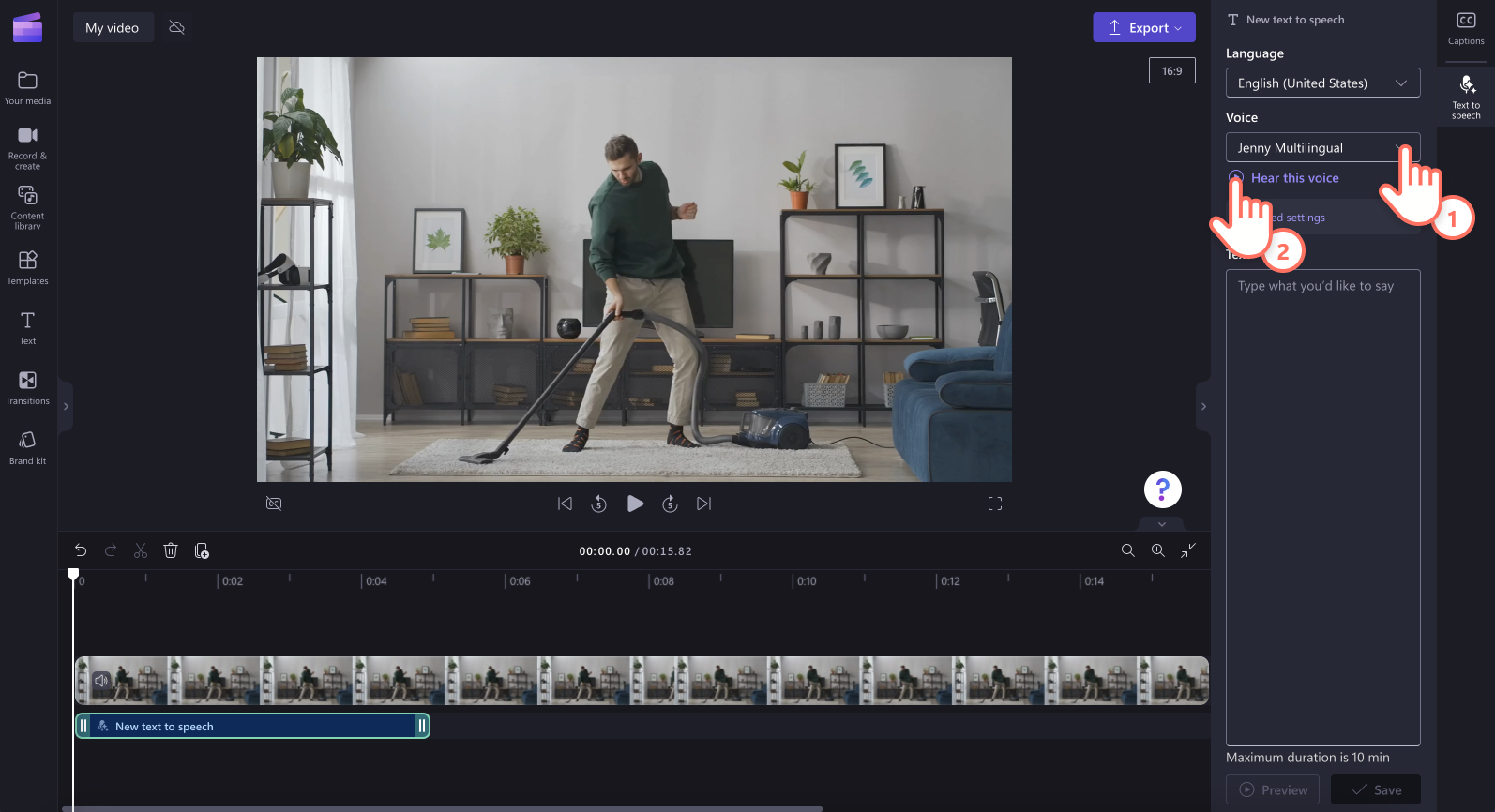
You can also adjust your pitch and pace using the advanced settings drop down arrow. Choose from different pitch options like extra low, low, medium, high, and extra high. Use the pace slider to speed up or slow down the pace of your voiceover.
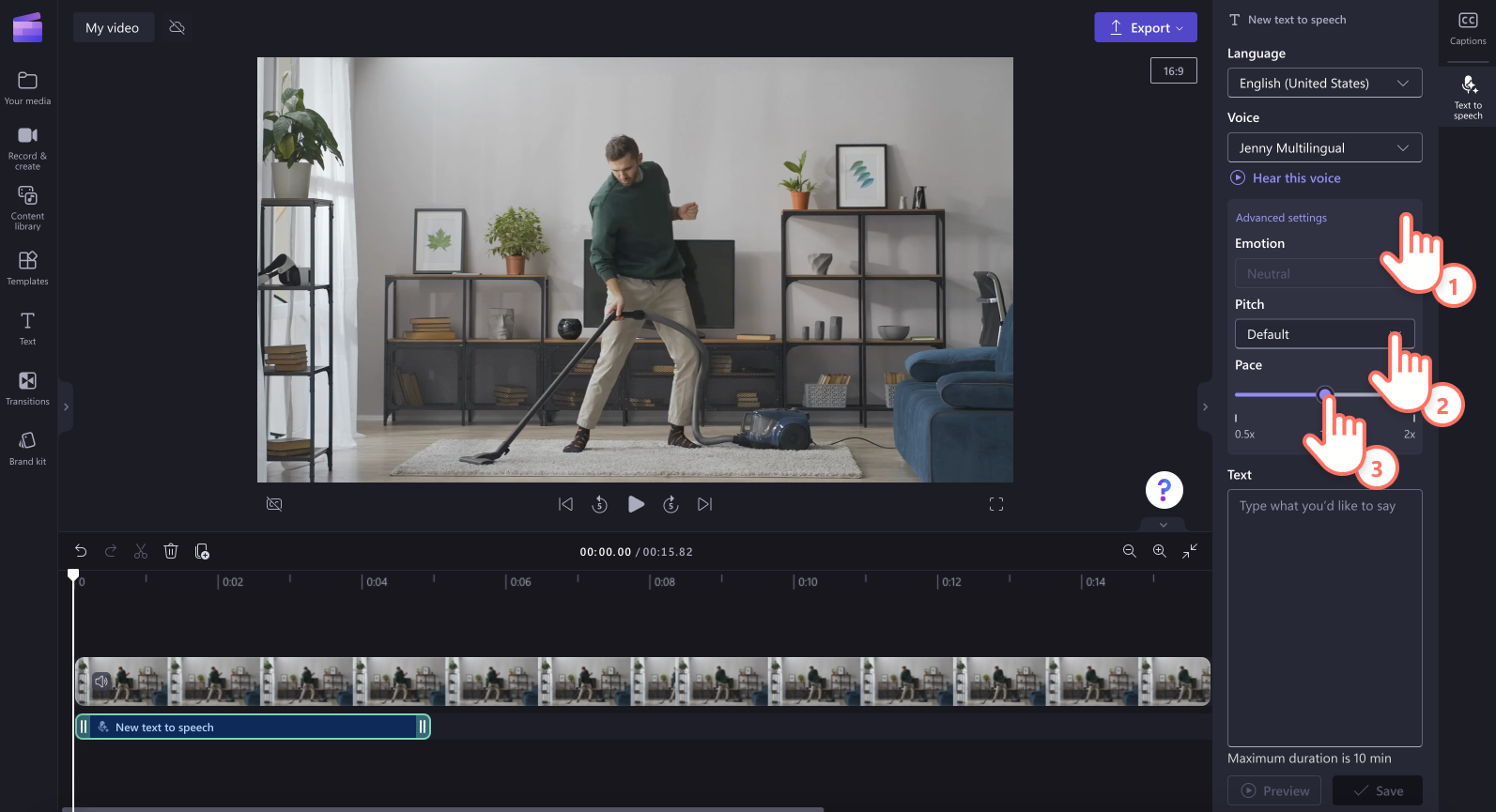
When you’re ready to add your text, type in what you’d like to say in your voiceover into the text box on the property panel. Remember there is a maximum duration of 10 minutes per voiceover. Once you have added your text, click on the preview button to listen to your voiceover. Click on the save button to add your voiceover to your video.
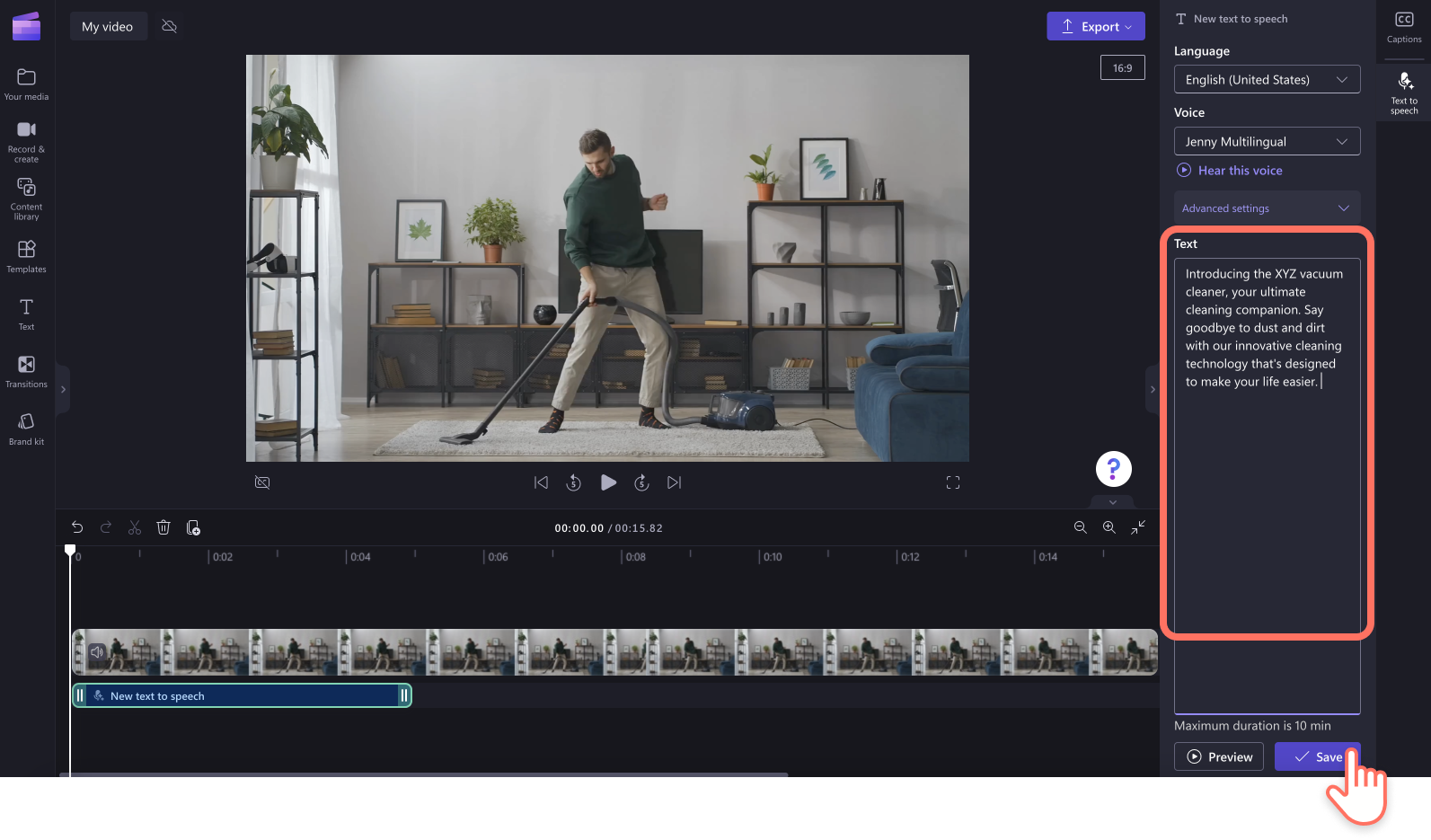
Your voiceover will automatically save as an MP3 audio file on your timeline below your video clip.
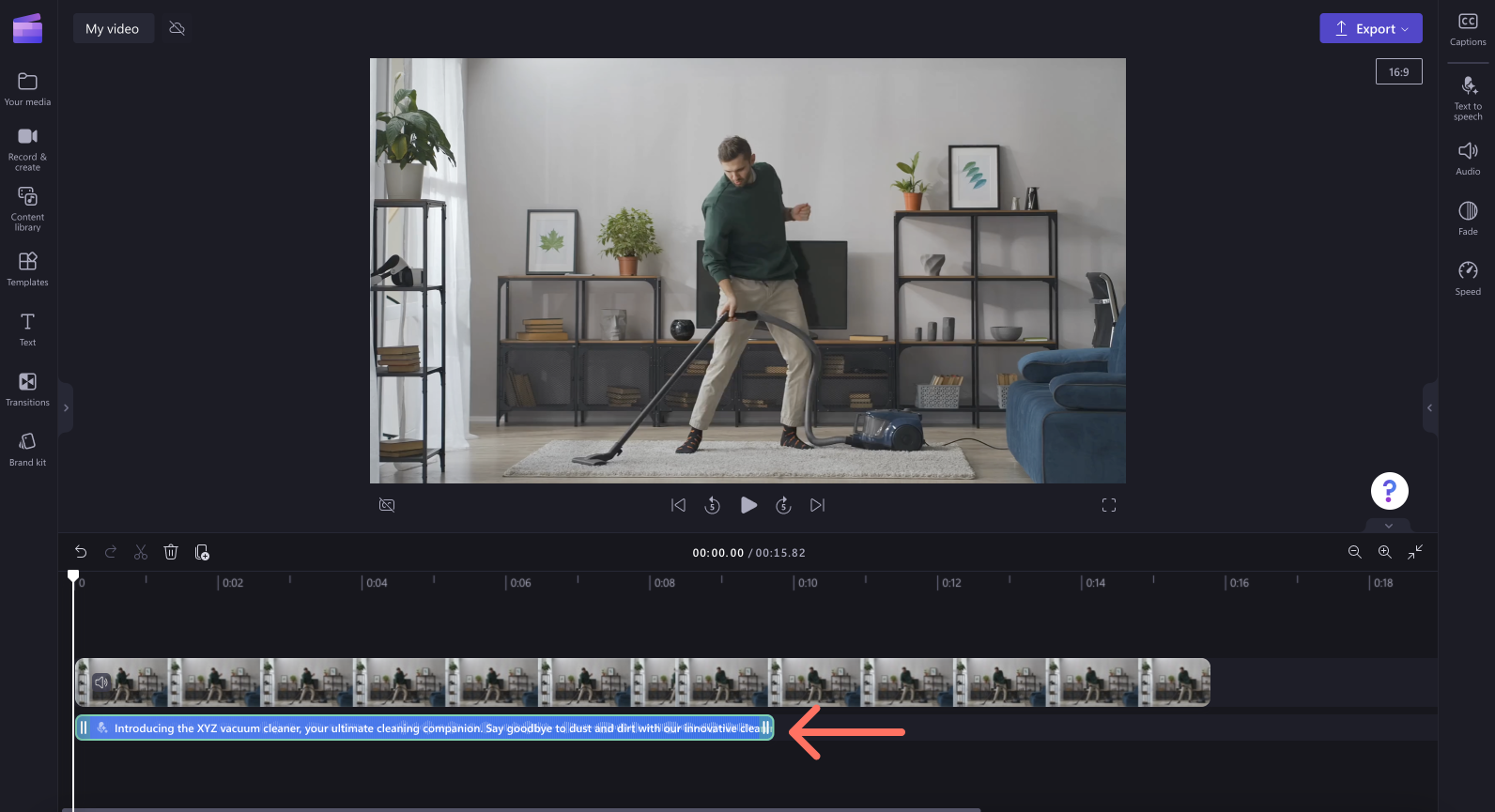
If you would like to make any edits to your voiceover, just edit the script in the property panel then resave your audio by clicking on the save button.
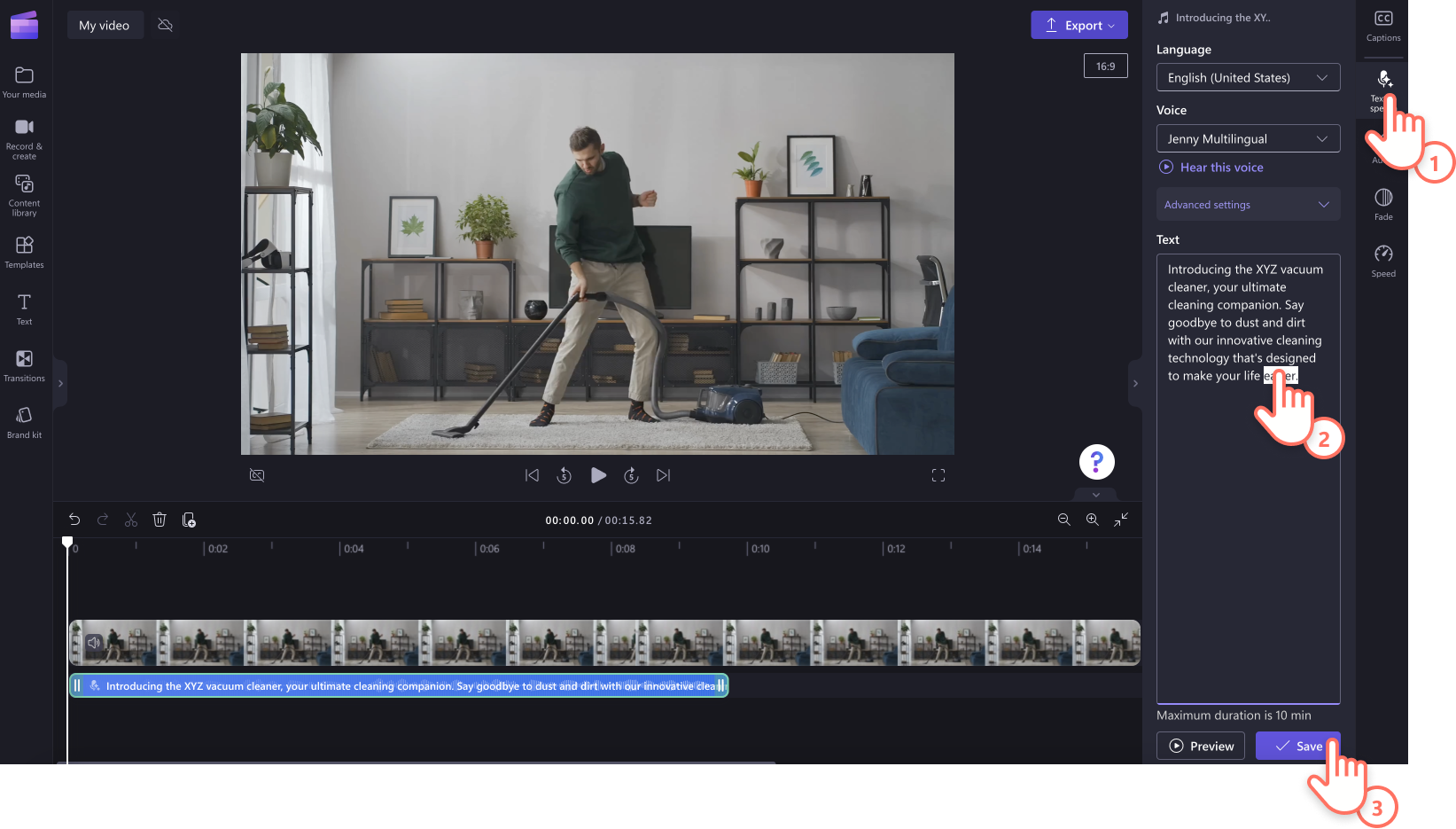
Step 3. Preview and save your video
Before saving your video, make sure to preview by clicking on the play button. When you’re ready to save, click on the export button and select a video resolution. We recommend saving all videos in 1080p video resolution for the best quality. Paid subscribers can save in 4K video resolution.
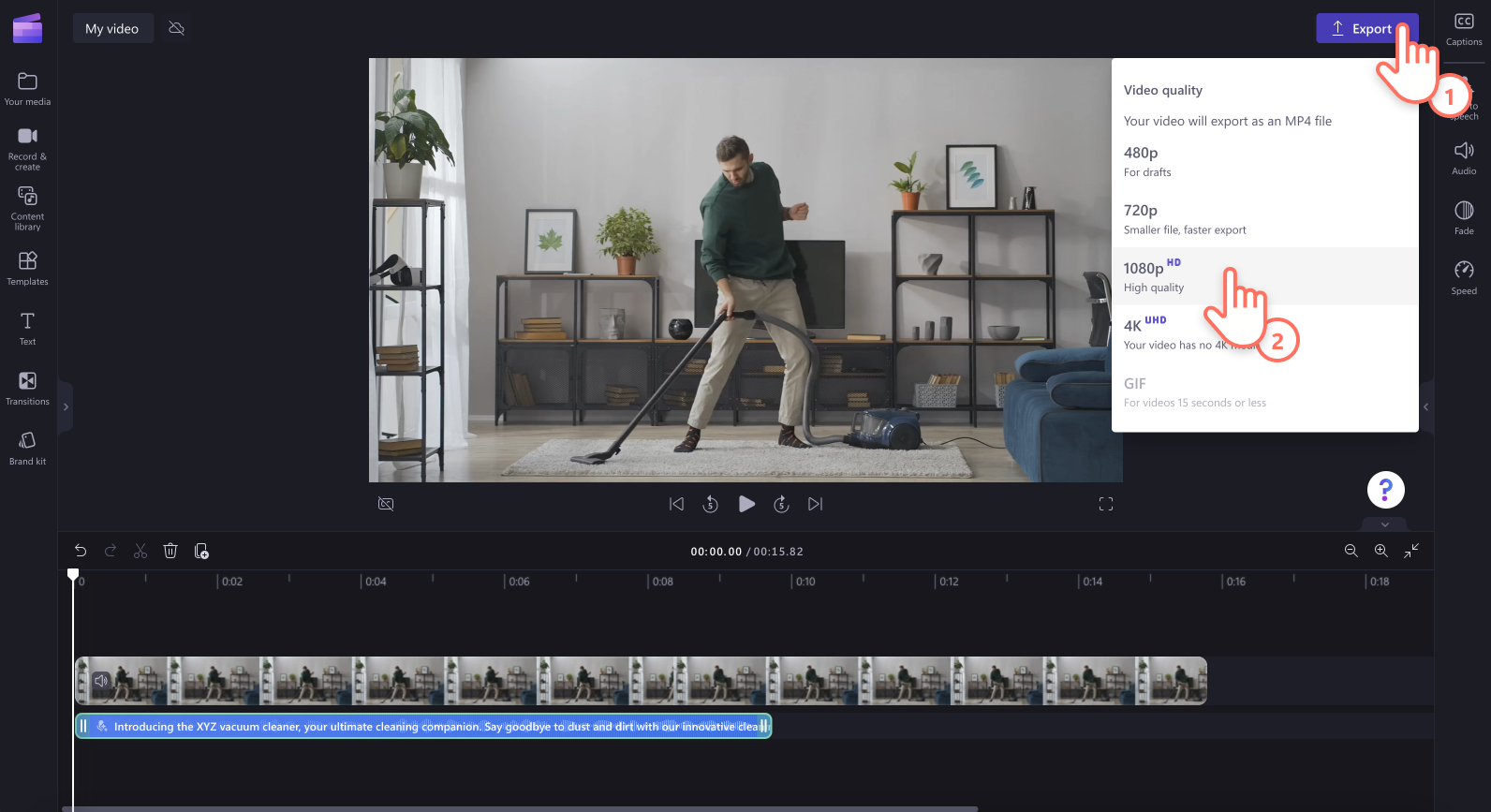
Frequently asked questions
How many languages can I create an AI voiceover in?
Choose from 170 diverse languages including Arabic, Bulgarian, Catalan, Chinese, Croatian, Czech, Danish, Dutch, English, Estonian, Finnish, French, French, German, Greek, Gujarati, Hebrew, Hindi, Hungarian, Indonesian, Irish, Italian, Japanese, Korean, Latvian, Lithuanian, Malay, Maltese, Marathi, Norwegian Bokmal, Polish, Portuguese, Romanian, Russian, Slovak, Slovenian, Spanish, Swahili, Swedish, Tamil, Turkish, Ukrainian, Urdu, Vietnamese, and Welsh.
Can I add background music to my demo video?
Users can add royalty-free background music to any demo video with or without a voiceover. Just select a music track from the content library, then drag and drop it onto your timeline below your video.
Can my demo video voiceover improve my product’s SEO?
Voiceovers can improve your product’s SEO as the more videos you make, the more traffic you receive. Potential customers are more likely to visit your website after finding your video on Youtube or other social media channels.
Can I add my own voiceover to my demo video?
Record your own voiceovers for free with the audio recorder feature to add to any demo video.
For more help creating scroll-stopping marketing videos, check out the ultimate guide to demo videos or browse the slideshow video tutorial.
Create AI voiceovers today with Clipchamp or download the Clipchamp Windows app.