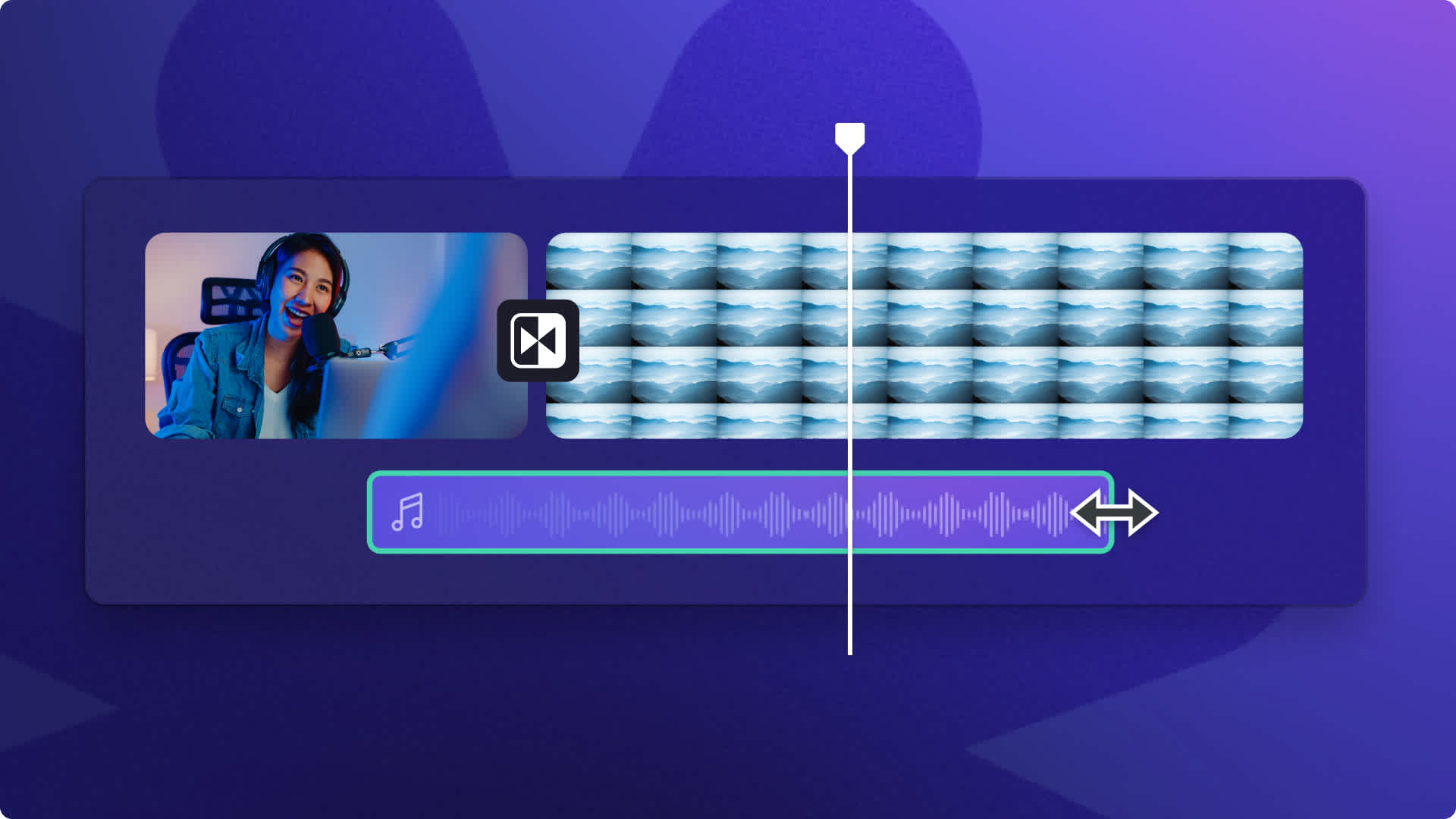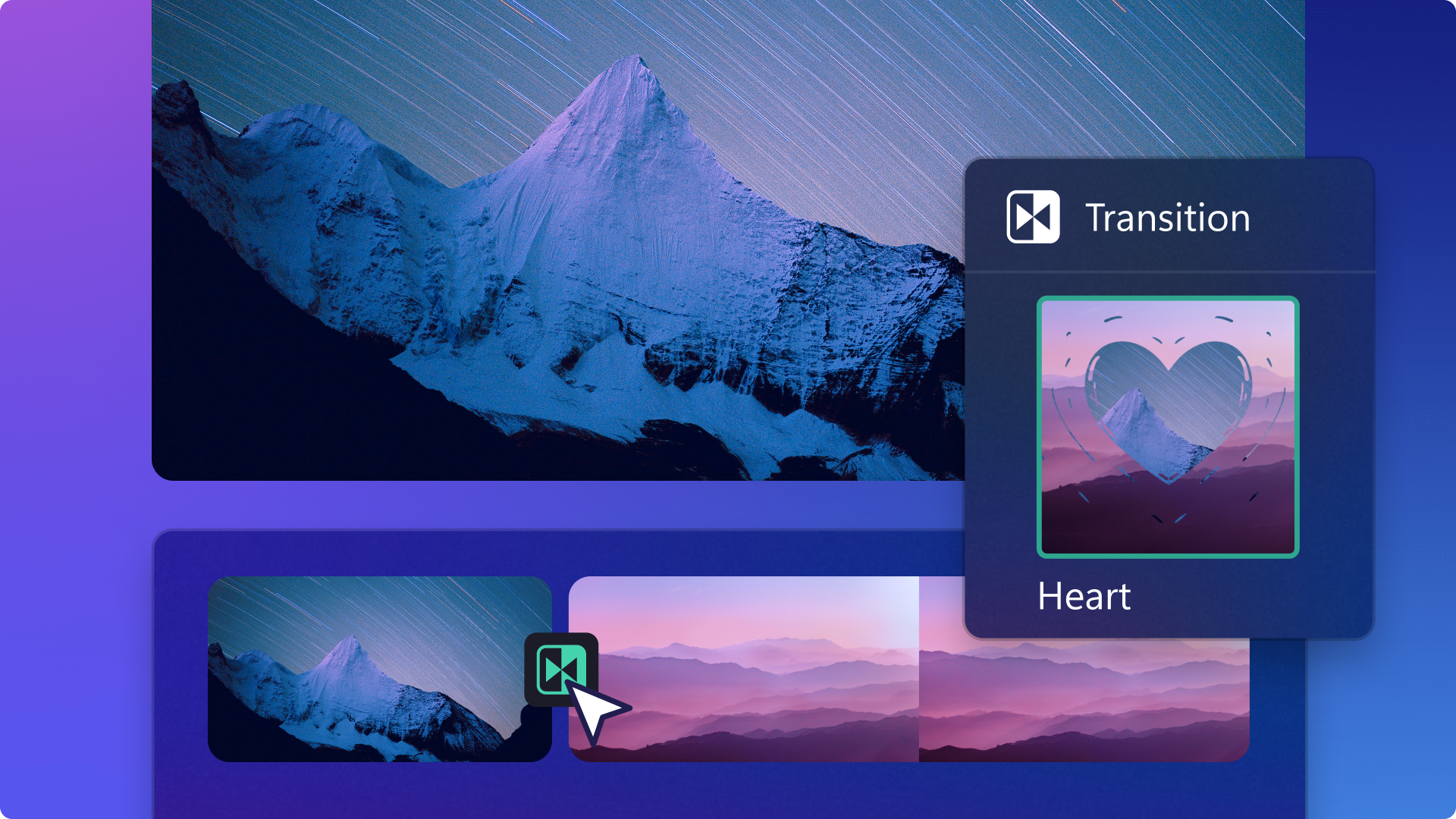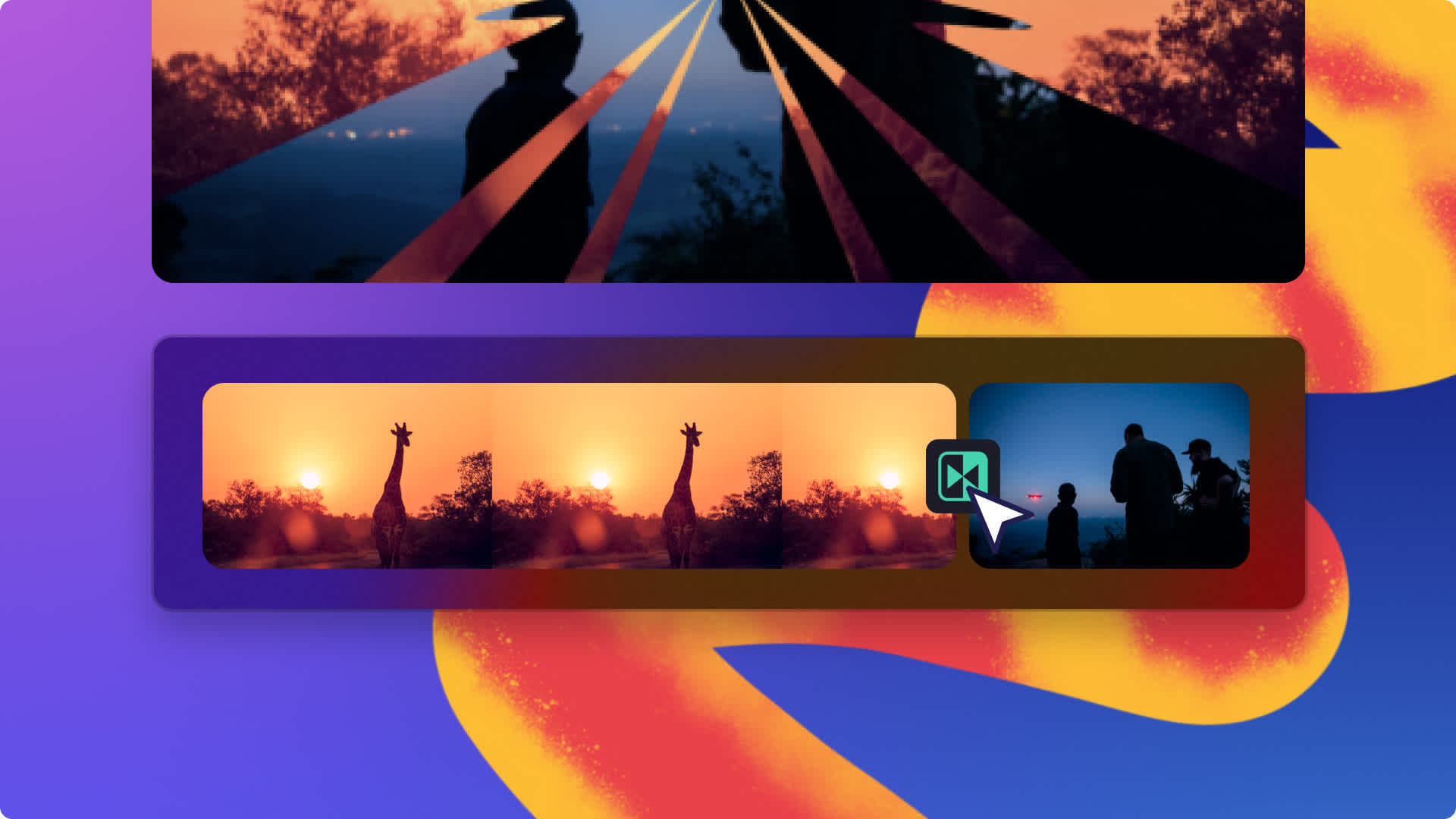Heads up! This content is relevant for Clipchamp for personal accounts. Try this link If you're looking for information about Clipchamp for work accounts.
On this page
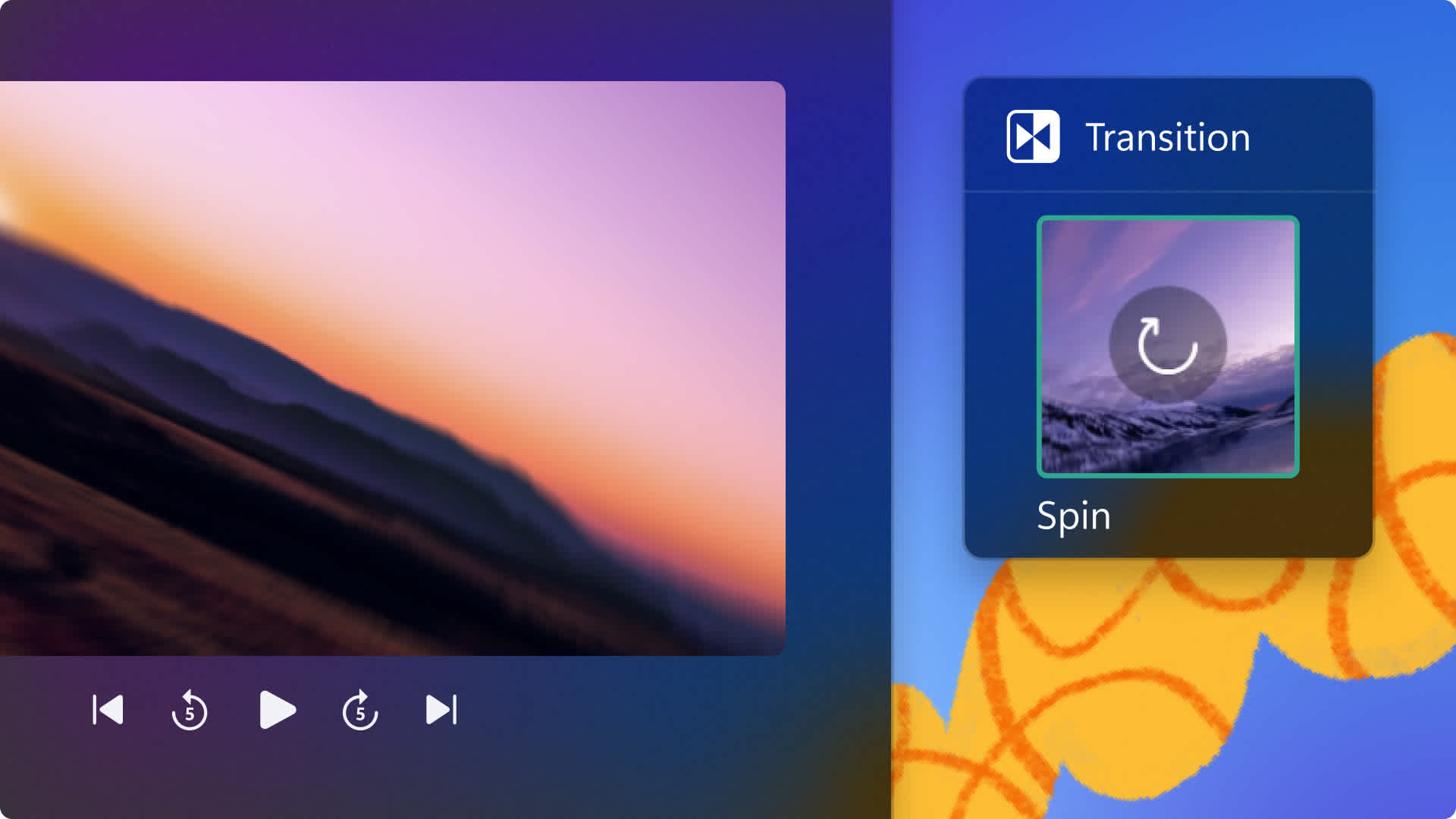
Want to improve your videos by enriching them with excitement and character—all for free? From outro videos and travel vlogs on YouTube to Instagram sale ads and energetic sports highlights, adding the spin video transition is the perfect way to increase intensity in scene changes and polish any video.
Explore how to elevate your videos with the spin video transition in Clipchamp, where you can also adjust the length of your spin transition and add more amazing video effects.
What is the spin video transition?
If you want to create a spinning motion to rotate between clips or scenes, the spin video transition is the ideal special effect. The seamless and attention-grabbing scene transition rotates 360-degrees clockwise into the next video clip.
Typically used for fast action videos or big reveals, the spinning video effect suits social media videos, slideshows, sports videos, product reveals, and is the perfect addition to transition between your video and intro or outro video for YouTube.
How to add spin transitions
Step 1. Add stock or import your own media
Search through our royalty-free video library to find the right stock footage for your video idea. Click on the content library tab on the toolbar and click on the visuals drop down arrow, then videos. You can search through the different stock categories using keywords in the search bar as well.
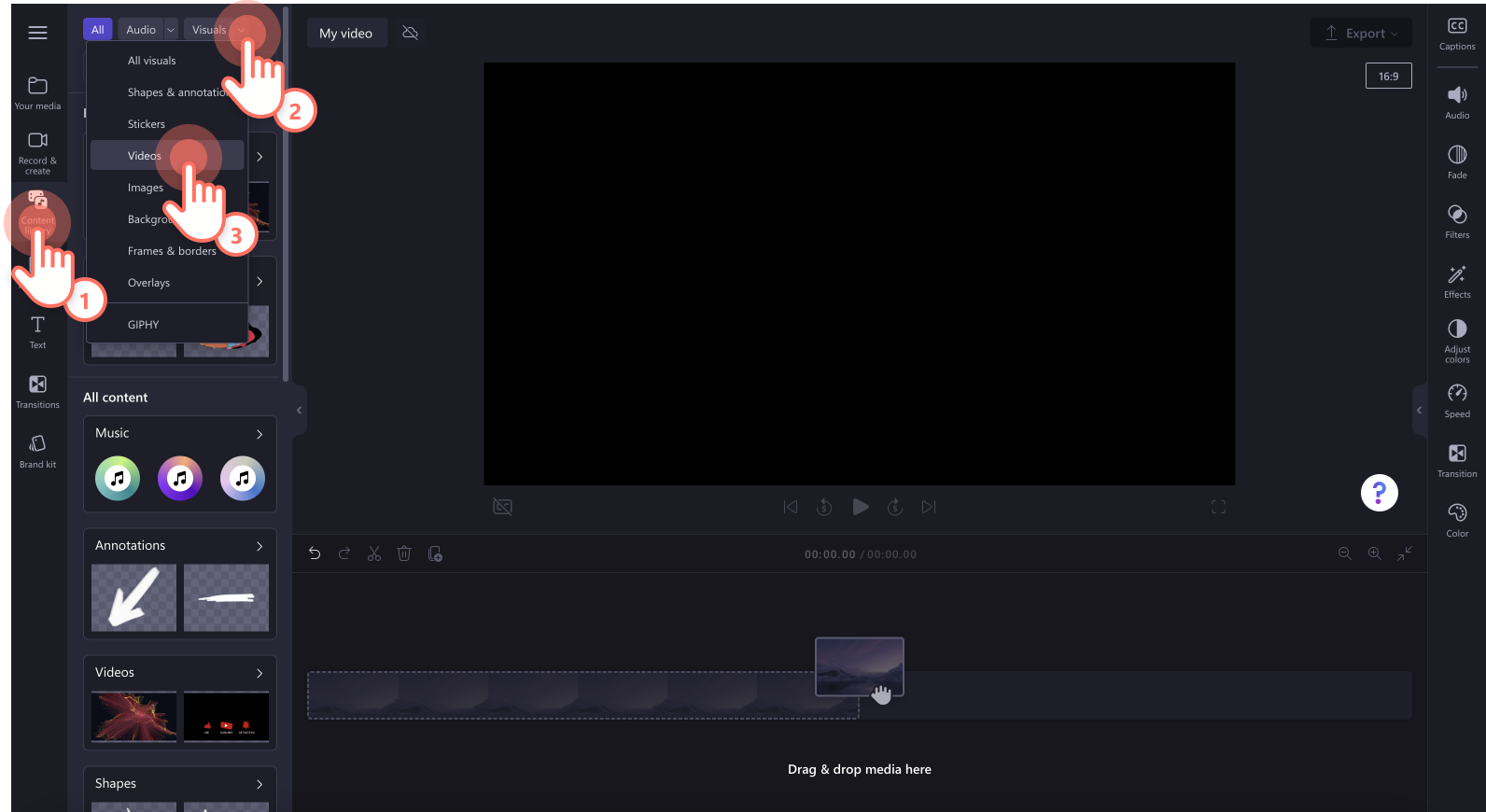
To upload your own video or media, click on the import media button in the your media tab on the toolbar to browse your computer files, or connect your OneDrive.
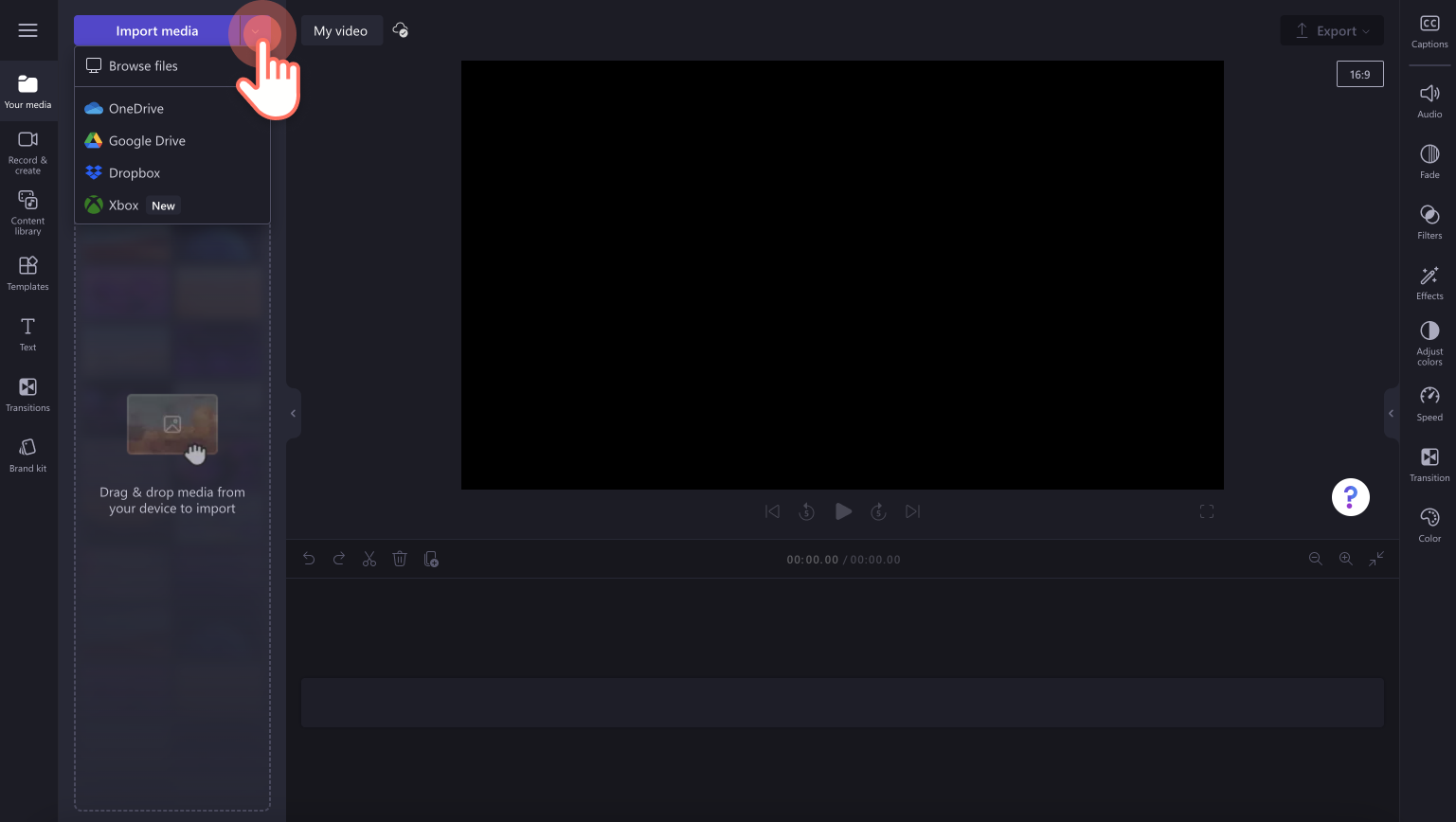
Add your videos to the timeline when you’re finished importing. Place each video side by side without any gaps.
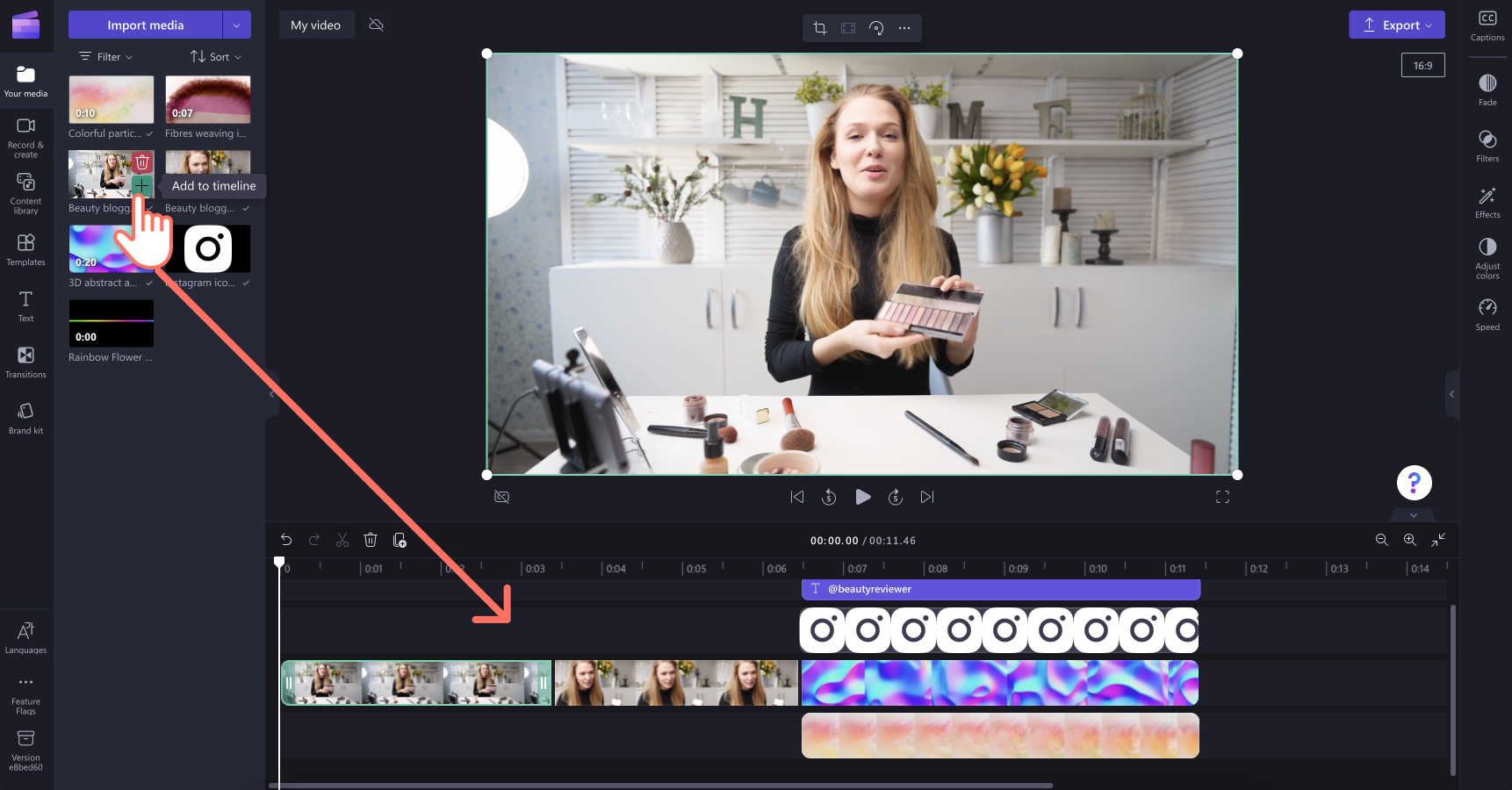
Step 2. Add the spinning video transition
To add a spin transition between two clips, click on the transitions tab on the toolbar. Scroll through the scene transition options until you find the spin transition.
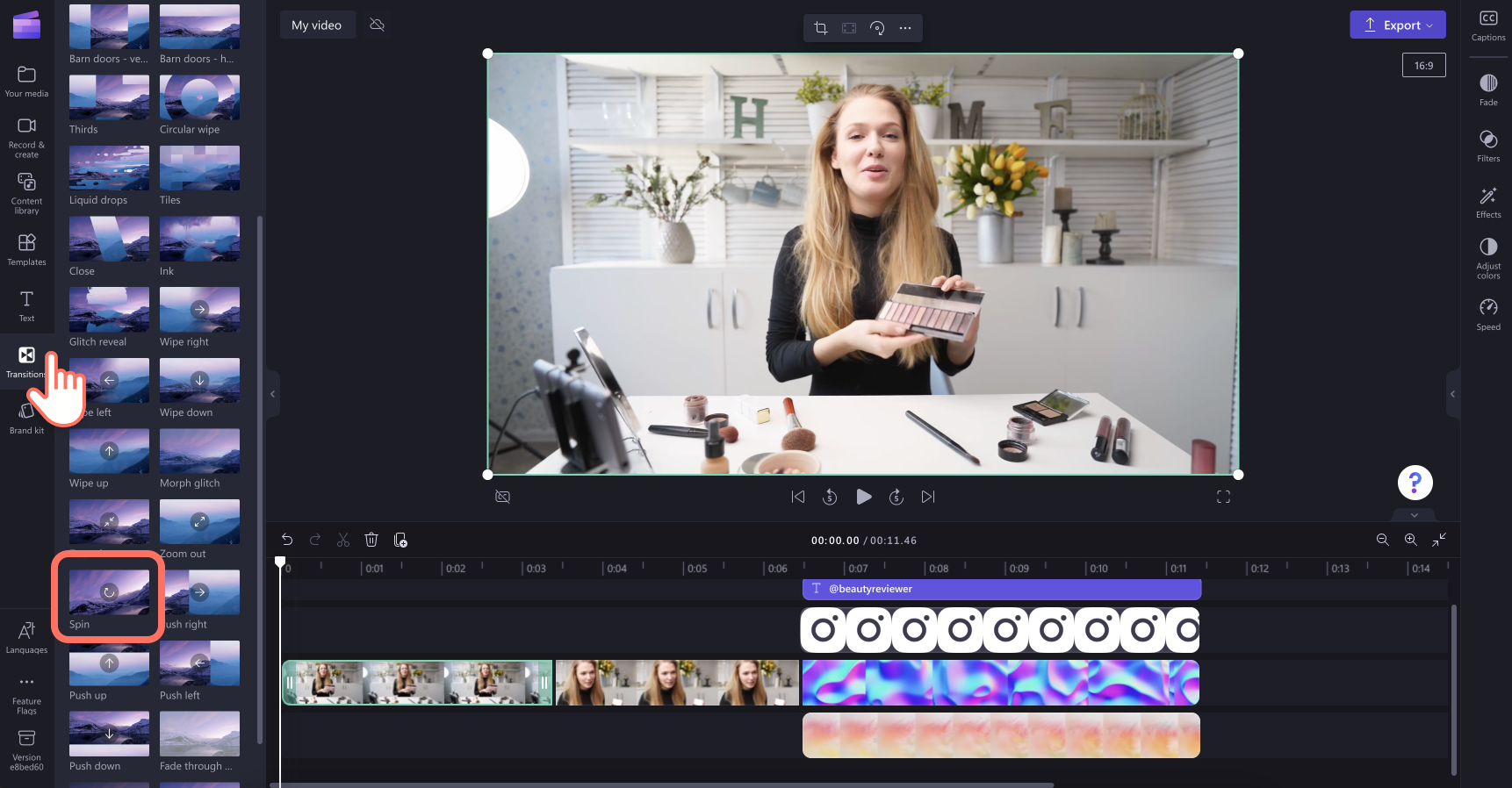
Drag and drop the spinning video effect between two clips on the timeline. The green + icon will appear between two clips to automatically snap the transition into place.
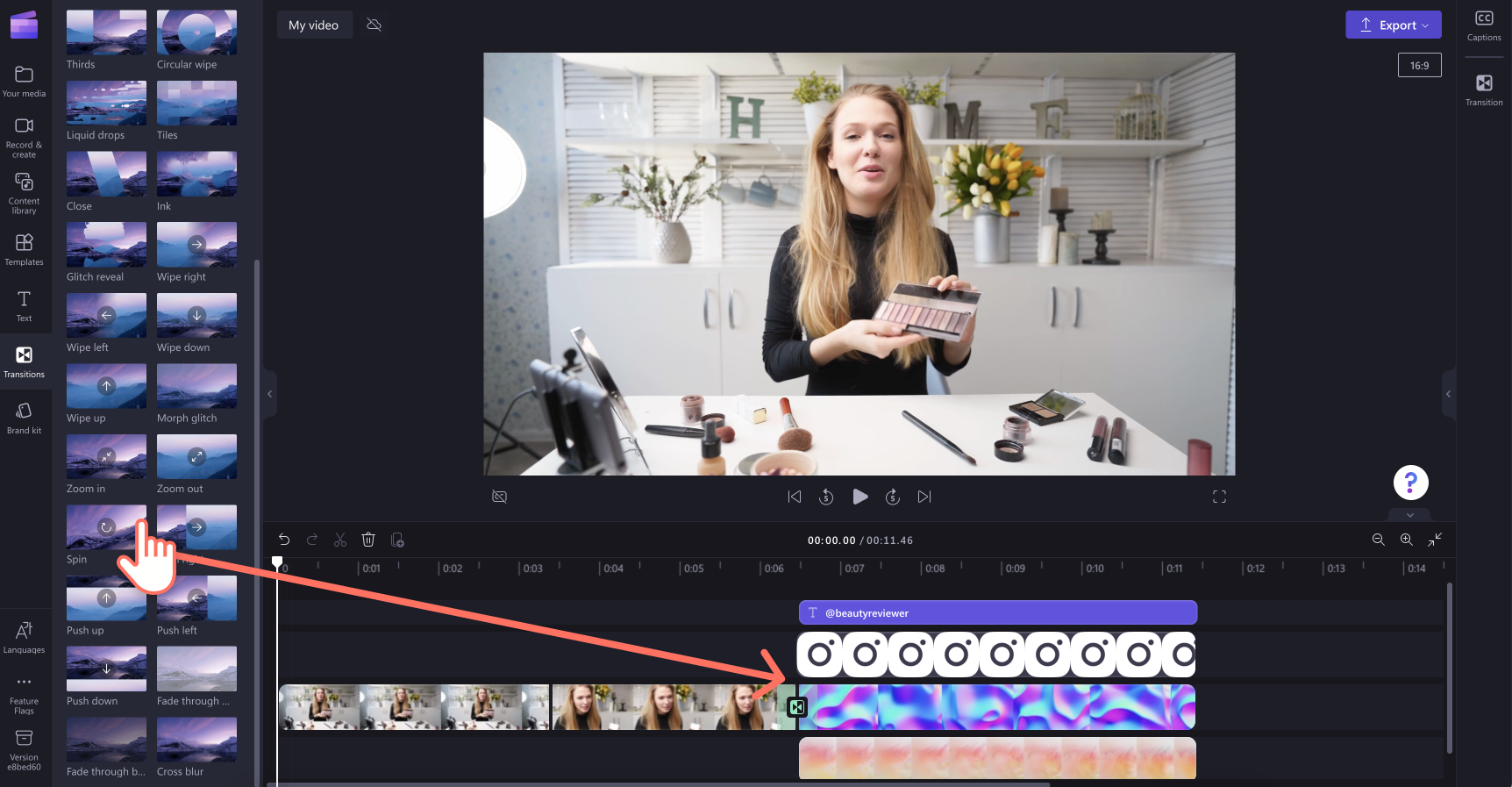
Step 4. Edit spin transition
You can edit the duration of your spinning effect by clicking on the transition tab in the property panel. Use the duration slider to edit the duration of the spinning effect.
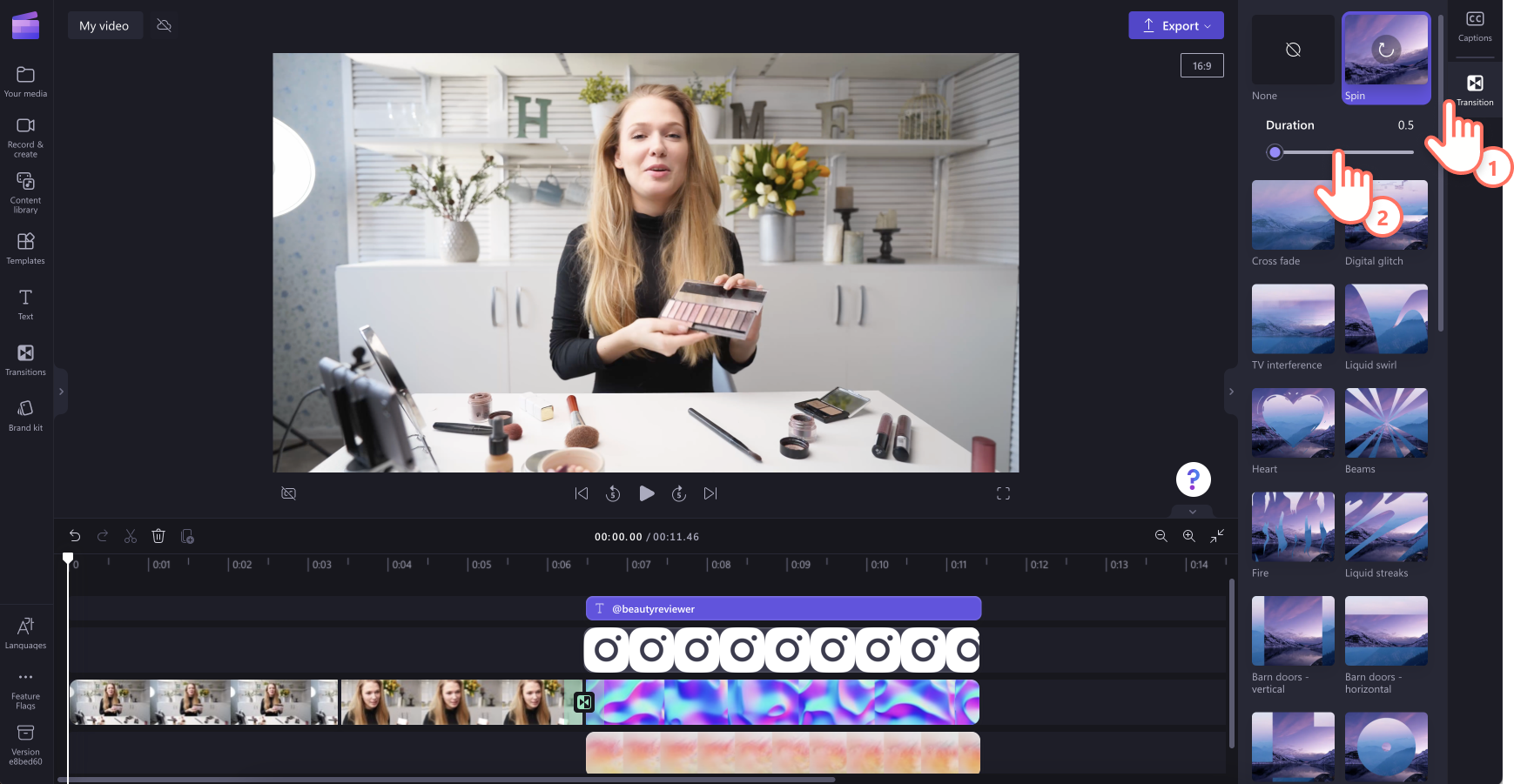
Step 5. Add special effects to video clips (optional)
If you want to make your video clip stand out, add drama or emphasis, or even add humor, add special effects to any of your video clips.
Click on the clip on the timeline, then click on the effects tab on the property panel. Select an effect like VHS, radical, slow zoom, smooth spin and many more to pair with the spin transition. To apply the effect, click on the effect. You can also fine-tune the position, speed and reverse the video effect.
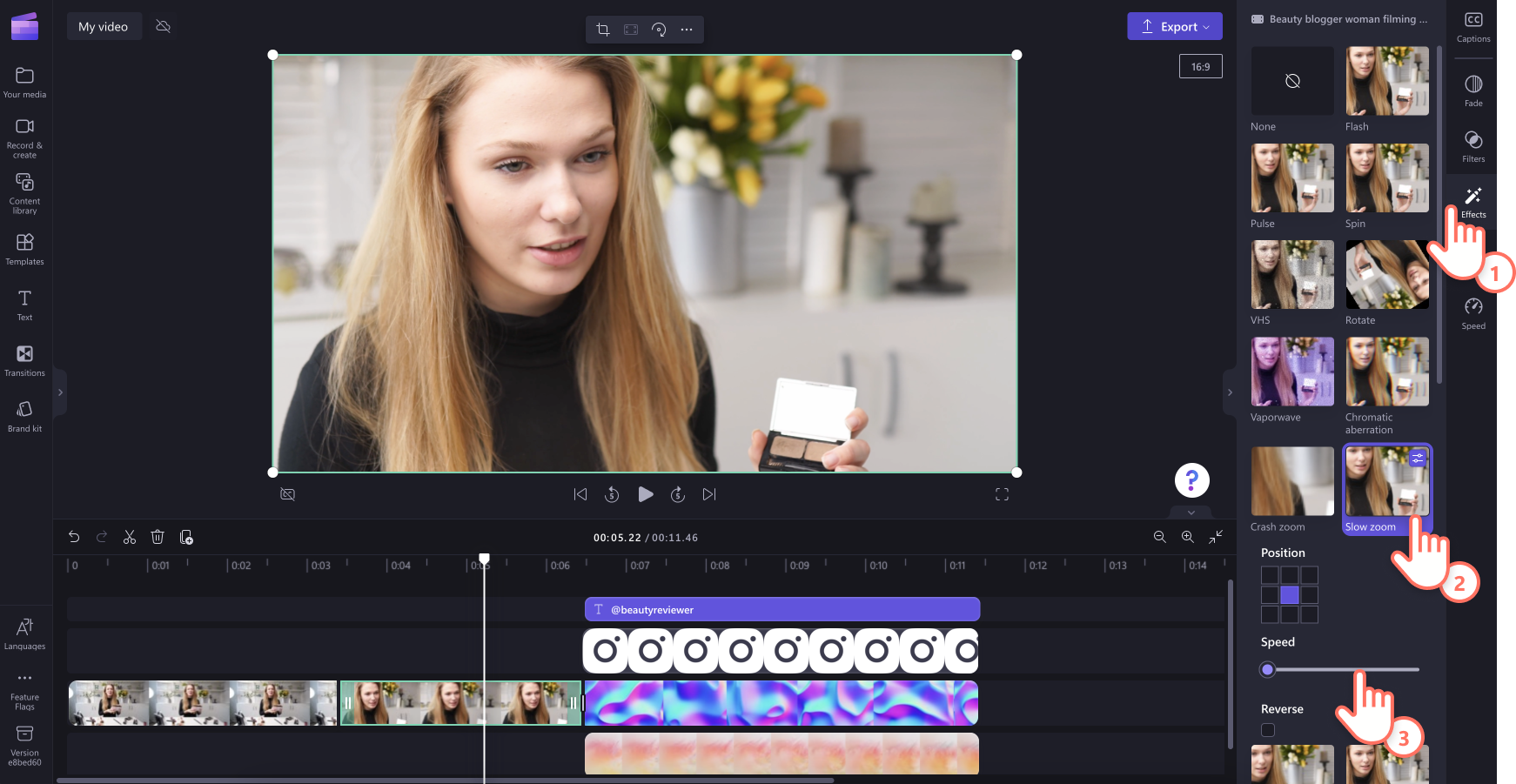
Step 6. Save your video with the spin transition
When you’re finished editing, click on the export button and select a video resolution. We recommend selecting 1080p video resolution for the best video quality. If your video includes any 4K video footage, save your video in 4K video resolution.
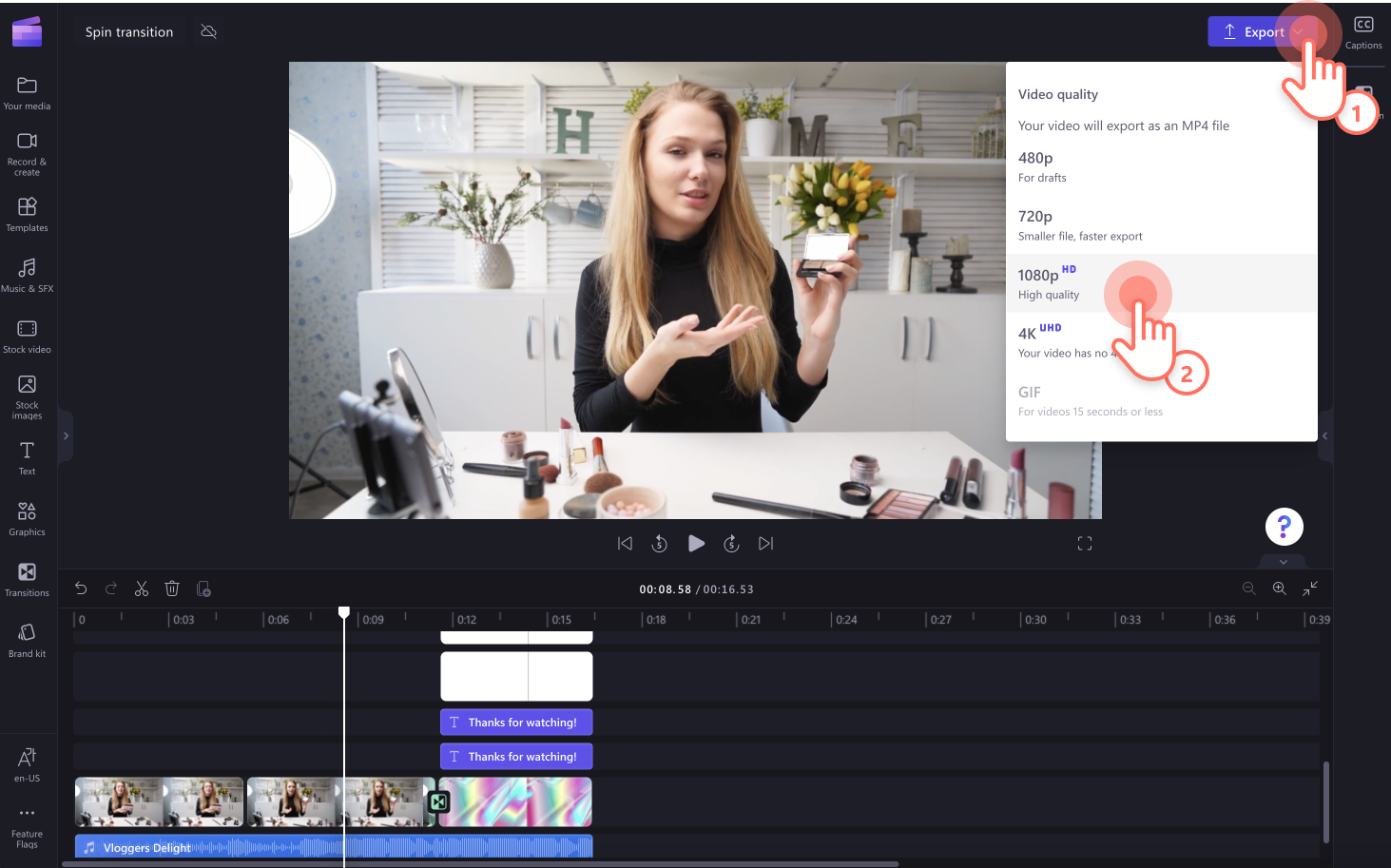
For more help, check out the spin transition YouTube tutorial.
Use the spin effect for Reels and TikTok
The spin video transition is ideal for social media like Instagram Reels, feed posts, and cross post TikTok videos. As the transition is fast paced and exciting to watch, the video effect can add value to any social media video to grab your viewers’ attention and stop the scroll.
Quickly move through products, tutorial steps, get ready with me clips, and make sale ads more engaging with the rotating transition. You can also easily pair your spin edit with sound effects in your videos.
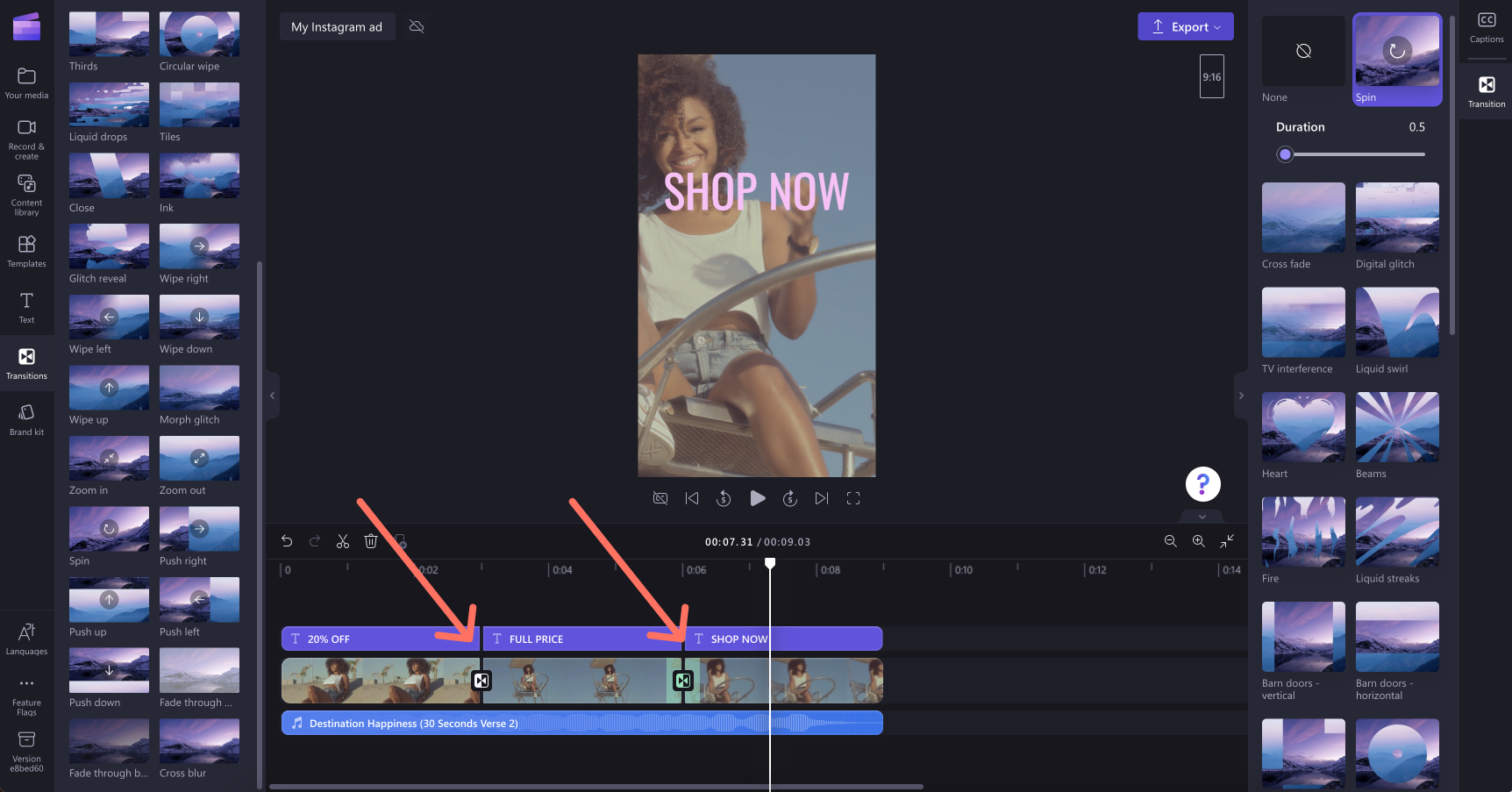
Make your videos more engaging with the spin scene transition in Clipchamp.
If you’re looking to explore other popular video effects, check out more video transitions that transform video editing.