Heads up! This content is relevant for Clipchamp for personal accounts. Try this link If you're looking for information about Clipchamp for work accounts.
On this page
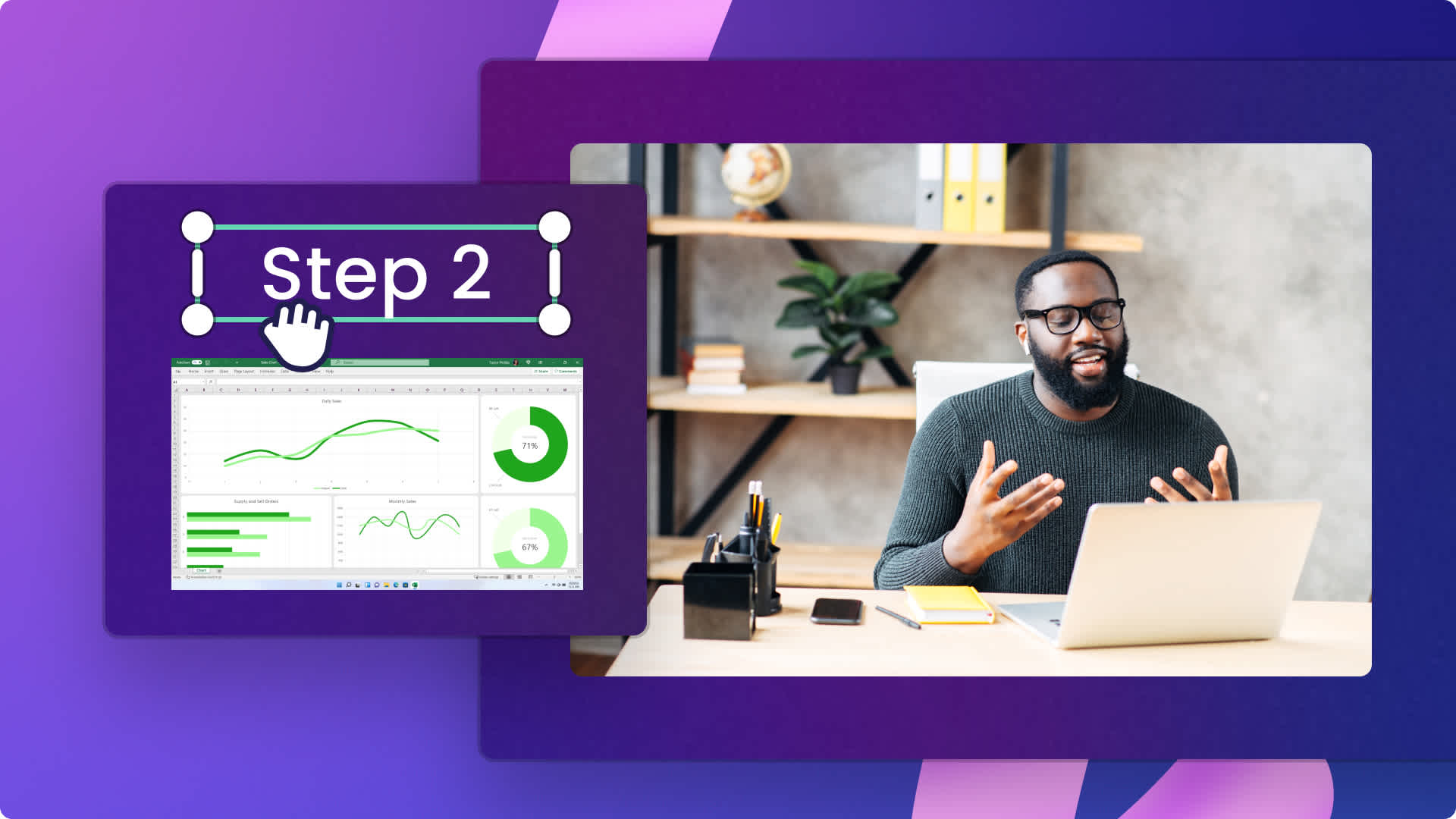
Do you want to explain a product, service, process, or concept to others easily and effectively? Creating a demo video is the perfect way to capture your audience’s attention while sharing valuable information about how something works.
With the right combination of screen and webcam recordings, annotation stickers, and royalty-free background music, you’ll be on your way to creating professional instructional videos whether you’re a content creator, employee, or brand owner. Our AI video editing tools like AI voiceover and subtitles can help you make your demo video even faster.
Explore three popular demo video formats for social media while learning how to create your own demo video using AI in Clipchamp.
3 demo video formats to try
1. How-to explainer videos
If you want to create a simple and effective video showing a product in action, how to do a specific task, or understand a particular concept, then a how-to video is the perfect fit for you. How-to videos are extremely popular in teaching focused and customer service or FAQ videos on YouTube.
Create effective how-to videos using the screen and webcam recorder, or screen recorder with an audio recording of your voice explaining to viewers instructions of an online product, software or website. If you don’t have live footage of your product or service, entertain your viewers while educating them by using HQ video footage, edited with the green screen background remover to create a lifelike demo video.
2. Marketing demo videos
Marketing demo videos are ideal for showcasing to your audience how your product or service can solve their pain points and provide a helpful solution in seconds. Just like how-to videos, marketing demo videos highlight the product in action, but focus more on the benefits it offers. This style of demo video is popular on short-form video platforms like TikTok and Instagram Reels or Stories, and can double as a vertical video ad. Just combine your clips into a montage style video with a unique AI voiceover to easily make demo videos ready for sharing.
3. Step-by-step slideshow videos
Present your tutorial information and instructions clearly in a step-by-step slideshow video. Suitable for school and corporate videos like company trainings, processes and educational content, slideshow tutorials can break down the process with text, images, videos, and graphics.
How to plan a good demo video
To create an informative and engaging demo video, you’ll need to establish a few key points first.
Find who your target audience is and how to best communicate with your audience.
Select a product, service, software, or concept you want to demonstrate.
Set a video marketing goal.
Write an easy-to-follow script with the help of ChatGPT and video plan.
Write a tagline, CTA, or where viewers can go to next.
Review social media and video sharing platforms that best suit your demo video.
Elements of a great demo tutorial
Video audio
Create informative and authentic voiceovers to make your demo video easier to follow.
Place quiet royalty-free background music to enhance your instructional videos.
Add stock sound effects to emphasize important information or call-to-action throughout your demo.
Helpful visuals
Add your branding like colors, font, and logos to the corner of your demo as a watermark, or with the call-to-action end screen.
Place pop-up animated text to showcase key steps, information, and any titles.
Add lower thirds to introduce products, speakers, and important subtitles.
Personalize with sticker annotations and graphics like circles and arrows to highlight key information.
Accessibility
Create subtitles with autocaptions to help viewers understand your demo videos.
Use the text to speech feature to create AI voiceovers if you don’t want to record your own voice or webcam video.
Add ASL avatar overlays to demo videos to help convey meaning to the deaf and hard of hearing community.
Editing techniques
Use video effects like slow zoom to emphasize a point or part of your screen recording demo.
Create dimension with the picture-in-picture feature by overlaying two assets.
Place professional video transitions between clips to level up your demo video.
How to edit a demo video
Step 1. Import videos, select stock footage, or record a video
To import your own pre-recorded videos, click on the import media button in the your media tab on the toolbar to browse your computer files, or connect your OneDrive.

You can also use royalty-free stock media. Click on the content library tab on the toolbar and click on the visuals drop down arrow, then videos or backgrounds. Search through the different stock categories using the search bar as well.

If you would like to create your demo video using the screen and camera recorder, click on the record & create tab, then click on the screen and camera recorder option. Record your screen and webcam using the onscreen prompts. Once you’re finished, the recording will automatically be added to your timeline. For more help, check out the screen and camera recording blog.
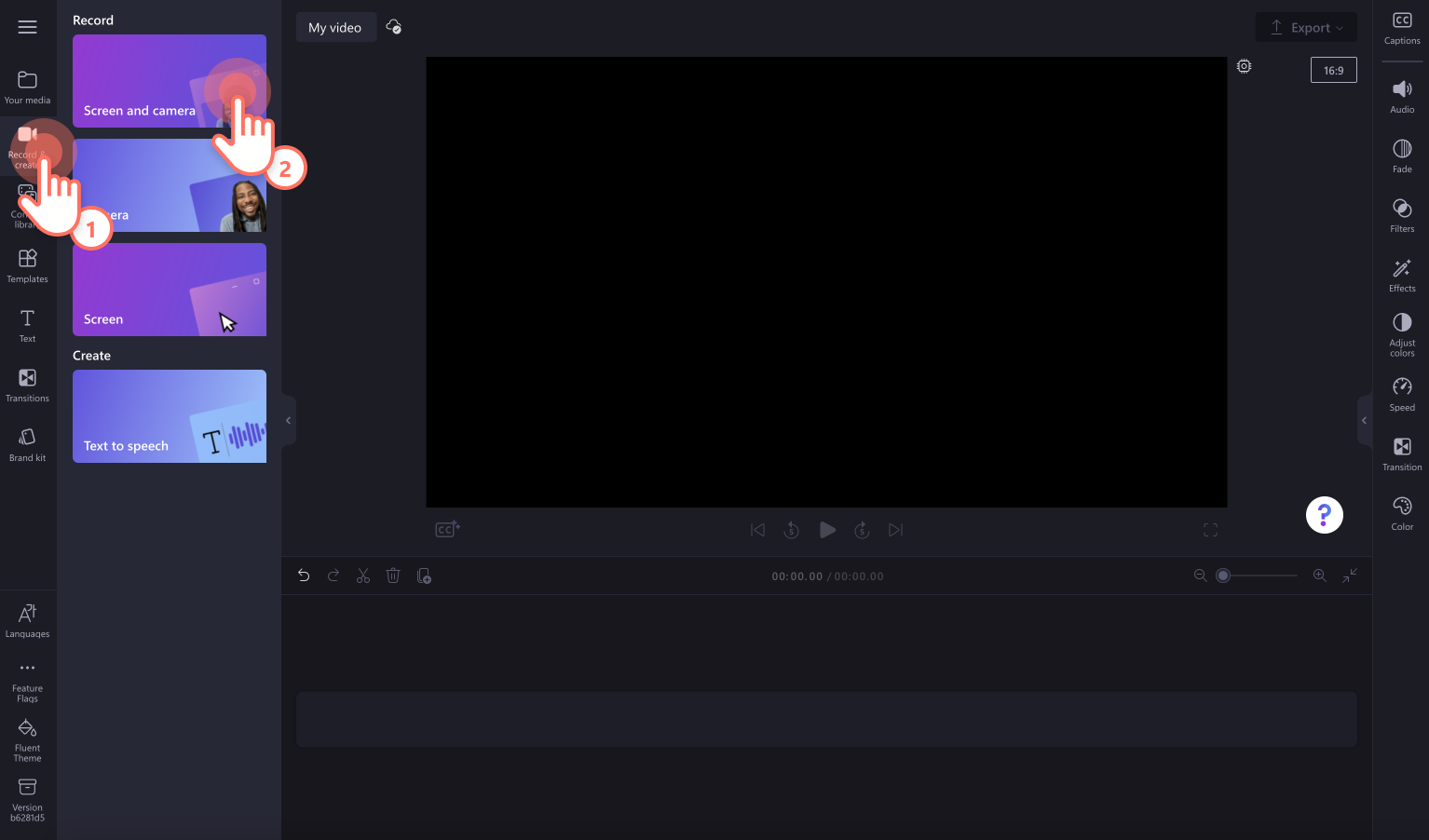
Drag and drop your videos onto the timeline.
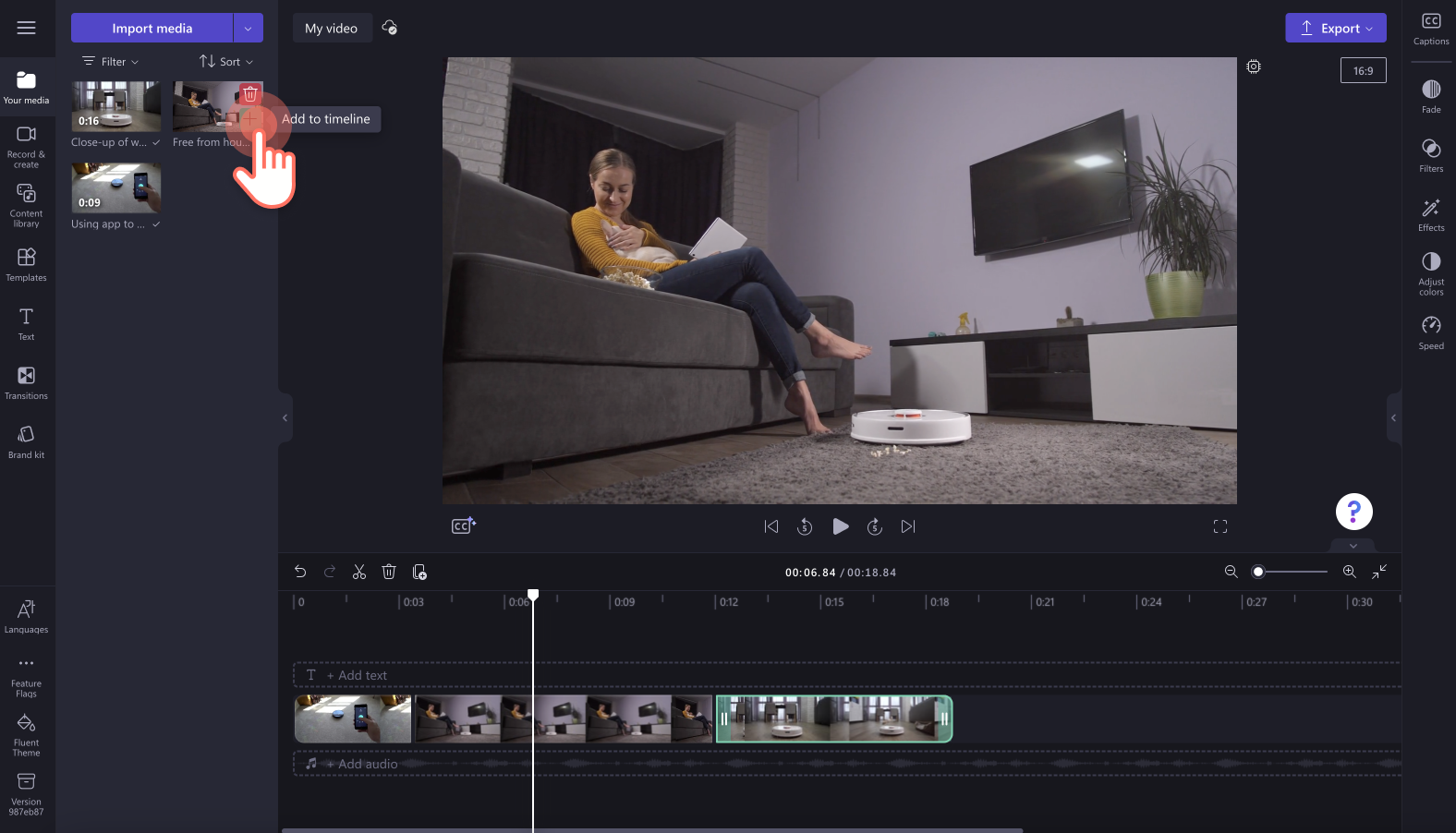
Step 2. Add text and annotation graphics
To add text to your instructional video, click on the text tab on the toolbar, then select a title that best suits your demo video. We recommend using the lower third title. Drag and drop the title onto the timeline, then edit your text in the text tab on the property panel.
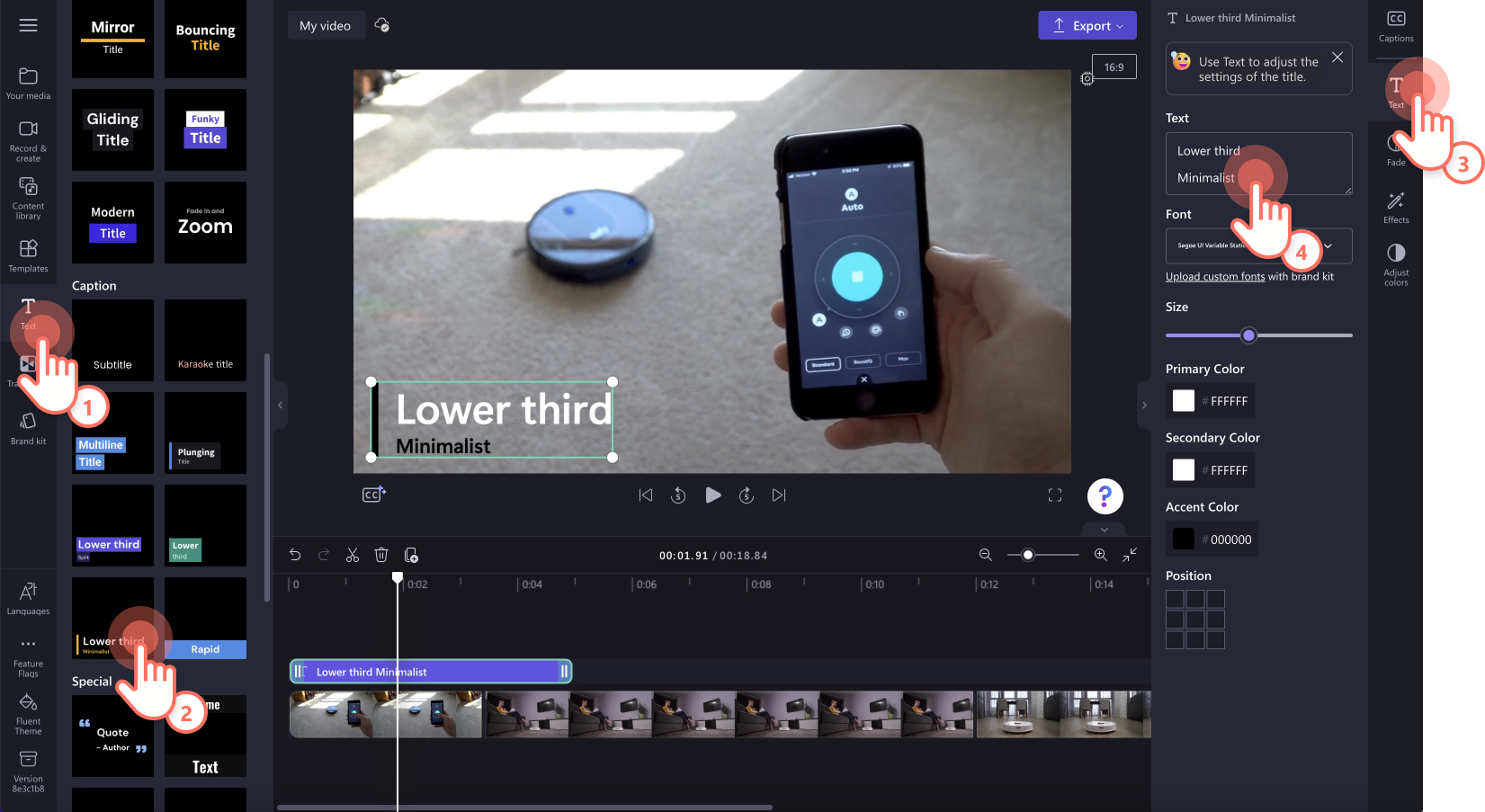
To add stickers and annotations, click on the content library tab on the toolbar, then click on the visuals tab in the drop-down menu. Drag and drop an annotation onto the timeline.
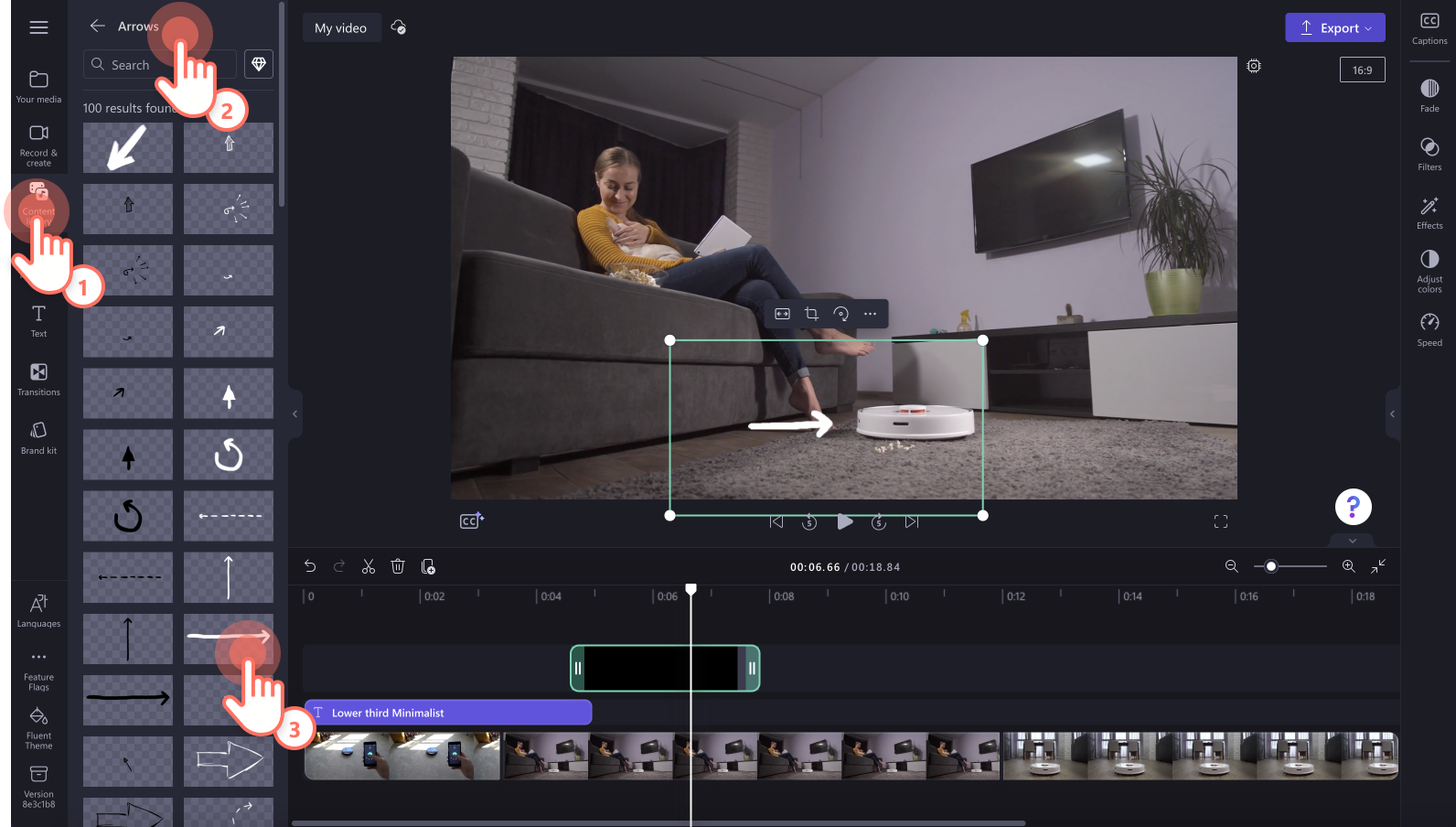
Step 3. Add background music to your demo
Click on the content library tab on the toolbar, then click on the music drop-down menu. Search using keywords or scroll through the curated categories. Drag and drop your stock audio onto the timeline. Make sure to turn down the volume of your audio track using the volume slider in the volume tab on the property panel.
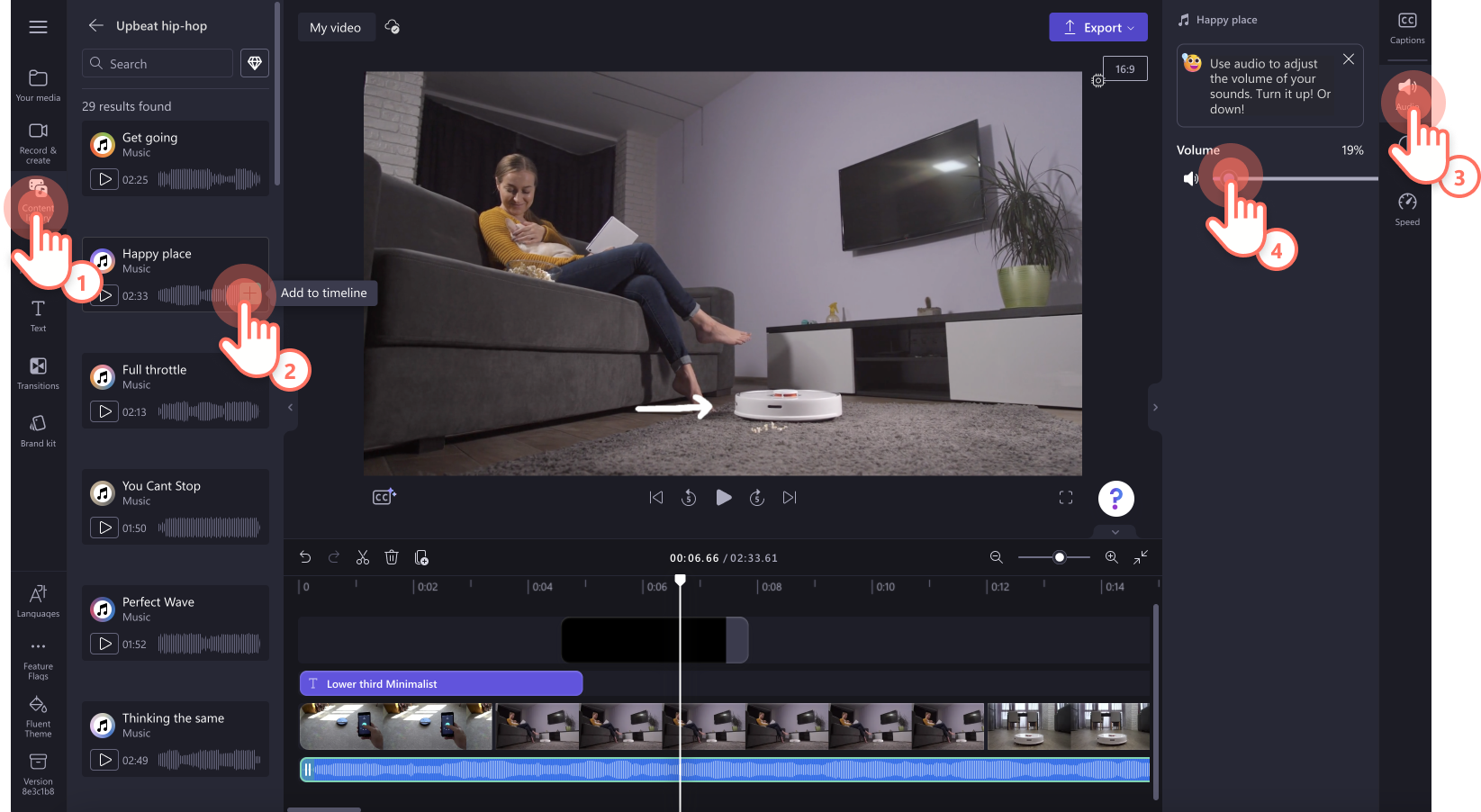
Step 4. Add transitions between clips
Click on the transitions tab on the toolbar, then drag and drop a transition onto the timeline between two clips. The transition will automatically snap into place. Edit the duration of your transition in the transition tab on the property panel.
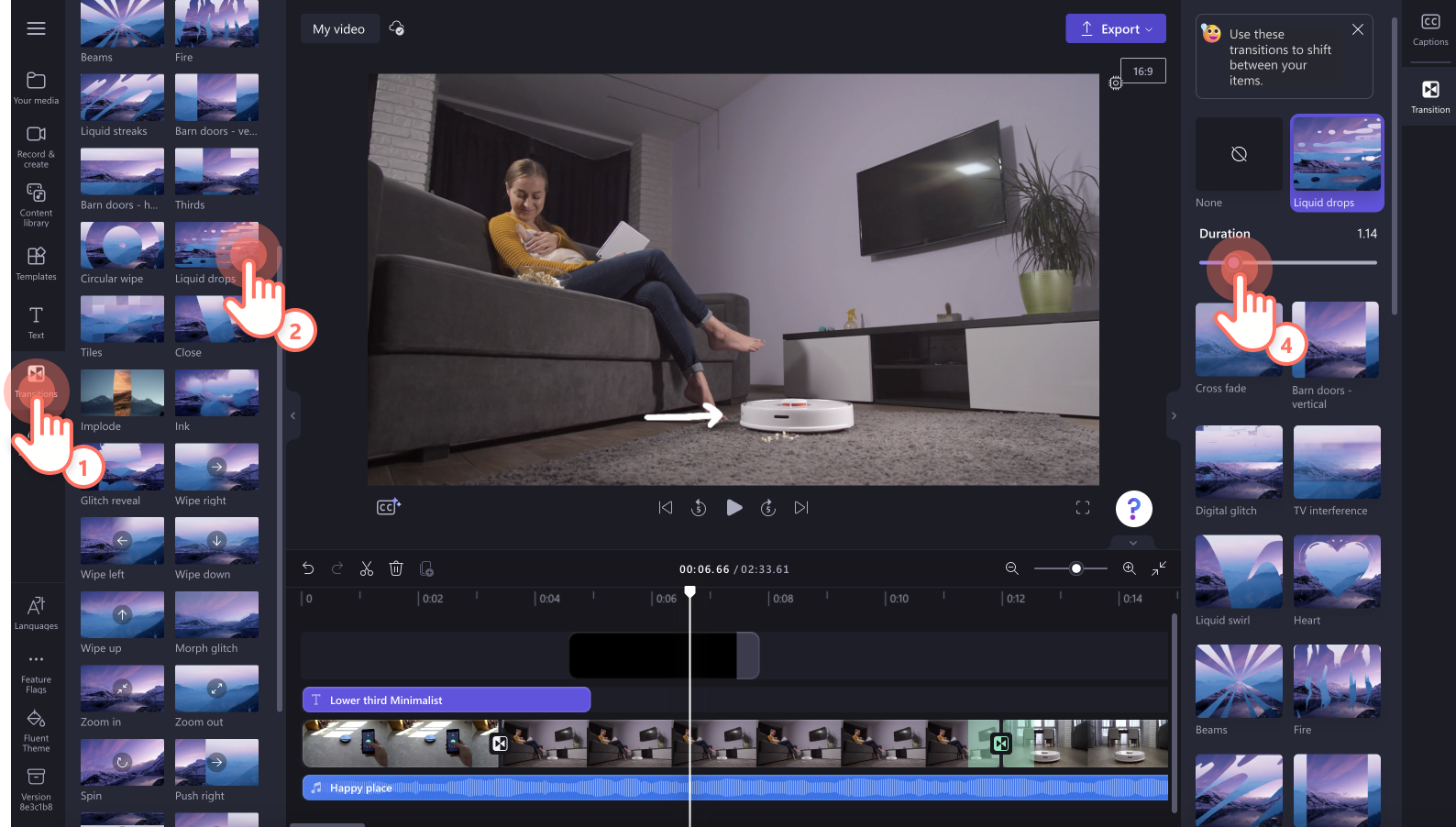
Step 5. Preview and save your demo video
Before saving your new instructional video, make sure to preview by clicking on the play button. When you’re ready to save, click on the export button and select a video resolution. We recommend saving all videos in 1080p video resolution for the best quality. Paid subscribers can save in 4K video resolution.
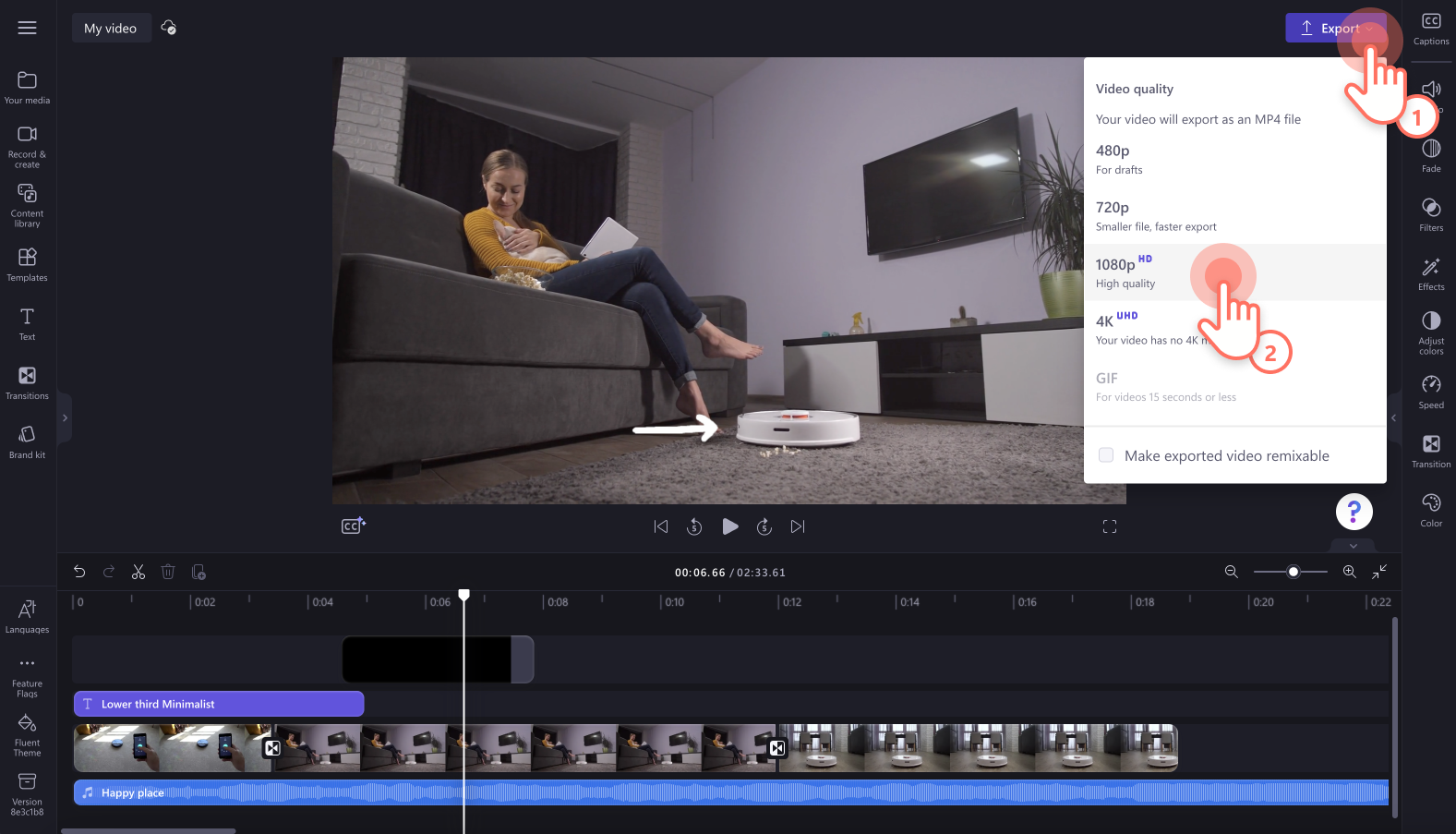
Explore more ways to create instructional videos in how to make tutorial videos and create video faster with the intuitive auto compose feature.
Start creating your demo video today with Clipchamp for free or download the Clipchamp Windows app.


