Heads up! This content is relevant for Clipchamp for personal accounts. Try this link If you're looking for information about Clipchamp for work accounts.
On this page
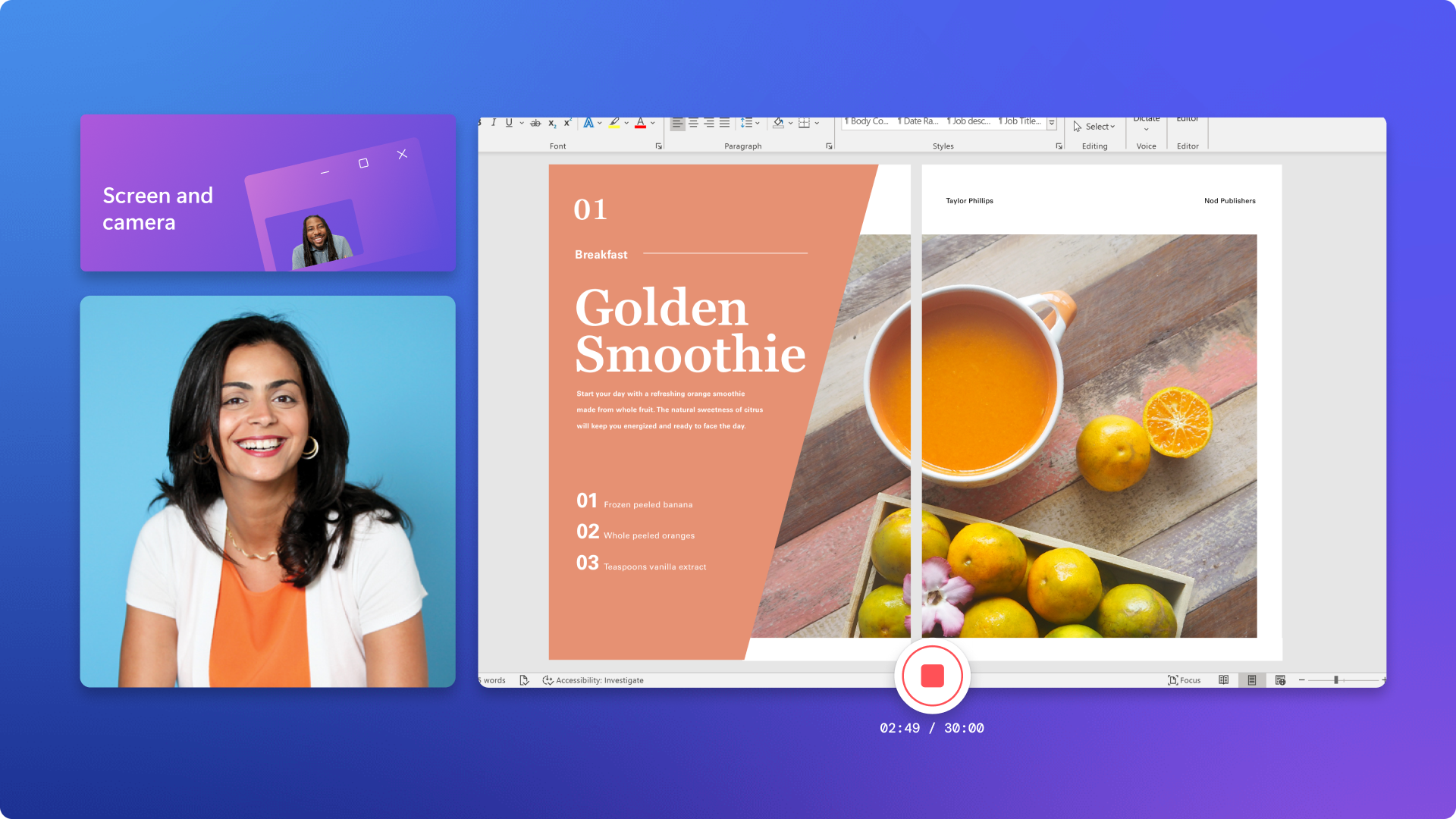
Want to create engaging training and tutorial videos or hilarious reaction videos for YouTube? Easily capture your screen, webcam and audio for free with our online screen and camera recorder.
Edit your screen and webcam recording with beginner-friendly video editing techniques like customizing the size, trim video, mute audio and more. You can even add video filters, sticker overlays, and royalty-free music.
Explore how to simultaneously record your screen and webcam to make picture-in-picture videos with Clipchamp video editor.
How to screen and webcam record online
Step 1. Click on the screen and camera tool
Click on the record & create tab on the toolbar, then click on the screen and camera button.
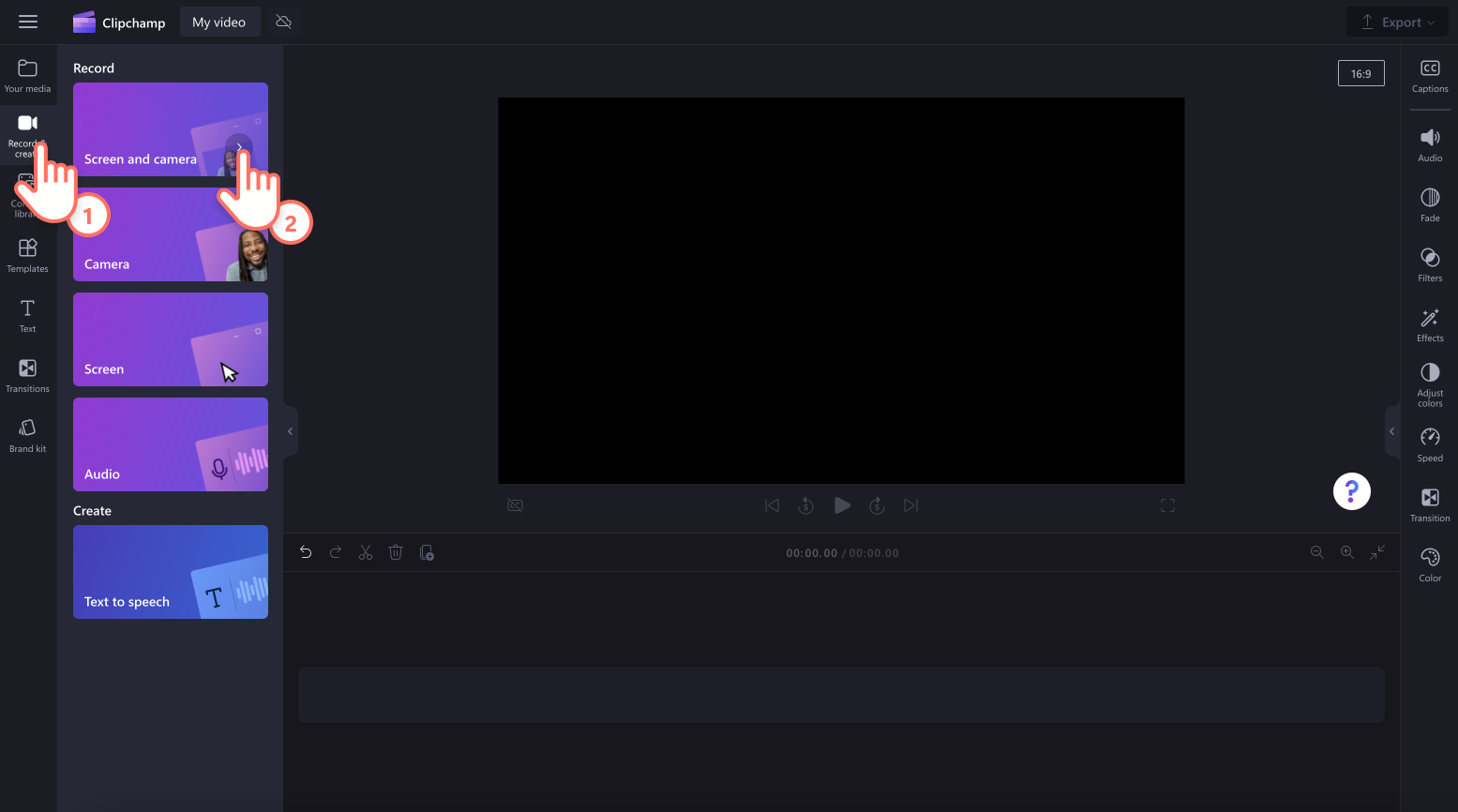
A popup window will appear with permissions. Allow Clipchamp access to your camera and microphone if you haven't used our webcam recorder before. Click allow when ready to proceed.
Step 2. Record your screen and video
Select your microphone source, camera source and select speaker coach if desired. Click on the red record button to start recording.
Note: The screen and camera recorder lets you record up to 30 minutes in total. If you would like to record longer than 30 minutes, just create multiple screen and webcam recordings. There's no limit to the number of recordings you can create for free.
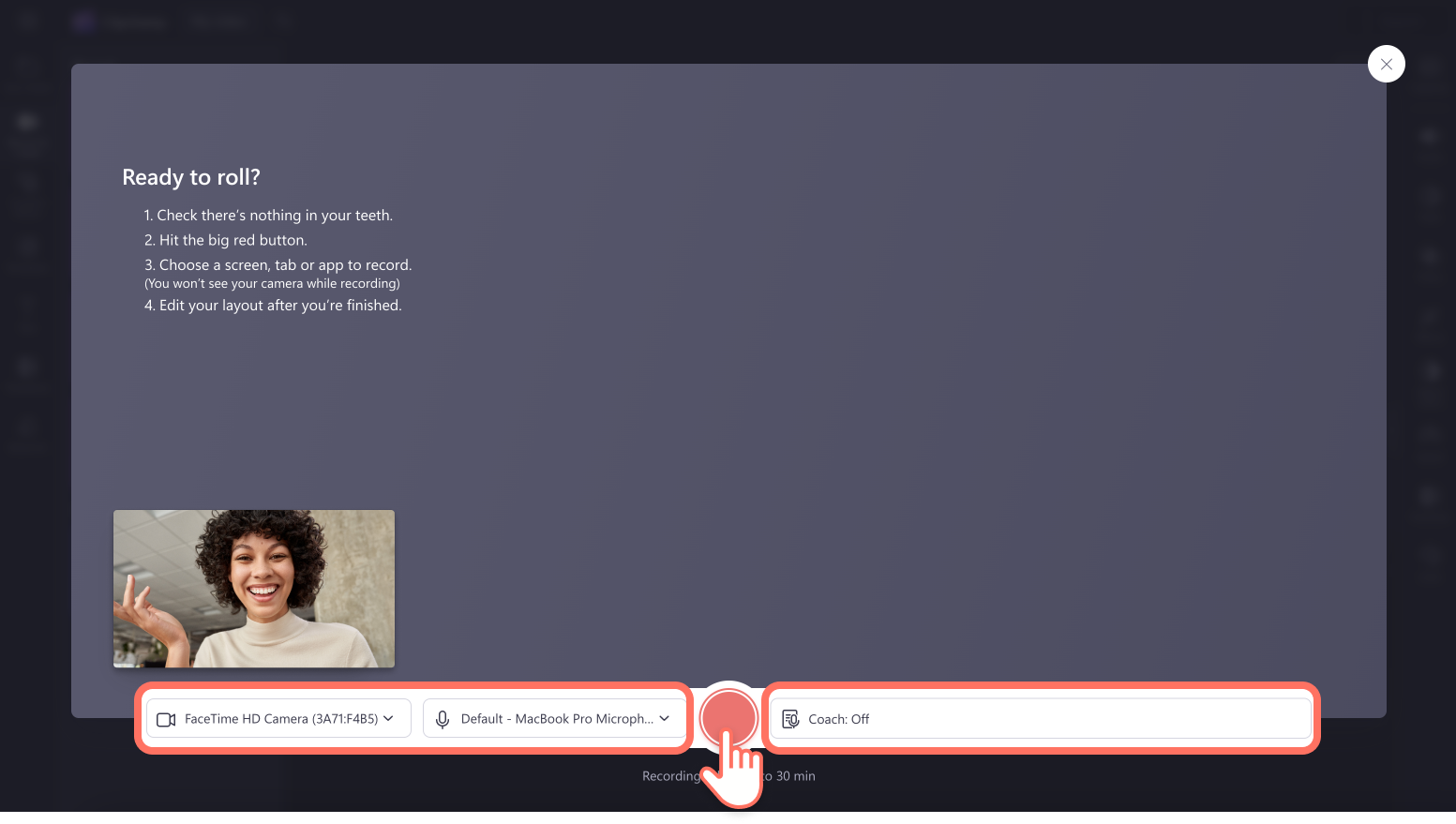
A smaller popup window will appear with screen recording options. Either record your browser tab, window, or entire screen. You will be able to see your webcam in the bottom left corner of the popup window. Once selected, click on the share button.
Note: This tutorial will display recording a Chrome tab only.
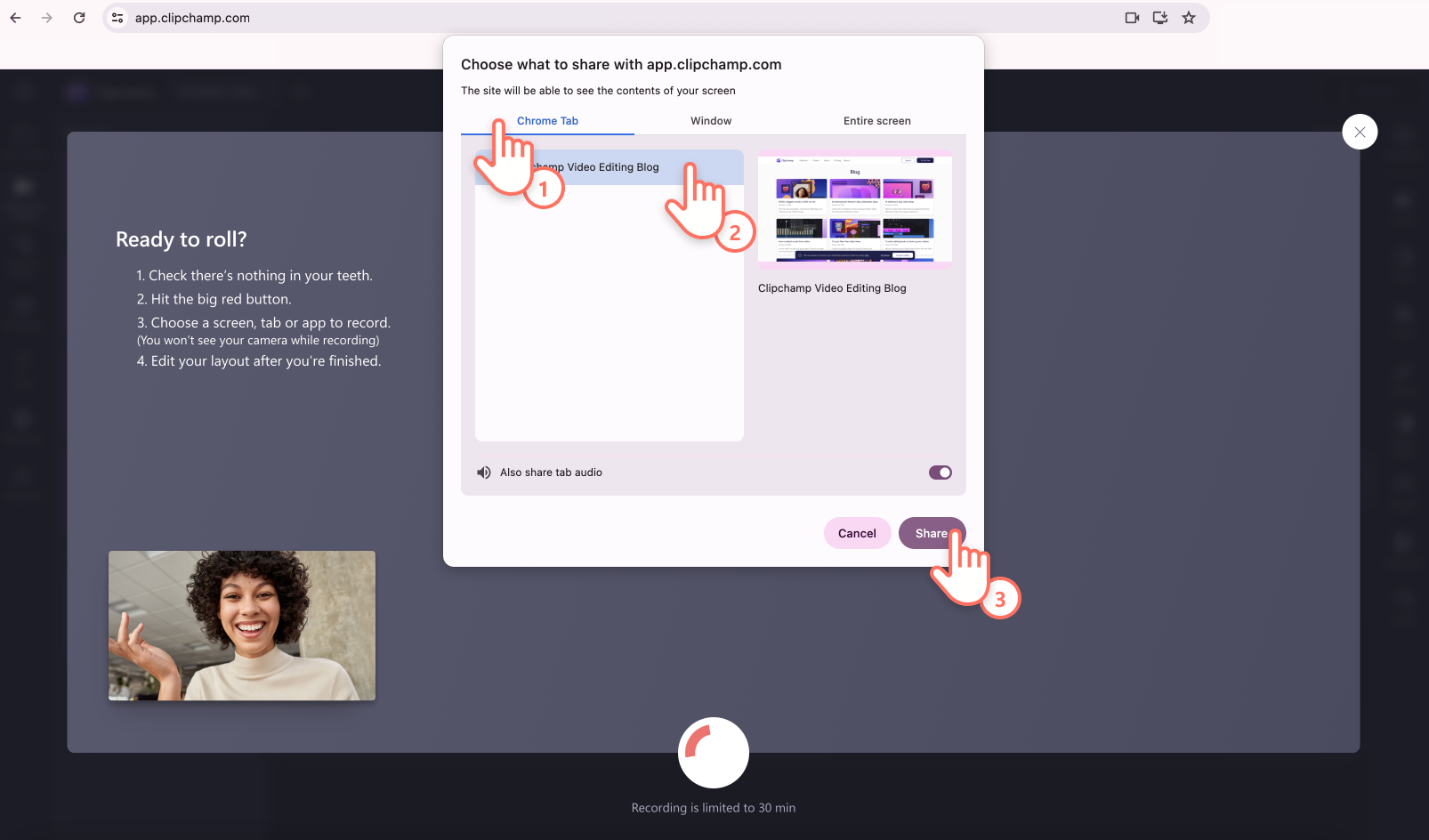
It's now time to record your computer screen and webcam. If you have selected to record a Chrome tab, you will automatically be taken to the tab in a full screen preview like this.
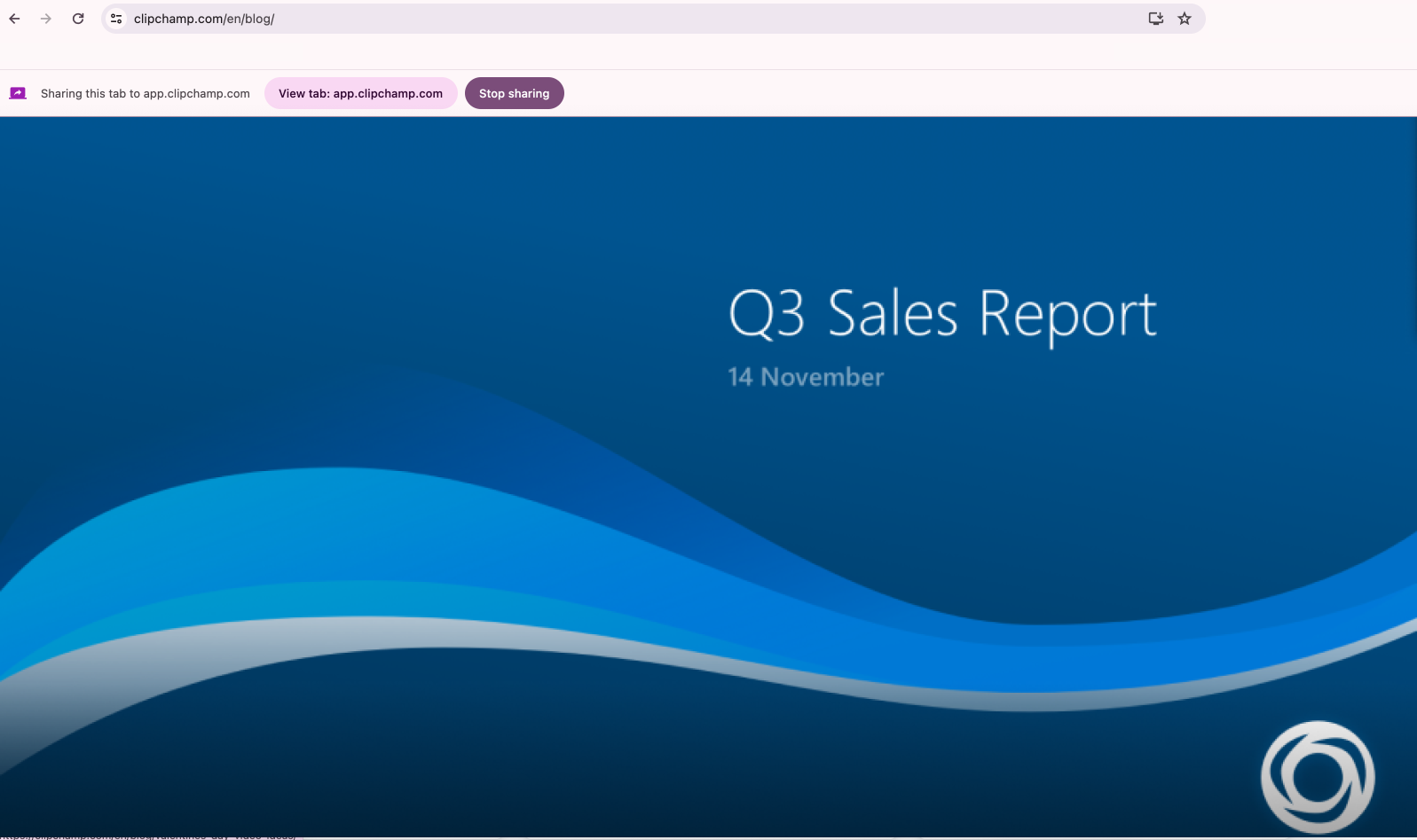
Once you are happy with your recording, click on stop sharing button.
Note: You won't be able to see your webcam while recording in the tab, window, or screen, but the camera recording is working.
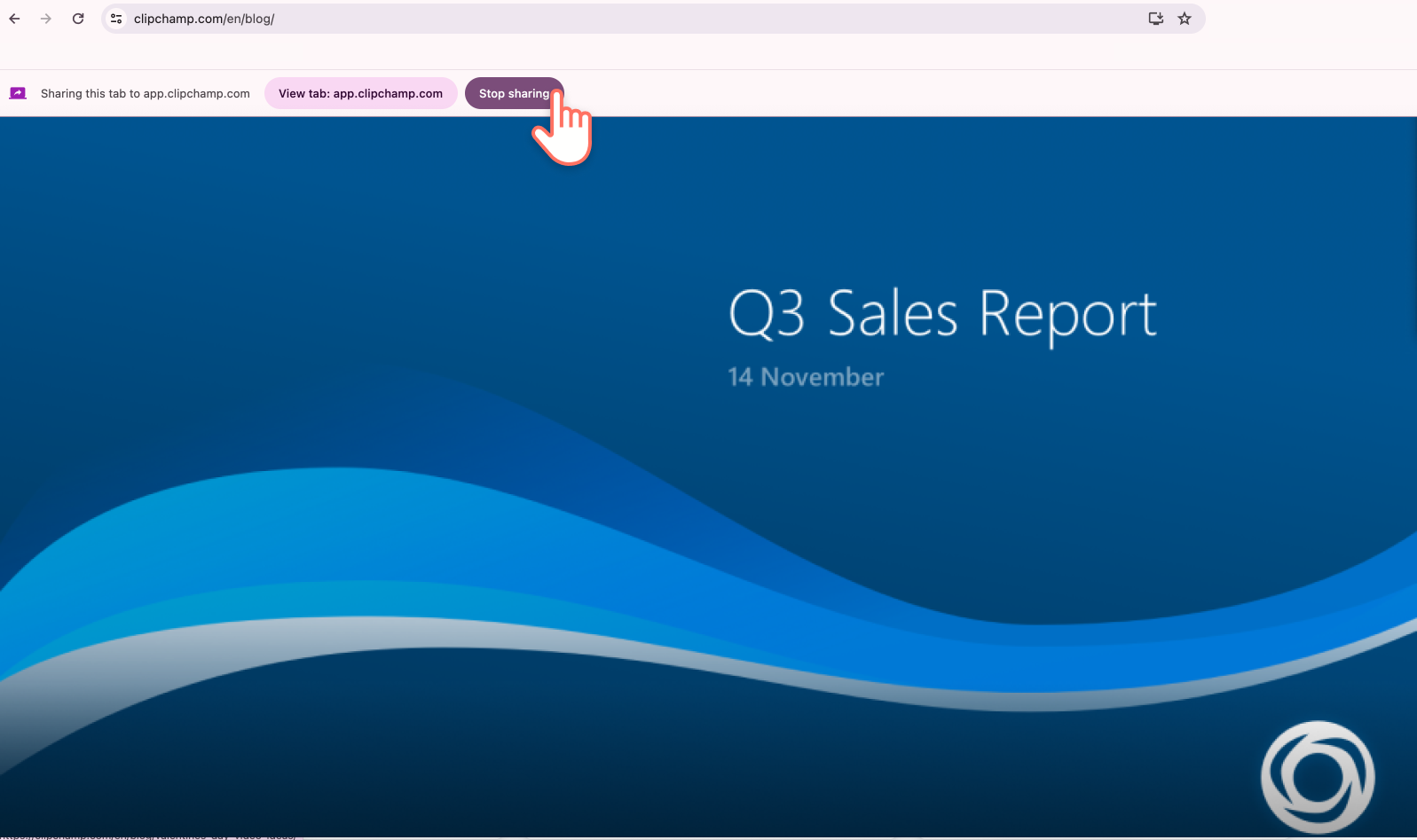
Step 3. Preview and save your screen and camera recording
A preview of your screen and camera recording will appear. Here, you can watch your screen and camera recording with or without sound. Click on the retake recording button if you would like to redo your video, or click save and edit to return back to the editor.
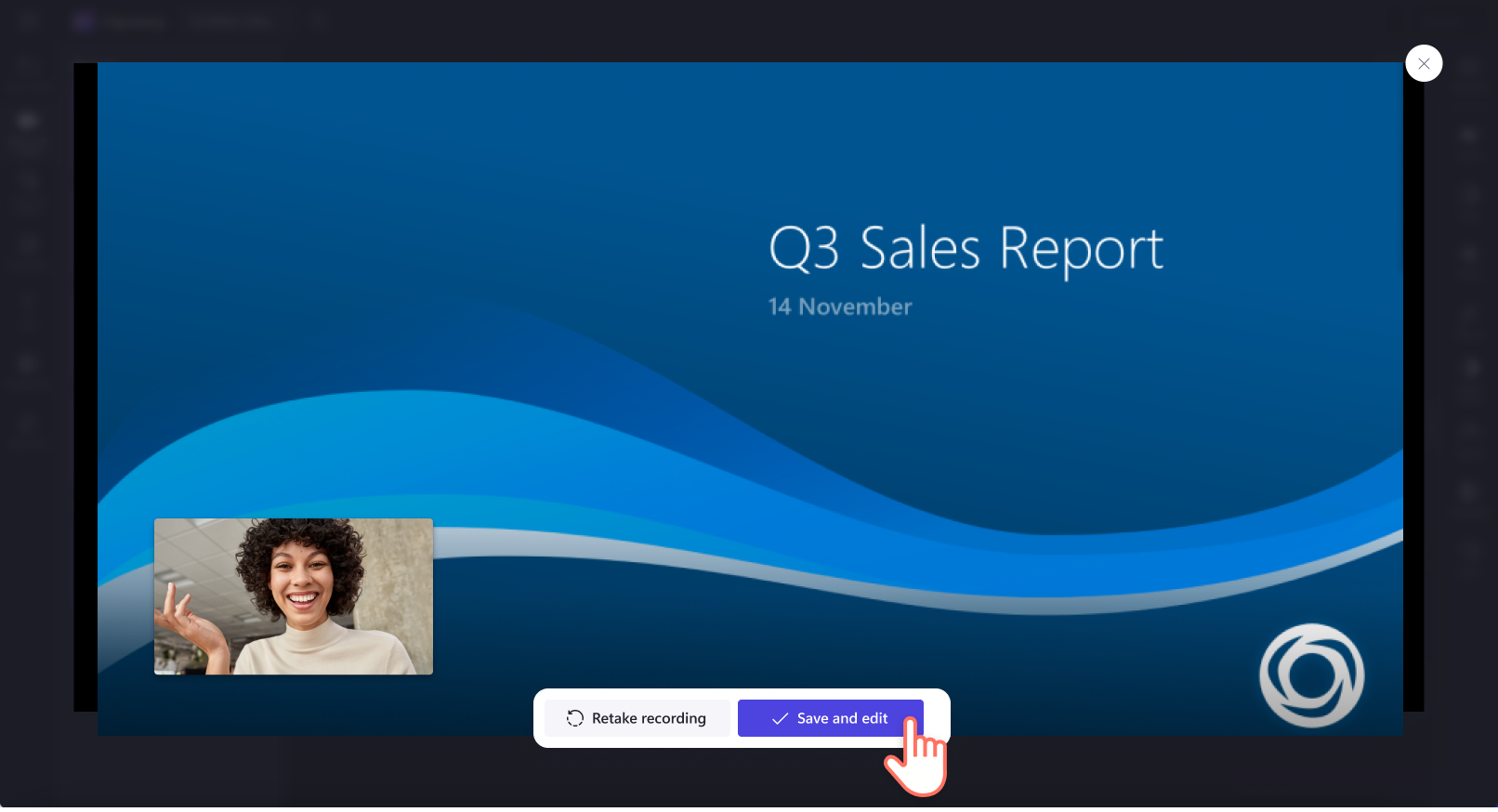
If you want to abandon your video, click on the x button in the top right corner of the video. You will be presented with a new window giving you options to stay or exit.
Head over to our screen and camera recorder help article for more help.
Edit your screen and camera recording with special effects
Add your personalized brand kit
Keep brand screen and camera recordings consistent and recognizable with the brand kit feature. Easily customize your videos by adding logo overlays, personalized color schemes, and brand fonts. You can even turn a logo into a video watermark by reducing the opacity.
Apply text and titles to your video
If you’re sharing your screen and camera recording to YouTube or a learning portal, start and finish your video with an intro or outro template. Add subtitles using autocaptions and on-screen text to make your screen and webcam recording more accessible.
Adjust colors and add filters to your webcam video
If the lighting wasn’t quite right when recording your webcam video, just adjust the colors with our video editing features on the property panel. Change your webcam video exposure, saturation, temperature, and contrast, or add unique filters like the VHSeffect.
Trim your screen recording video clips
Just use the trimming tool to cut out unwanted sections of your screen or camera recording. You can also detach audio from video so you don't trim both media assets.
Frequently asked questions
Is the screen and camera recorder free?
Yes. The screen and camera recorder is available to all Clipchamp users for free.
How do I record my screen and webcam at the same time in Windows 10?
Our screen and camera recorder are compatible with Windows 10, Windows 11, PC, and Mac. Take a look at our tutorial for screen recording in Windows 10 for more information.
Where can I share my screen and camera recording video?
Save and directly share your screen and camera recording using any of the sharing integrations inside the video editor. Post your video directly to YouTube, TikTok, or LinkedIn, or save it to Google Drive, OneDrive, and many more.
Can I record a screen and webcam video without audio?
Yes. You can create free screen recordings and webcam videos without audio in Clipchamp. Select the ‘none’ option when choosing your microphone settings before clicking the record button. You can also detach audio from recorded videos, or mute audio online.
If you’re looking for more screen and camera recording ideas, check out gaming reaction videos. Level up your video even further by replacing existing audio with our online voice recorder.
Start editing today with Clipchamp or download the Clipchamp Windows app for free.


